Índice
O PaintTool SAI é principalmente um programa de desenho que tem efeitos de desfocagem limitados. No entanto, há uma função SAI nativa que pode ser usada para adicionar efeitos desfocados aos seus desenhos no Filtro menu.
Meu nome é Elianna. Eu tenho um Bacharelado em Belas Artes em Ilustração e tenho usado PaintTool SAI por mais de sete anos. Eu sei tudo o que há para saber sobre o programa, e espero que em breve, você também saiba.
Neste post, vou dar-lhe instruções passo a passo sobre como adicionar um efeito de borrão ao seu desenho no PaintTool SAI.
Há três formas de desfocar objectos no PaintTool SAI. Vamos a isso!
Principais Leilões
- Use Filtro > Borrão > Borrão Gaussiano para adicionar um efeito de borrão ao seu desenho.
- Use várias camadas de opacidade para simular uma Desfoque do movimento em PaintTool SAI.
- O PaintTool SAI Versão 1 inclui um Borrão Infelizmente, esta ferramenta não foi integrada com a Versão 2.
Método 1: Adicionar Borrão com Filtro> Borrão> Borrão Gaussiano
PaintTool SAI tem um recurso nativo para adicionar borrão a uma imagem. Este recurso está localizado no Filtro e permite-lhe adicionar um Borrão Gaussiano a uma camada alvo.
Siga os passos abaixo para adicionar borrão no PaintTool SAI.
Passo 1: Abra o seu arquivo PaintTool SAI.
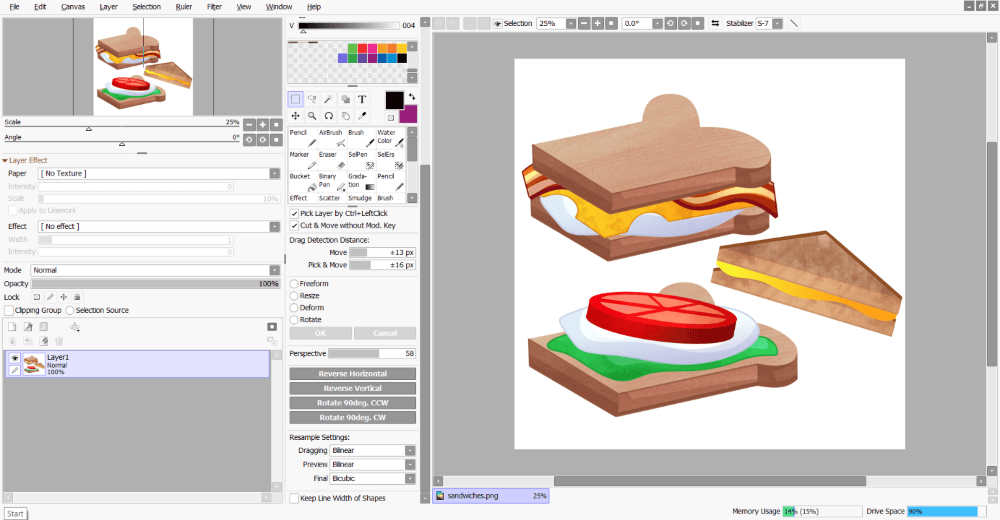
Passo 2: Selecione a Camada que você gostaria de Desfoque no Painel de Camadas.

Passo 3: Clique em Filtro e depois seleccione Borrão .
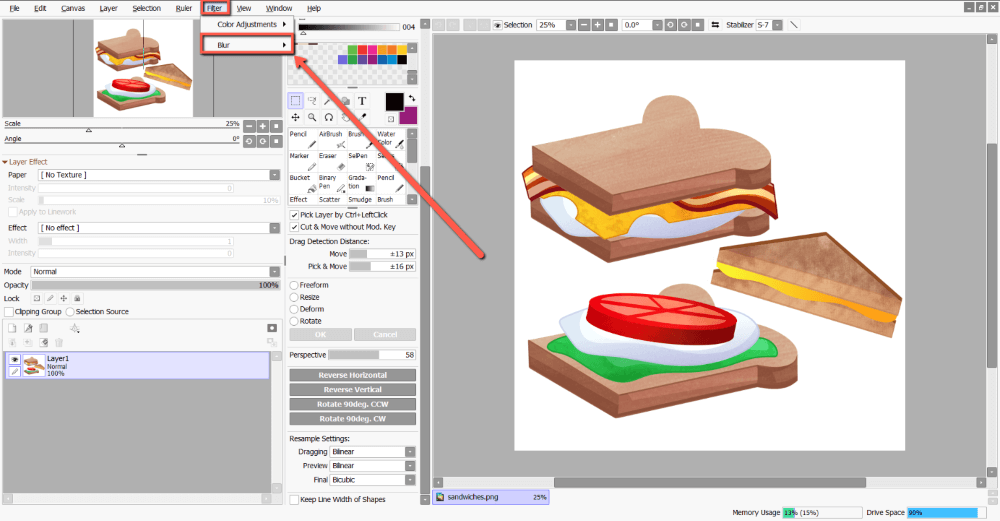
Passo 4: Selecione Borrão Gaussiano .
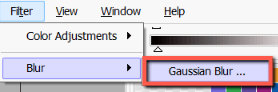
Passo 5: Edite o seu borrão como desejar. Certifique-se de verificar Pré-visualização para que possas ver as tuas edições ao vivo.
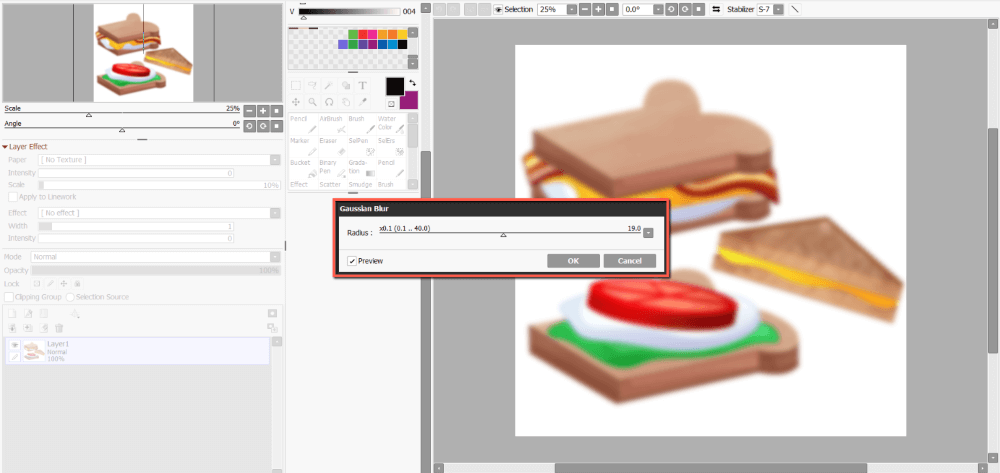
Passo 6: Clique Ok .
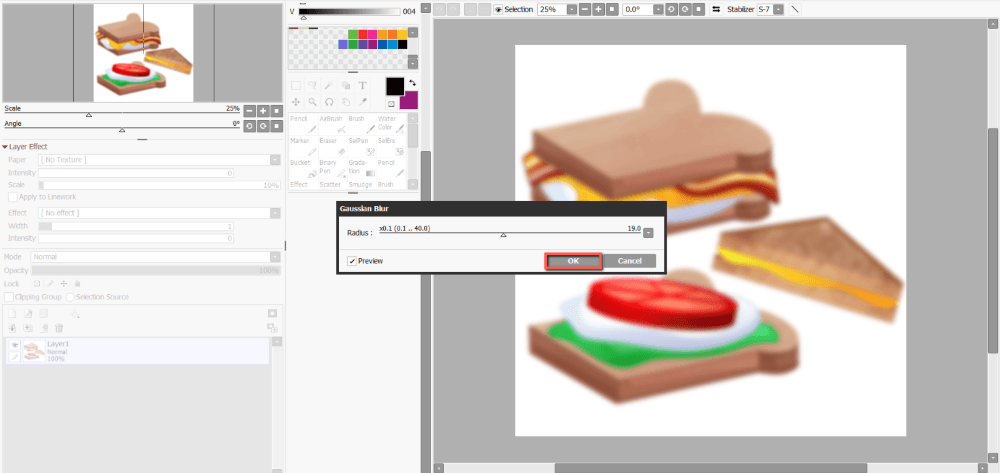
Aproveite!
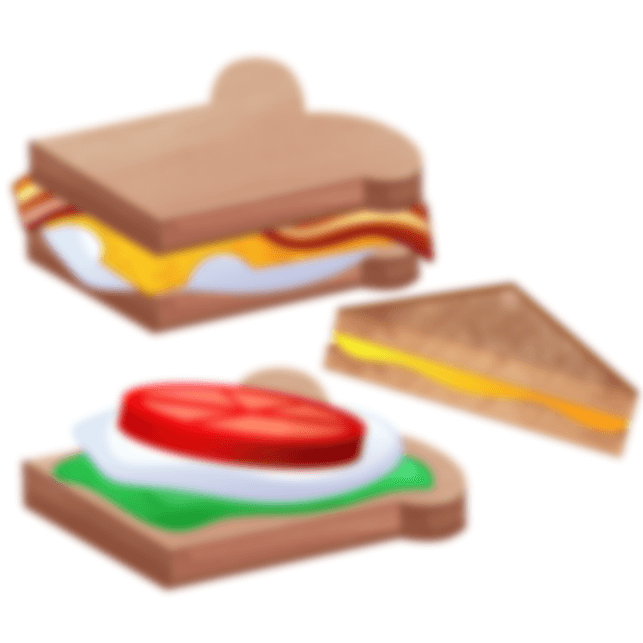
Método 2: Use camadas de opacidade para criar distorções de movimento
Embora o PaintTool SAI não tenha um recurso nativo para criar borrão de movimento, você pode criar manualmente o efeito através de usos estratégicos das camadas de opacidade.
Eis como:
Passo 1: Abra o seu arquivo PaintTool SAI.
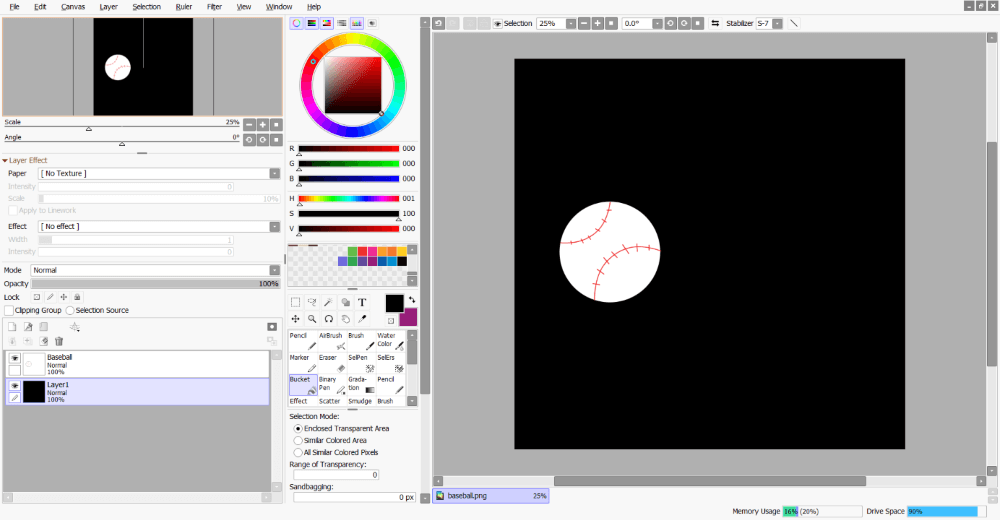
Passo 2: Selecione a camada alvo com a qual você gostaria de criar um desfoque de movimento. Neste exemplo, estou usando uma bola de beisebol.
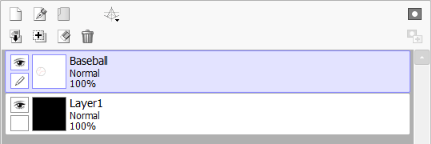
Passo 3: Copiar e colar a camada.
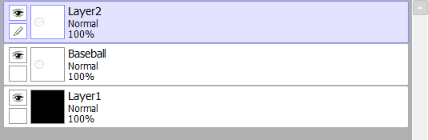
Passo 4: Coloque a sua camada copiada SUBIR a sua camada alvo.
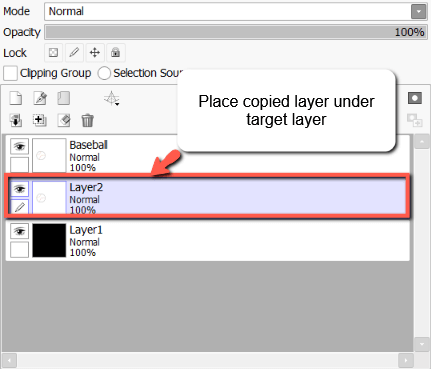
Passo 5: Alterar o opacidade da camada para 25% .
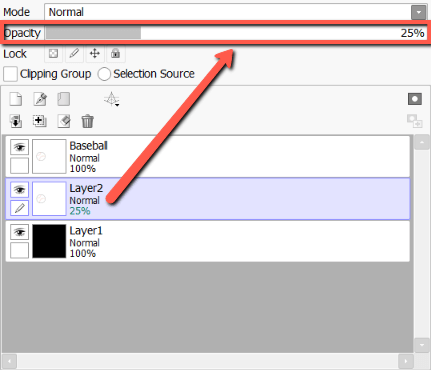
Passo 6: Reposicione a camada de forma a compensar ligeiramente a camada alvo.
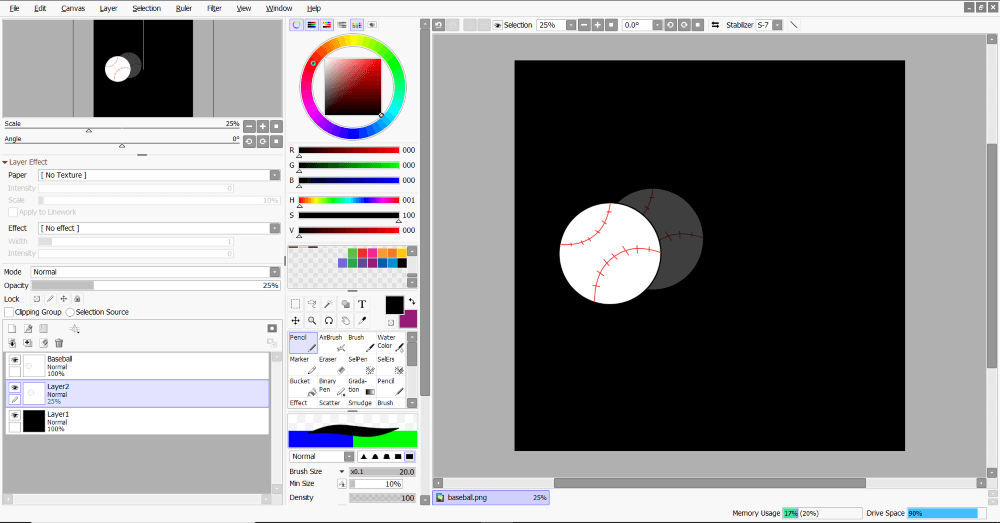
Passo 7: Repita estes passos quantas vezes for necessário, ajustando as opacidades das suas camadas conforme necessário para obter o efeito de borrão de movimento desejado.
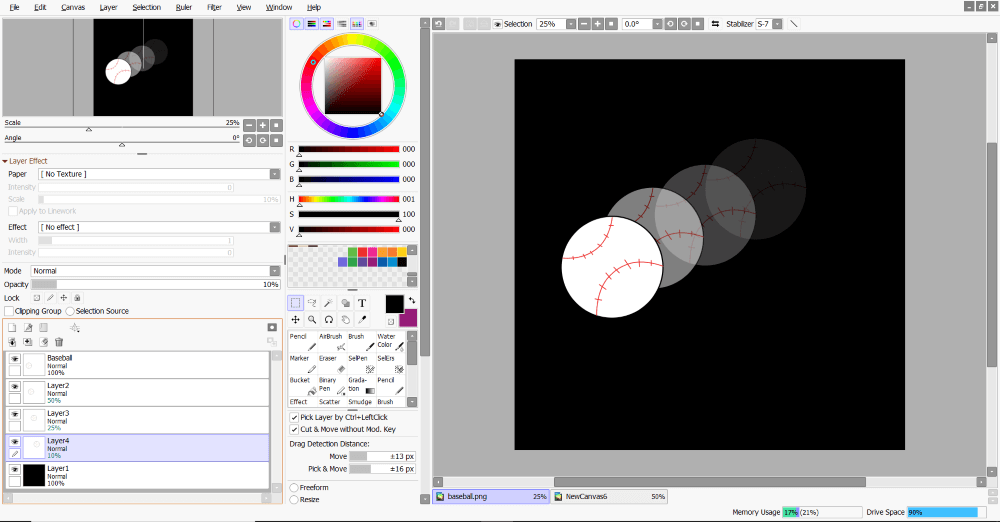
Aqui está um grande plano das minhas camadas finais e das suas opacidades.
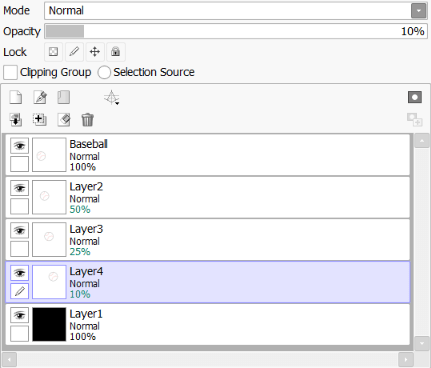
Aproveite!
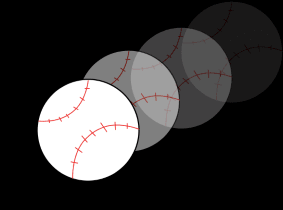
Método 3: Adicionar Borrão com a Ferramenta Borrão
A ferramenta Borrão foi uma ferramenta em destaque no PaintTool SAI versão 1. Infelizmente, esta ferramenta não foi integrada com a versão 2, mas a boa notícia é que você pode recriá-la!
Assista ao vídeo abaixo para aprender como recriar a Ferramenta Borrão no PaintTool SAI Versão 2.
Pensamentos Finais
Adicionar Borrão no PaintTool Sai é fácil, mas limitado. Como um software primário de desenho, o PaintTool SAI prioriza recursos de desenho sobre efeitos. Se você estiver procurando por uma variedade de opções de Borrão, um programa como o Photoshop será mais adequado para este propósito. Eu pessoalmente salvo minhas ilustrações no SAI como um .psd e depois adiciono efeitos como Borrão no Photoshop.
Como você cria efeitos de desfocagem? Você prefere PaintTool SAI, Photoshop ou outro software? Diga-me nos comentários abaixo!

