Índice
Como jogador dedicado, não há nada mais frustrante do que encontrar erros ao tentar aceder aos seus jogos favoritos no Steam. Um desses erros que pode ter encontrado é " O Steam não conseguiu sincronizar os seus ficheiros ."
Este erro pode ser causado por uma miríade de factores, incluindo problemas no servidor, ficheiros de jogo corrompidos ou mesmo problemas de conetividade. Neste guia abrangente, iremos apresentar-lhe várias soluções práticas para corrigir este erro comum, para que possa voltar às suas sessões de jogo sem quaisquer problemas.
Adicionalmente, disponibilizaremos uma secção que discute as razões comuns para os problemas de sincronização da Nuvem Steam, para que compreenda melhor o problema e o possa evitar no futuro.
Razões comuns para os problemas de não sincronização da Steam Cloud
- Tempo de inatividade do servidor: O Steam poderá não conseguir sincronizar os seus ficheiros se os servidores estiverem temporariamente em baixo para manutenção ou sobrecarregados devido a um elevado volume de utilizadores. Nestes casos, recomenda-se geralmente que aguarde algum tempo e tente sincronizar os ficheiros mais tarde, quando os servidores voltarem ao normal.
- Ficheiros de jogo corrompidos: Verificar a integridade dos ficheiros de jogo pode ajudar a identificar e corrigir ficheiros corrompidos ou em falta, assegurando uma sincronização sem problemas.
- Internet Problemas de conetividade: Uma ligação à Internet fraca ou instável pode perturbar o processo de sincronização. Certifique-se de que tem uma ligação à Internet estável e verifique se o seu modem ou router tem algum problema que possa estar a causar estes problemas de conetividade.
- Interferência de firewall ou antivírus: Por vezes, as firewalls ou os programas antivírus podem bloquear por engano a sincronização da Nuvem Steam. Permitir que o Steam passe pela firewall e adicioná-lo à lista de excepções do antivírus pode normalmente resolver estes problemas.
- Espaço de armazenamento insuficiente: A Nuvem Steam tem um limite de armazenamento e, se o atingires, poderá não ser possível sincronizar mais ficheiros. Certifica-te de que tens espaço de armazenamento suficiente disponível na tua conta para sincronizares os teus ficheiros sem problemas.
- Várias contas Steam: Se tiveres várias contas Steam ou partilhares o teu computador com outras pessoas, poderá haver problemas de sincronização entre as contas. Certifica-te de que utilizas a mesma conta para jogar jogos em todos os dispositivos para evitar conflitos.
- Definições no jogo: Alguns jogos podem ter definições no jogo que controlam a sincronização e as gravações na nuvem. Verifique as definições do jogo e certifique-se de que a sincronização na nuvem está activada para evitar quaisquer problemas com a sincronização dos seus ficheiros.
- Cliente Steam desatualizado: A execução de uma versão desactualizada do cliente Steam pode causar problemas de compatibilidade e impedir o funcionamento correto da sincronização da Nuvem Steam. Certifica-te de que tens a versão mais recente do cliente Steam instalada.
Ao compreender estas razões comuns por detrás dos problemas de sincronização da Nuvem Steam, pode facilmente identificar potenciais bloqueios e aplicar a solução adequada para retomar as suas sessões de jogo.
Como reparar o Steam não foi capaz de sincronizar os seus ficheiros
Verificar o estado do servidor do Steam
É um problema comum, especialmente quando há muita atividade. É essencial verificar se os servidores Steam estão activos ou inactivos para poder determinar a causa do problema.
Pode determinar facilmente o estado dos servidores do Steam visitando o seu sítio Web dedicado. Se os servidores estiverem a funcionar corretamente, a cor será verde. Se estiverem offline ou sobrecarregados, os servidores aparecerão a vermelho. Se a carga for moderada, poderá ser laranja, indicando que o servidor está perto da sua capacidade máxima.
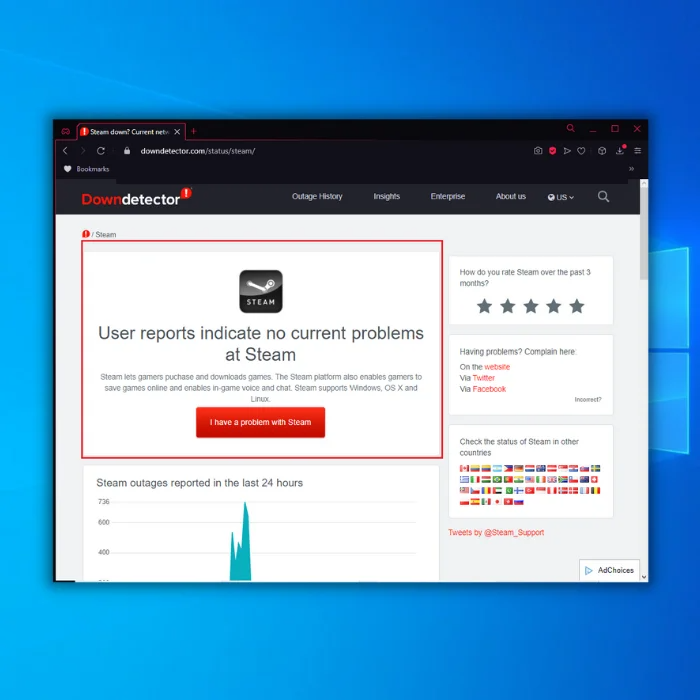
Eliminar a pasta Userdata
Se estiver a ter dificuldades com o Steam e estiver a receber uma mensagem de erro a dizer "O Steam não conseguiu sincronizar os seus ficheiros", uma possível solução é eliminar a pasta de dados do utilizador. Esta pasta contém todas as definições e dados de jogos do Steam, pelo que poderá ser necessário eliminá-la para resolver o problema.
Passo 1: Saia completamente do seu cliente Steam.
Passo 2: Clique com o botão direito do rato sobre o Vapor ícone de atalho e selecionar Abrir localização do ficheiro .
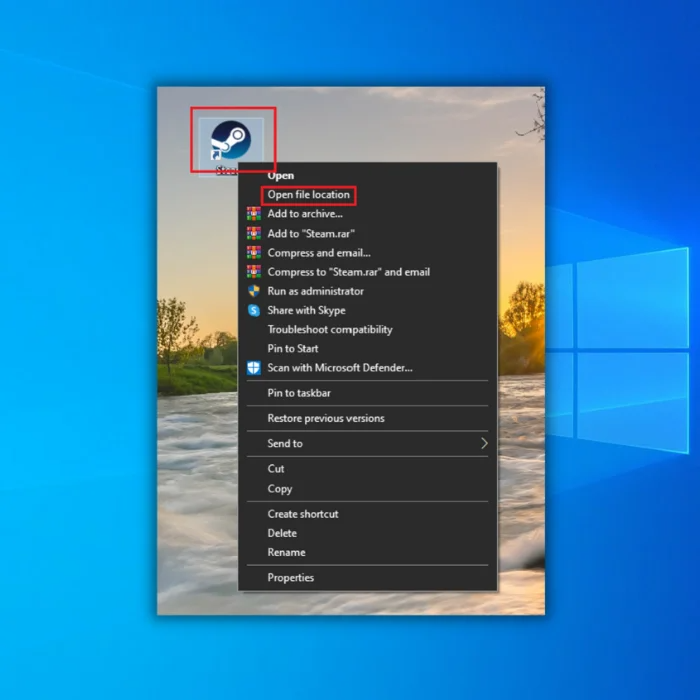
Passo 3: Agora, localize o ficheiro dados do utilizador e apagá-la.
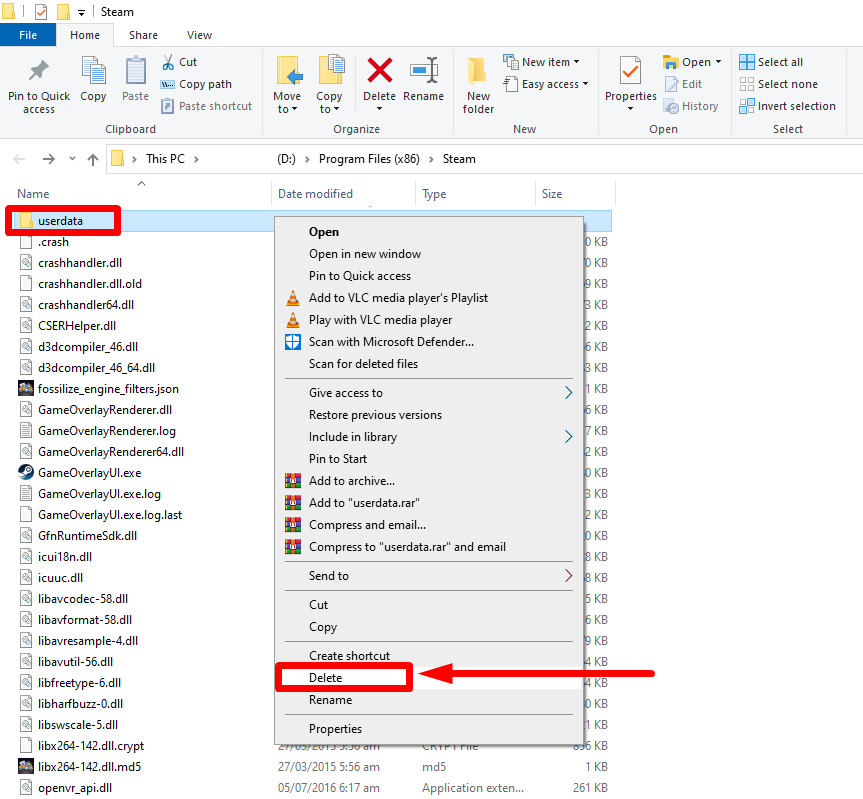
Passo 4: Reinicie o Steam e verifique se o erro foi corrigido.
Verificar a integridade dos ficheiros do jogo
Verificar a integridade dos ficheiros do jogo é outra forma de solucionar o erro "Não foi possível sincronizar os seus ficheiros" do Steam. Este erro pode ser causado por vários problemas, desde ficheiros de jogo corrompidos ou em falta até problemas de rede. Ao verificar a integridade dos ficheiros do jogo, pode garantir que todos os ficheiros de jogo necessários estão presentes e não estão corrompidos.
Passo 1: Abra a aplicação Steam e clique em Biblioteca .
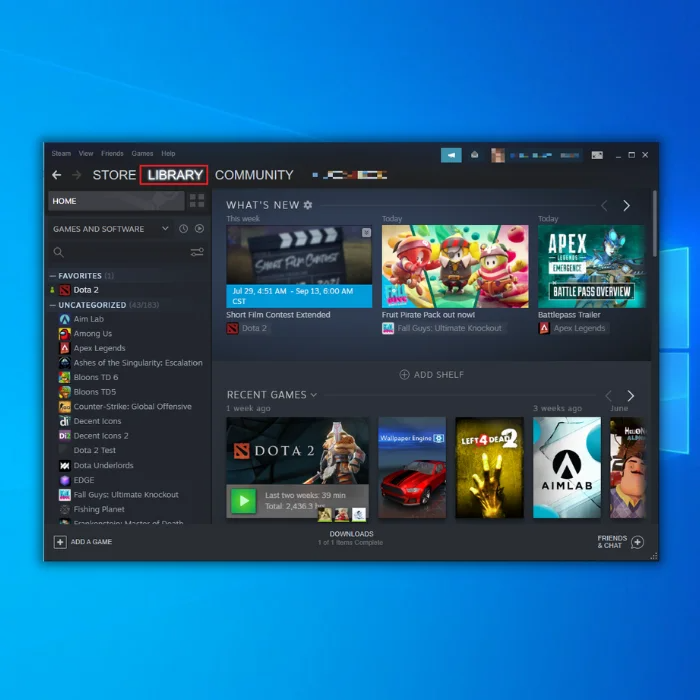
Passo 2: Clique com o botão direito do rato no jogo que pretende verificar e seleccione Propriedades .
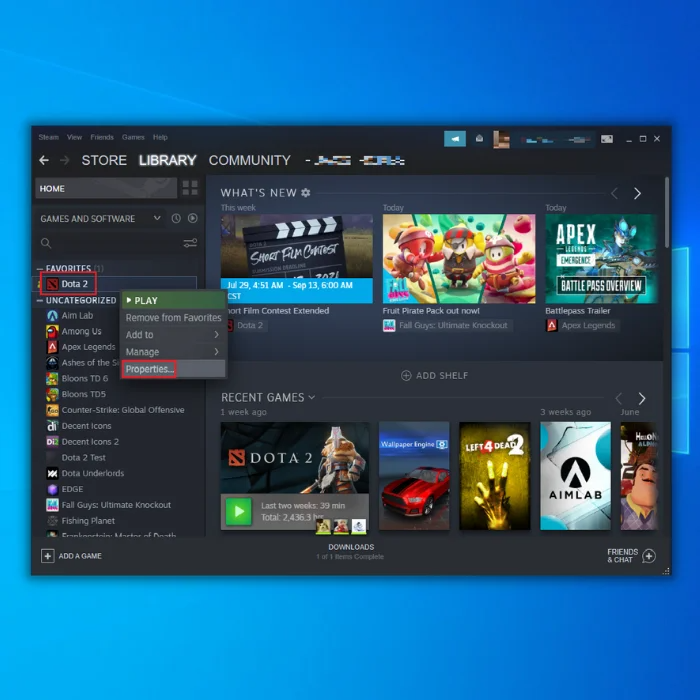
Passo 3: Na janela Propriedades, seleccione Ficheiros locais e clique em Verificar a integridade dos ficheiros do jogo .
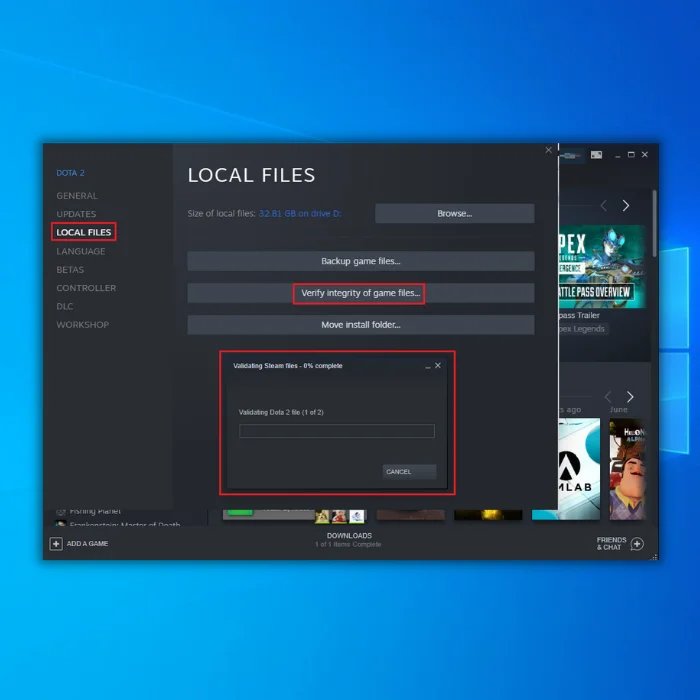
Reparar a pasta da biblioteca do Steam
Reparar a Pasta da Biblioteca do Steam é essencial para manter uma experiência de jogo saudável. Esta pasta contém todos os ficheiros relacionados com a sua instalação do Steam e, se algum destes ficheiros ficar corrompido ou em falta, pode causar muitos problemas ao tentar iniciar e jogar jogos. Felizmente, o Steam fornece uma forma fácil de reparar a Pasta da Biblioteca em alguns passos simples.
Passo 1: Abra as definições do Steam.
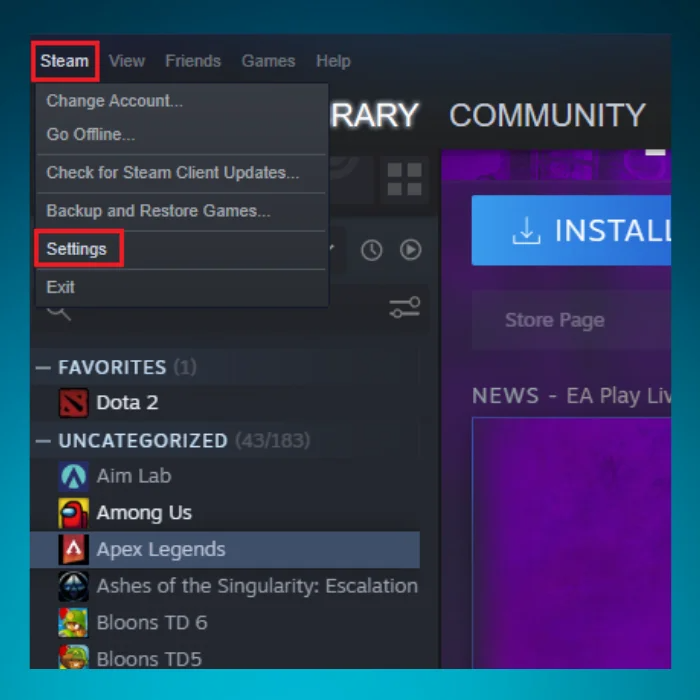
Passo 2: Clique em Transferências e abrir o Pastas da biblioteca do Steam .
Passo 3: Na janela Store Manager, clique no ícone vertical três pontos e clique no ícone Pasta de reparação.
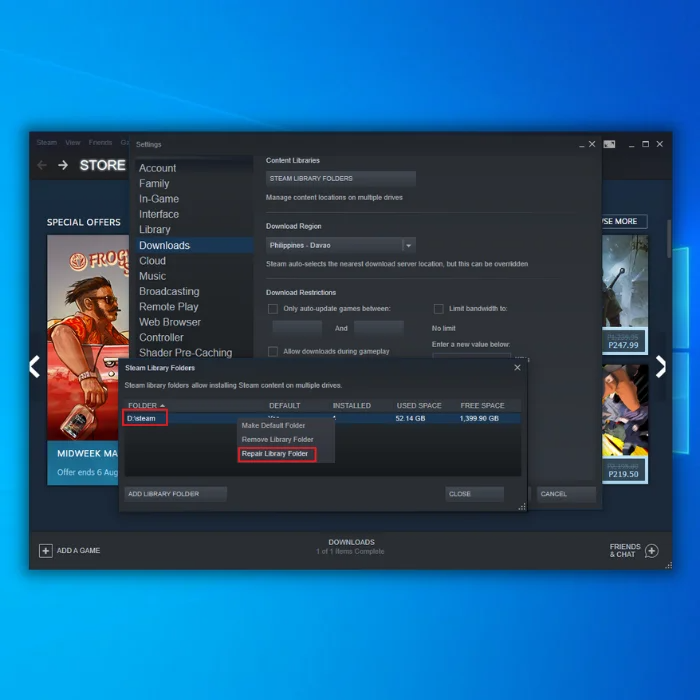
Passo 4: Reinicie o cliente Steam e executá-lo como administrador .
Eliminando ClientRegitry.blob
Se for um utilizador do Steam, poderá ter reparado num ficheiro chamado "ClientRegistry.blob" na sua pasta do Steam. É um ficheiro importante que armazena as suas definições do Steam, tais como as gravações de jogos e os jogos instalados. No entanto, em alguns casos, a eliminação deste ficheiro pode ajudar a resolver problemas comuns do Steam, tais como desempenho lento, impossibilidade de sincronização e falhas no jogo.
Passo 1: Sair completamente da aplicação Steam.
Passo 2: Clique com o botão direito do rato sobre o Vapor ícone da aplicação e selecionar Abrir localização do ficheiro .
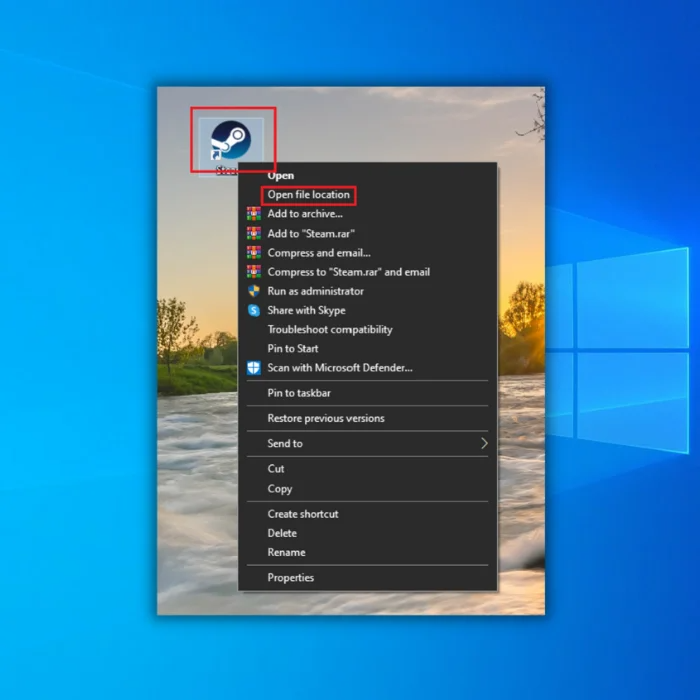
Passo 3: Localizar ClienteRegisto.blob ou escreva-o na barra de pesquisa.
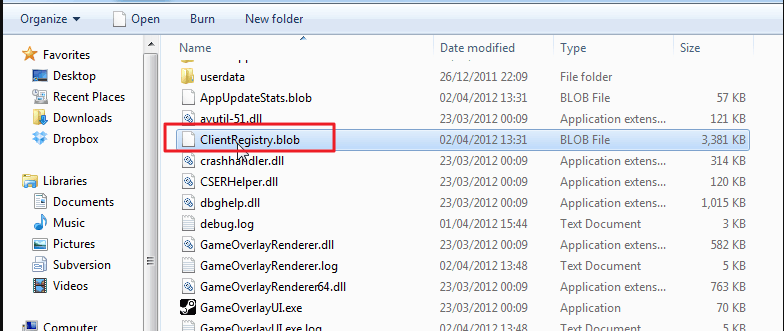
Passo 4: Eliminar ou mudar o nome Registo de clientes.blob e reinicie a aplicação Steam.
Permitir que o Steam passe pela Firewall do Windows
Todos sabemos que o Steam gosta de descarregar jogos e actualizações em segundo plano enquanto se utiliza o Windows, para que não seja necessário esperar que terminem quando se pretende utilizar o cliente Steam ou jogar um jogo. O Steam também acede a várias configurações do sistema para obter a melhor experiência de jogo.
No entanto, a Firewall do Windows pode rotular erradamente alguns destes processos como maliciosos e bloquear o SteamFirewalls. Ocasionalmente, pode até existir um conflito entre o Steam e a Firewall, que pode ser difícil de identificar.
Passo 1: Clique no botão seta para cima no canto inferior direito do ecrã.
Passo 2: Clique no botão Segurança do Windows ícone.
Passo 3: Selecionar Firewall & proteção de rede e clicar em Permitir uma aplicação através da Firewall .
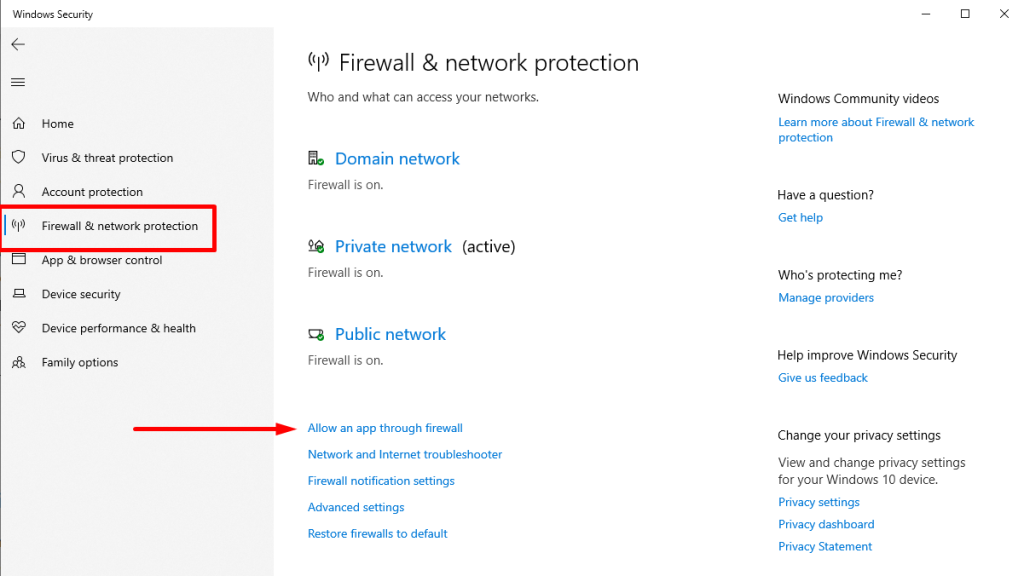
Passo 4: Desloque-se para baixo, encontre o Steam e permita-o Público e Redes privadas .

Passo 5: Clique no botão OK e reiniciar o computador.
Atualizar ficheiros Steam
Se estiver a ter problemas com o facto de o Steam não sincronizar os seus ficheiros ou se tiver outros problemas técnicos, a correção pode ser tão simples como atualizar os ficheiros do Steam. Atualizar os ficheiros do Steam irá repor as predefinições da aplicação e pode resolver muitos dos problemas que possa estar a ter.
Passo 1: Imprensa CTRL + SHIFT + ESC para abrir o Gestor de tarefas.

Passo 2: Acabar com todos os Processos de vapor .
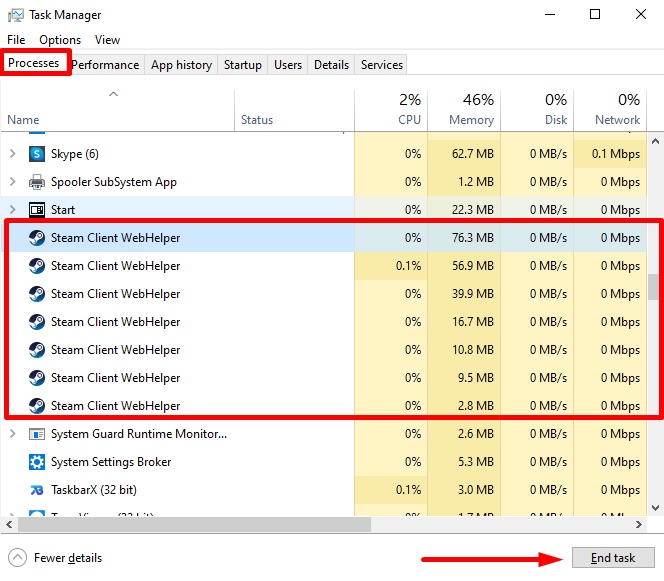
Passo 3: Clique com o botão direito do rato sobre o Vapor ícone de atalho e selecionar Abrir localização do ficheiro .
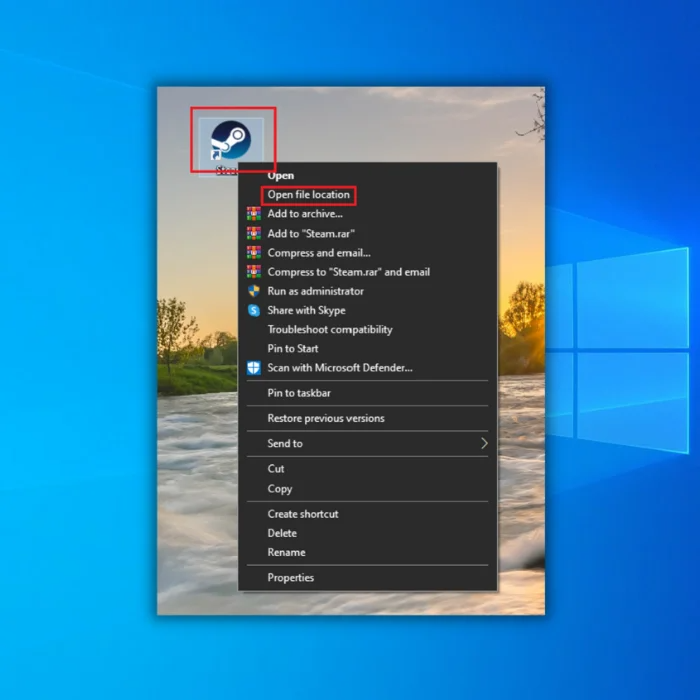
Passo 4: Eliminar todos os ficheiros e pastas, exceto o ficheiro steamapps pasta e Steam.exe .
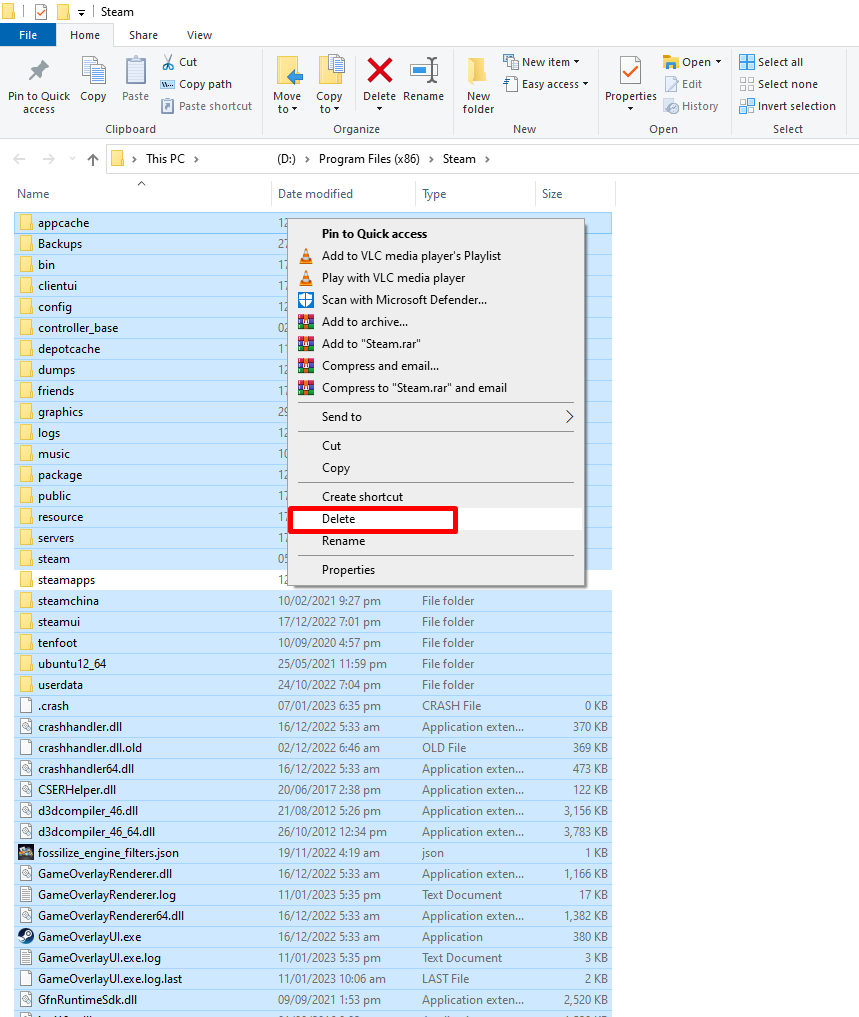
Passo 5: Reinicie o seu computador e execute o cliente Steam como administrador.
Executar o Steam no modo de segurança com rede
Executar o Steam no modo de segurança com rede é uma forma de solucionar problemas com a plataforma Steam. Pode ajudar a identificar e corrigir problemas do sistema, jogos e outros.
Começar qualquer atividade em modo de segurança não cria qualquer perigo e é uma forma muito utilizada de resolver vários problemas. Não há necessidade de se preocupar.
Passo 1: Abra o menu Iniciar e clique no botão Potência botão de ícone.
Passo 2: Prima o botão Deslocação e, em seguida, clicar em Reiniciar simultaneamente.
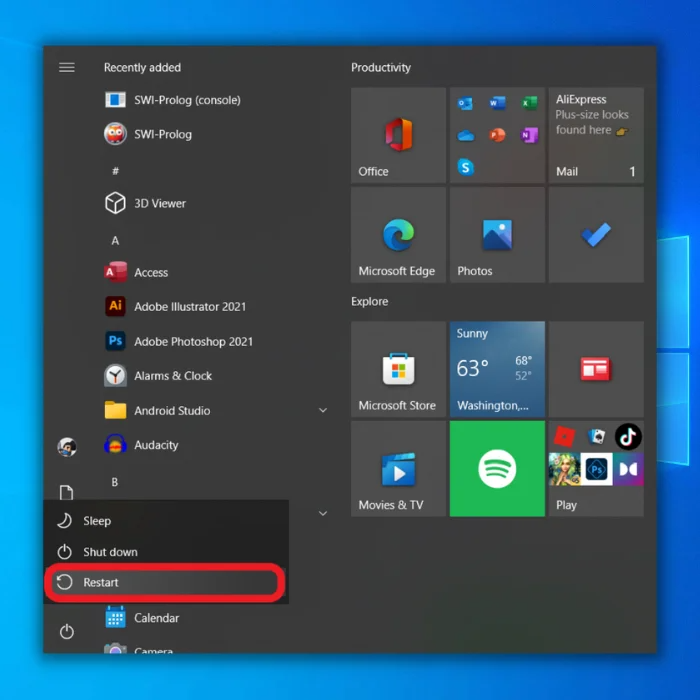
Passo 3: Na janela Arranque avançado, clique em Resolução de problemas e selecionar Avançado opções .
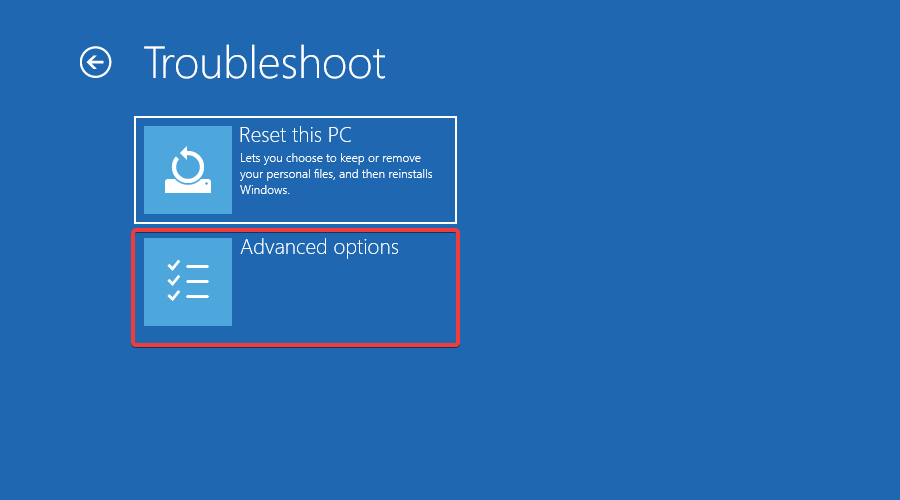
Passo 4: Clique em Definições de arranque .
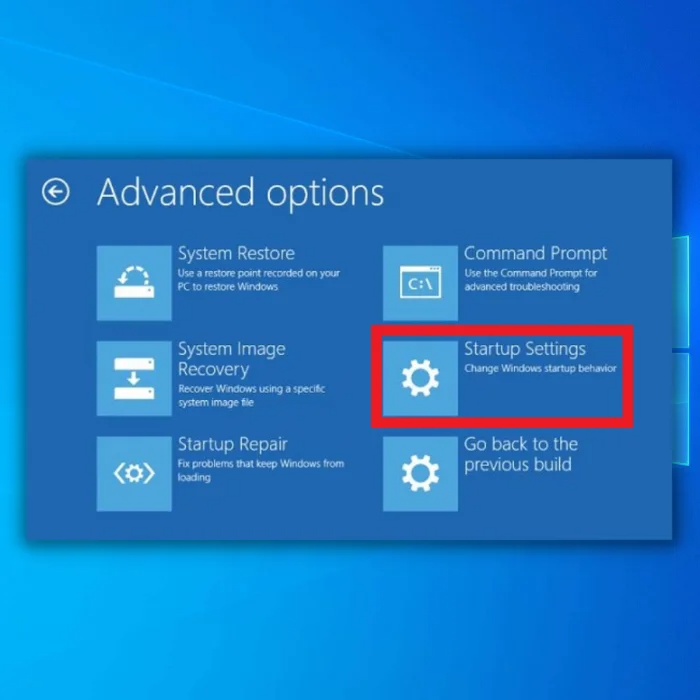
Passo 5: Na janela Definições de arranque, prima F5 no seu teclado para ativar o modo de segurança com ligação em rede.
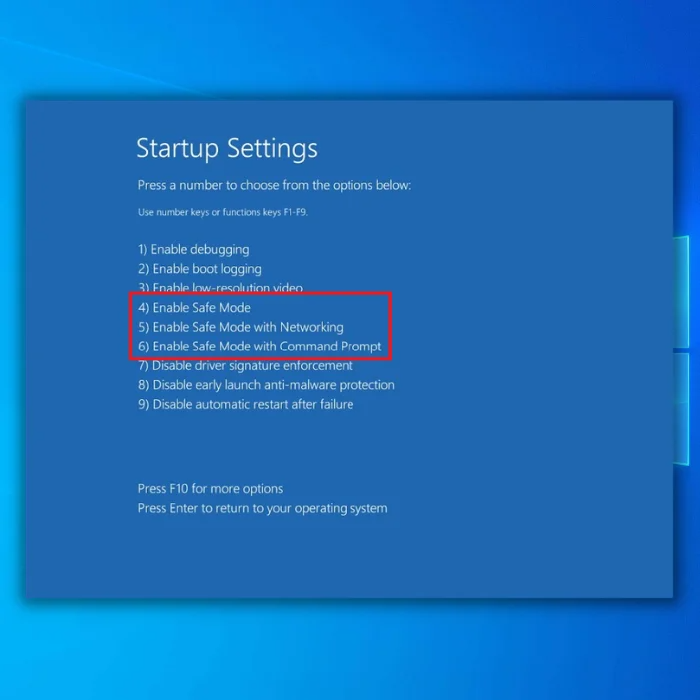
Passo 6: Inicie o Steam e tente reinstalar ou atualizar a aplicação.
Adicione o Steam como uma isenção para o seu antivírus
Se o seu software antivírus estiver a criar dificuldades com o Steam, pode tentar resolver o problema adicionando toda a pasta Steam à sua lista de excepções.
Passo 1: Clique no botão seta para cima no canto inferior direito do ecrã.
Passo 2: Clique no botão Segurança do Windows ícone.
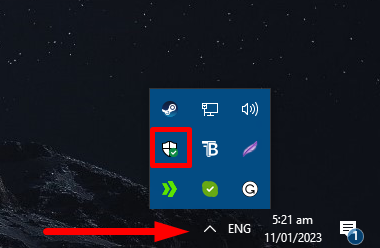
Passo 3: Selecionar Proteção contra vírus e ameaças e clicar em Gerir definições .
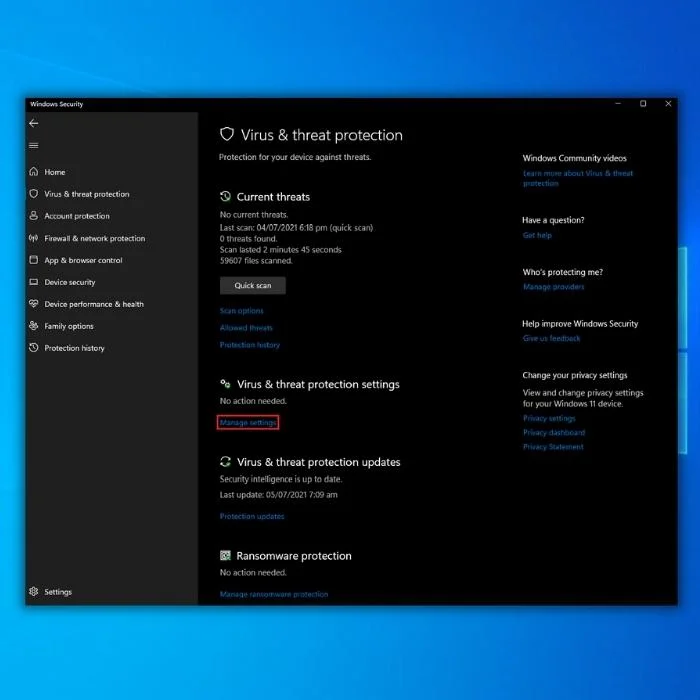
Passo 4: Desloque-se para baixo até encontrar Exclusões e clique em Adicionar ou remover exclusões .
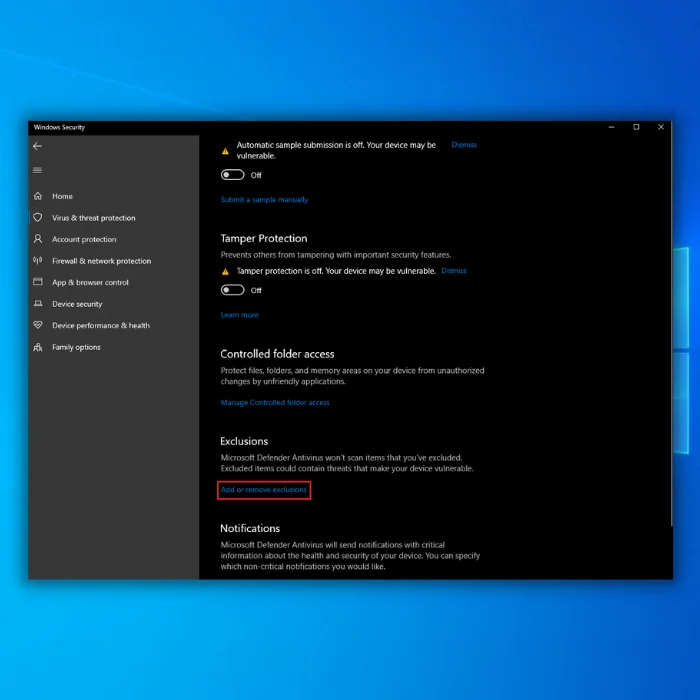
Passo 5: Clique no botão Adicionar uma exclusão e selecionar Pasta .
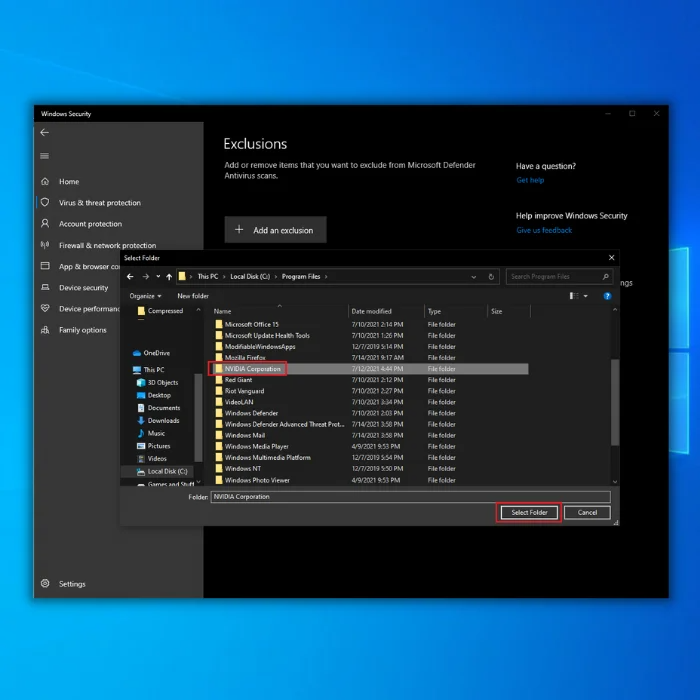
Passo 6: Localizar o seu Vapor e clique no botão Selecionar pasta botão.
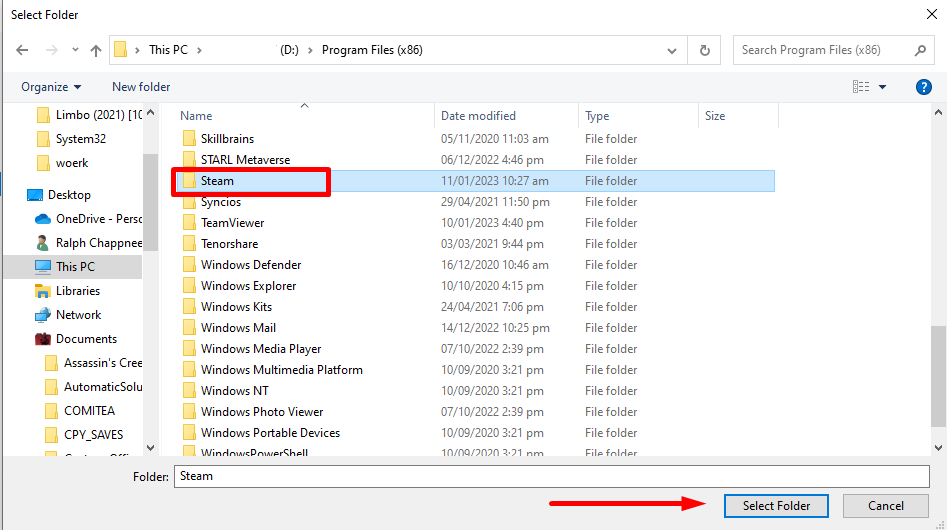
Desativar temporariamente a Firewall
Se estiver a ter problemas com o Steam, desativar a Firewall do Windows pode ser a solução. A Firewall do Windows é uma funcionalidade de segurança que pode interferir com as aplicações que tentam aceder à Internet, como o Steam. Desativar a Firewall do Windows pode ajudar a resolver os erros do Steam e permitir que a aplicação funcione corretamente.
No entanto, a desativação da Firewall do Windows pode deixar o computador vulnerável a ameaças de segurança e provocar o mau funcionamento ou a lentidão do sistema.
Passo 1: Clique no botão seta para cima no canto inferior direito do ecrã.
Passo 2: Clique no botão Segurança do Windows ícone.
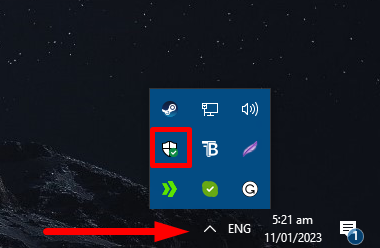
Passo 3: Selecionar Firewall & proteção de rede .
Passo 4: Clique em Rede privada e desativar Firewall Microsoft Defender (O mesmo procedimento para a rede pública)

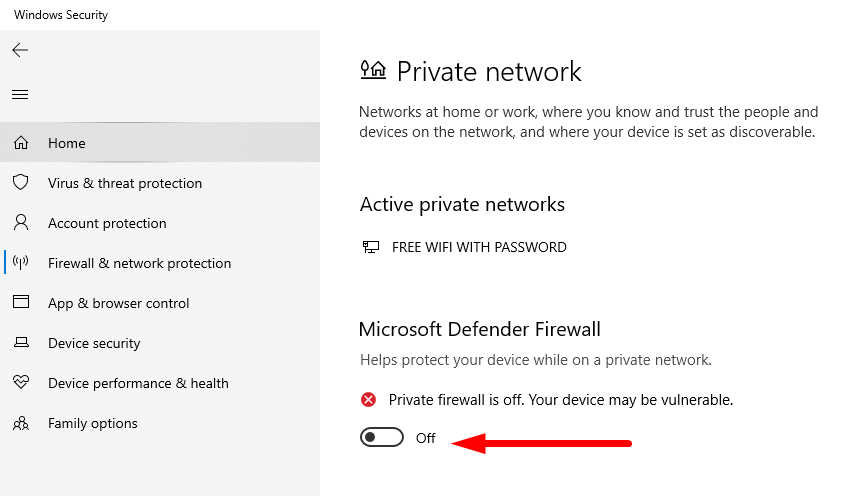
Passo 5: Reiniciar o computador.
Reinstalar o Steam
A reinstalação do Steam é uma excelente forma de resolver problemas comuns que possam estar a ocorrer com o cliente Steam. Esta reinstalação repõe as predefinições da aplicação Steam e pode resolver muitos problemas, tais como actualizações de jogos que não são transferidas, ficheiros corrompidos e outros erros. A reinstalação do Steam é uma excelente forma de começar de novo com uma nova biblioteca ou conta, caso pretenda mudar.
Passo 1: Imprensa Ganhar + I para abrir as Definições do Windows.
Passo 2: Clique em Aplicações e Selecionar Aplicações e funcionalidades .
Passo 3: Desloque-se para baixo e encontre o Vapor e clique no botão Desinstalar botão.
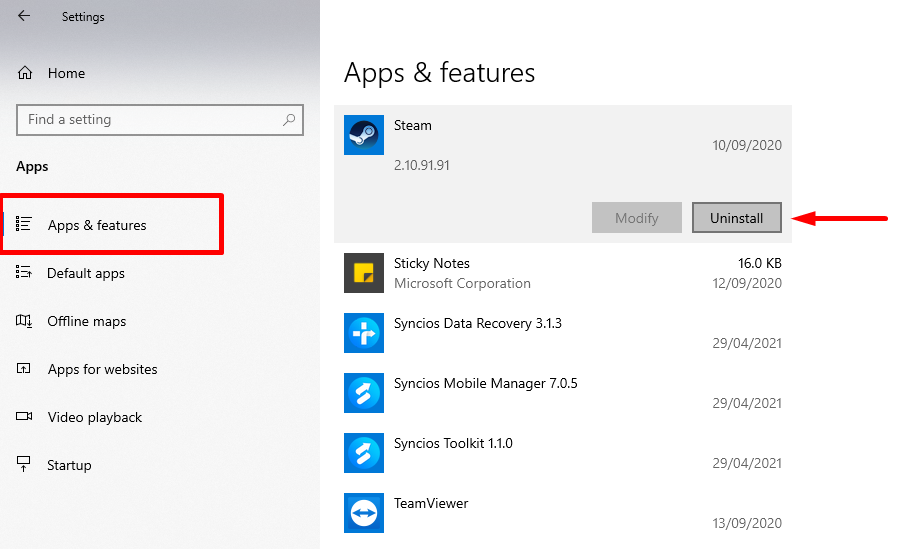
Passo 4: Reiniciar o computador.
Passo 5: Abra o seu browser, aceda ao sítio Web do Steam e instale o cliente Steam.
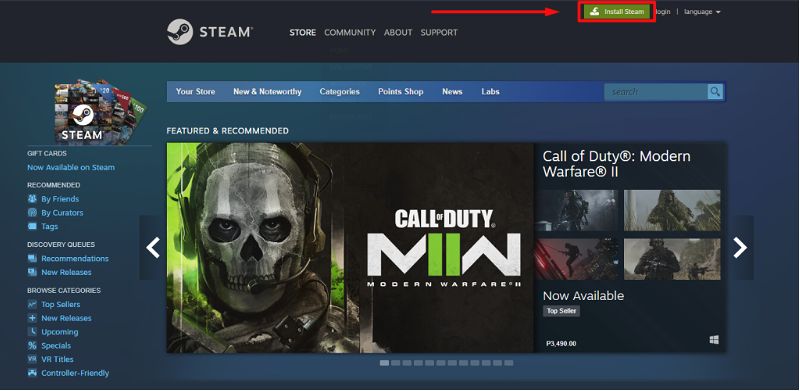
Desativar outro software antivírus de terceiros
A desativação de software antivírus de terceiros pode ser a chave para resolver problemas específicos do Steam. O software antivírus de terceiros pode interferir potencialmente com o Steam e os seus jogos, resultando em problemas que vão desde atrasos e falhas graves a jogos que não iniciam corretamente. Os utilizadores podem aliviar estes problemas desactivando estes programas e desfrutar de uma experiência de jogo sem interrupções.
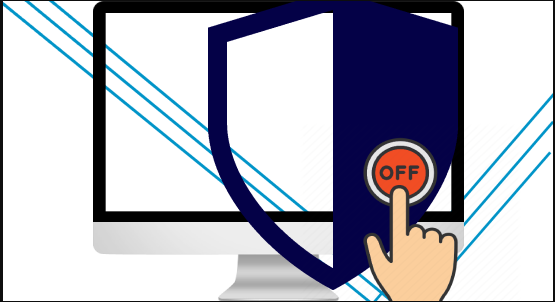
Perguntas frequentes sobre o Steam Não foi possível sincronizar ficheiros
Porque não consigo sincronizar ficheiros a partir da nuvem Steam?
É essencial certificares-te de que utilizas a mesma conta para jogar em todos os dispositivos. Se o teu jogo estiver instalado em várias contas, o Steam não conseguirá sincronizar entre elas. A Nuvem Steam funciona com alguns jogos e não funciona com todos os títulos.
Poderei sincronizar ficheiros se reiniciar o Steam?
Reiniciar o Steam não afectará a capacidade de sincronizar ficheiros. No entanto, é essencial ter em atenção que poderá ser necessário voltar a configurar algumas definições para que determinadas funções voltem a funcionar. Por exemplo, se a Sincronização da Nuvem Steam tiver sido activada antes de reiniciar o Steam, poderá ser necessário iniciar novamente sessão na sua conta e ativar a funcionalidade para voltar a funcionar.
Como é que corrijo o erro da nuvem Steam?
O erro da nuvem Steam ocorre quando a ligação entre o computador e o servidor da nuvem Steam é interrompida, fazendo com que o jogo não possa ser guardado ou carregado. Isto pode acontecer por várias razões, desde problemas de conetividade de rede a ficheiros corrompidos no sistema local ou no servidor da nuvem Steam.
Como posso ativar a sincronização da nuvem Steam?
Para ativar a sincronização da Nuvem Steam no teu jogo, abre o Cliente Steam e clica em "Steam" no canto superior esquerdo do ecrã. Em seguida, selecciona "Definições" no menu pendente. Na janela Definições, clica em "Nuvem", localizada no painel esquerdo. Aparecerá uma lista de jogos e podes selecionar o jogo para o qual pretendes ativar a sincronização da Nuvem Steam.

