Índice
Se o seu Mac está lento ou a congelar, a culpa pode ser de um processo problemático. Desligar estes processos pode acelerar o seu Mac e resolver potenciais problemas. Mas como pode ver e matar processos no Mac?
Meu nome é Tyler, e sou um técnico Mac com mais de 10 anos de experiência. Já vi e corrigi inúmeros problemas em Macs. A maior satisfação deste trabalho é ajudar os usuários de Mac a corrigir seus problemas e tirar o máximo proveito de seus computadores.
Neste artigo, vou mostrar-lhe como ver e matar processos no Mac. Existem algumas formas de o fazer, cada uma com os seus prós e contras. No final deste artigo, deverá ser capaz de recuperar o seu Mac, cortando processos problemáticos.
Vamos começar!
Principais Leilões
- Se o seu Mac estiver a correr devagar ou a cair, aplicações com problemas de funcionamento e processos pode ser o culpado.
- A eliminação de processos problemáticos pode ajudar a colocar o seu Mac novamente em funcionamento.
- Você pode usar o Monitor de atividades para ver e matar processos no Mac
- Para usuários avançados, o Terminal permite que você veja e mate processos também.
- Aplicações de terceiros como CleanMyMac X pode ajudá-lo a visualizar e fechar aplicações.
O que são processos no Mac?
Se o seu Mac estiver a funcionar lentamente ou congelar, a culpa pode ser de uma aplicação desonesta. As aplicações que funcionam mal podem ser executadas processos em segundo plano sem que você sequer saiba. Ser capaz de encontrar e desligar estes processos pode fazer o seu Mac funcionar novamente.
Os Macs organizam processos baseados em alguns fatores. Diferentes processos são ordenados com base na sua função e significado para o sistema. Vamos rever alguns tipos de processos.
- Processos do sistema - Estes são processos que pertencem ao MacOS. Raramente causam problemas, mas podem ser controlados como outros processos.
- Meus Processos - Estes são processos geridos pela conta do utilizador. Pode ser um browser, um leitor de música, um programa de escritório, ou qualquer aplicação que execute.
- Processos ativos - Estes são processos actualmente activos.
- Processos inativos - Estes são processos que normalmente estão em execução, mas que podem estar em sono ou hibernação durante o tempo.
- Processos de GPU - Estes são processos de propriedade da GPU.
- Processos Janela - Estes são processos que são responsáveis pela criação de uma aplicação Janela. A maioria das aplicações também são Processos Janela.
Os Macs podem executar muitos processos simultaneamente, portanto não é raro ver um sistema rodando dezenas de processos. Entretanto, se o seu sistema estiver rodando lento ou congelando, processos específicos podem estar causando lentidão e problemas.
Como você pode efetivamente processos de ver e matar para que possas voltar ao teu Mac?
Método 1: Ver e Matar Processos Usando o Monitor de Atividades
A maneira mais fácil de verificar que processos estão a ser executados no seu Mac é usando o Monitor de atividades Esta aplicação integrada permite visualizar, ordenar e terminar qualquer processo em execução.
Para começar, abra o seu Aplicações pasta e procure o Monitor de atividades Você também pode encontrá-lo procurando no "monitor de atividades" no Destaque .
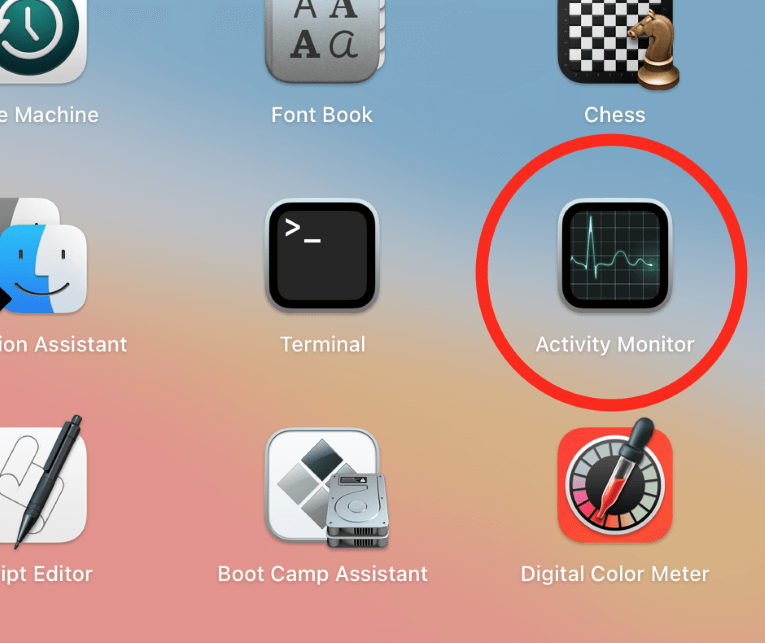
Uma vez abertos, você pode ver todas as aplicações e processos em execução no seu Mac. Estes são classificados por CPU , Memória , Energia , Disco e Rede dependendo de qual recurso eles estão usando mais.
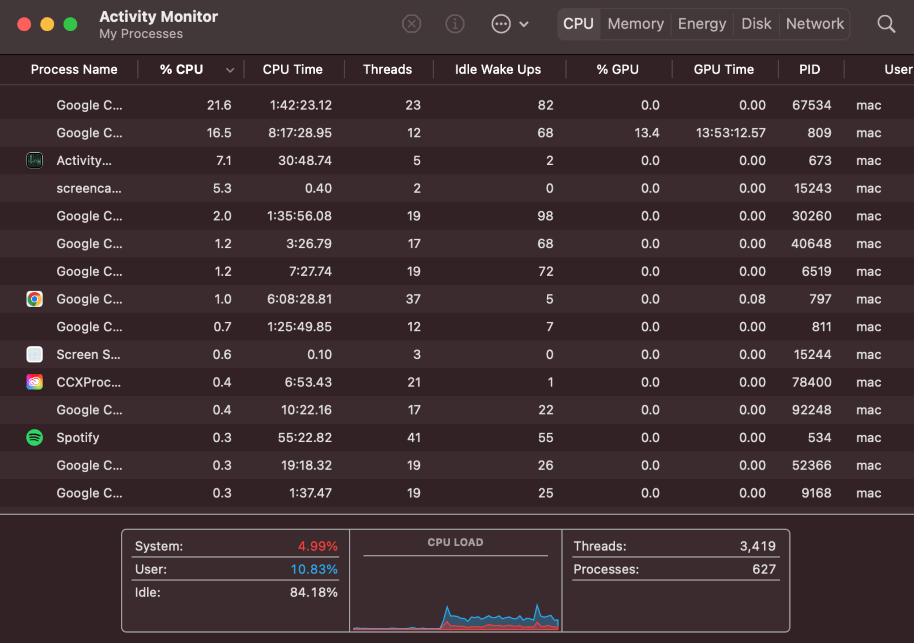
Para localizar processos que possam estar causando problemas, você pode classificar por uso de CPU Normalmente, os processos problemáticos consomem muitos recursos da CPU, por isso este é um bom lugar para começar.
Quando encontrar um processo que quer matar, clique nele para o destacar e depois clique no botão " x "perto da parte de cima da janela.
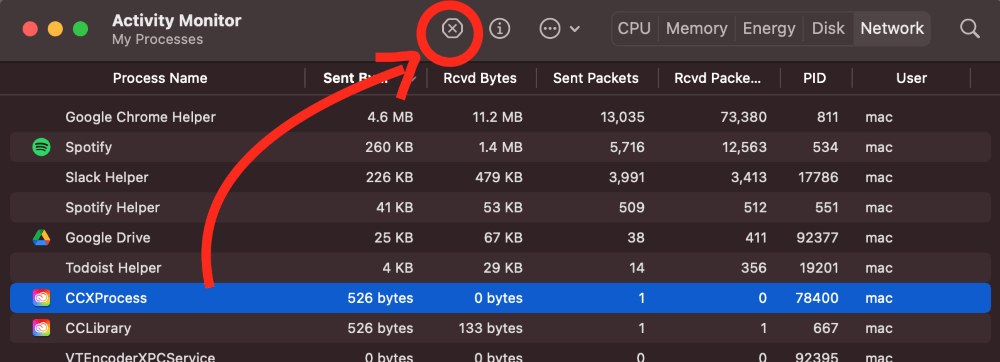
Depois de clicar nisto, aparecerá um prompt perguntando se você gostaria de Desista , Desistir à força ou Cancelar Se o aplicativo não responder, você pode selecionar Desistir à força para o fechar imediatamente.
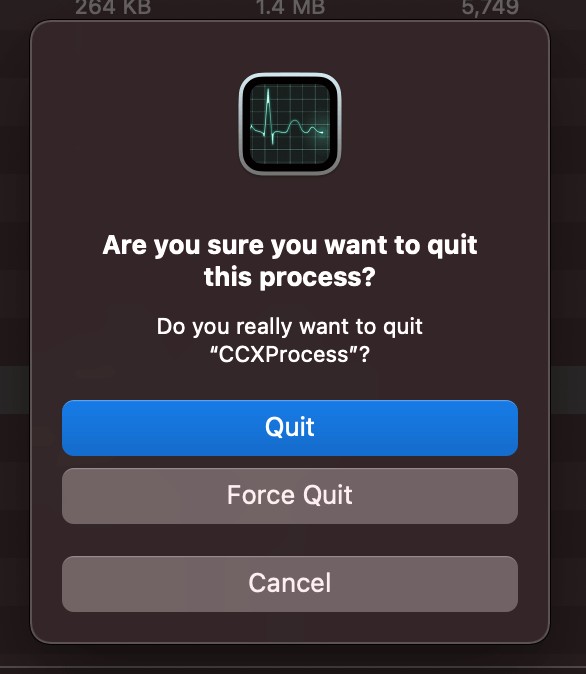
Método 2: Ver e Matar Processos Usando o Terminal
Para usuários mais avançados, você pode usar o Terminal Embora o Terminal possa ser intimidante para iniciantes, na verdade é uma das formas mais rápidas de rever os processos do seu Mac.
Para começar, lance Terminal do Aplicações ou procurando por ela na pasta Destaque .
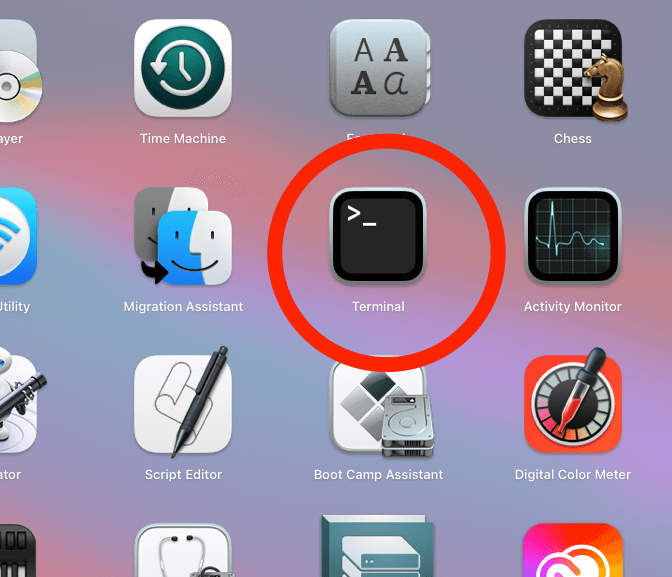
Uma vez Terminal está aberto, digite " início " e pressione Enter. A janela do Terminal irá preencher-se com todos os seus serviços e processos em execução. Preste especial atenção ao PID de cada processo. Você vai usar este número para identificar qual processo matar.
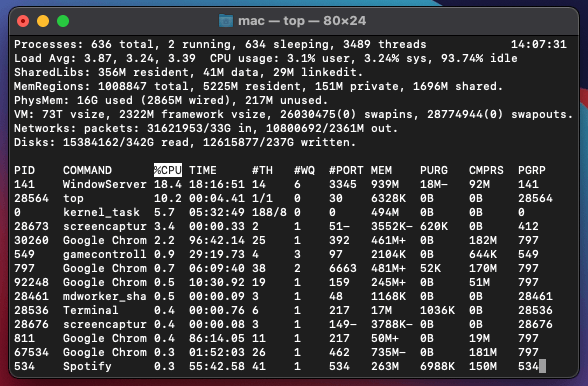
Um processo problemático irá frequentemente utilizar mais do que a sua quota-parte de recursos da CPU. Uma vez identificado o processo problemático que você gostaria de terminar, digite " matar -9 " junto com a PID do processo e golpe Entre .
Método 3: Ver e Matar Processos Utilizando Aparelhos de Terceiros
Se os dois métodos acima não funcionarem, você pode sempre tentar uma aplicação de terceiros, como CleanMyMac X Uma aplicação como esta simplifica o processo e torna-o muito mais amigável para principiantes.
O CleanMyMac X pode mostrar quais aplicativos estão usando muitos recursos da CPU e fornecer opções apropriadas. Para gerenciar processos e fechar aplicativos que estão usando muitos recursos, abra o CleanMyMac X e clique em CPU .
Localize a secção etiquetada Consumidores de topo e ser-lhe-ão apresentadas as aplicações que estão actualmente em execução.
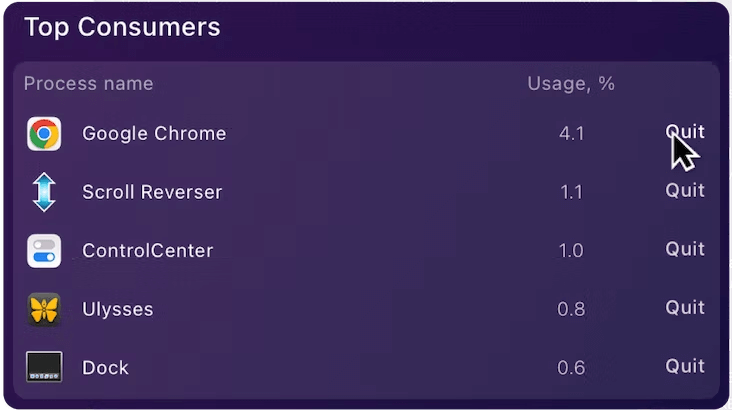
Simplesmente passe o mouse sobre um aplicativo e selecione Desista para o fechar imediatamente. Voilá Você fechou a aplicação com sucesso!
Você pode fazer o download do CleanMyMac agora ou ler nossa revisão detalhada aqui.
Conclusão
A esta altura, já deve ter todas as informações necessárias para gerir eficazmente os processos no seu Mac. Se tiver um desempenho lento ou um congelamento, pode rapidamente ver e matar processos no Mac usando um destes métodos.
Você pode ver e matar processos usando o Monitor de atividades ou você pode optar por usar o Terminal se você for um usuário mais avançado. Além disso, você pode recorrer a aplicações de terceiros que monitorizam os seus recursos e lhe dão opções para gerir os processos.

