Índice
InDesign é um aplicativo de layout de página, mas vem com um conjunto de ferramentas simples de desenho vetorial que pode ser útil em uma ampla gama de circunstâncias.
Às vezes, não faz sentido carregar o Illustrator apenas para desenhar uma forma básica, e você pode simplificar um pouco o seu fluxo de trabalho usando o InDesign para tarefas de desenho muito pequenas.
Claro que o InDesign nunca irá substituir o Adobe Illustrator como um aplicativo de desenho vetorial, mas ainda há quatro maneiras diferentes de fazer uma simples forma de estrela no InDesign.
Veja como usá-los em seu próximo projeto!
Método 1: Fazer Estrelas com a Ferramenta Polígono
A maneira mais rápida de fazer uma estrela no InDesign é usar o Polígono Ferramenta Se você ainda não encontrou esta ferramenta antes, não se sinta mal - ela está aninhada sob o Rectângulo Ferramenta no Ferramentas painel, e nem sequer tem o seu próprio atalho de teclado.
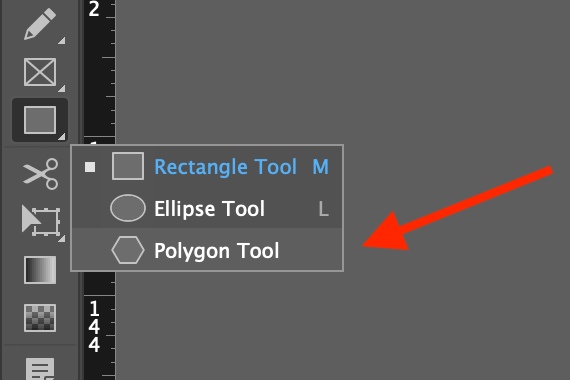
Para acessá-lo, clique com o botão direito do mouse ou clique e mantenha pressionado o botão Ferramenta Retângulo ícone no Ferramentas Um menu popup mostrará as outras ferramentas que estão aninhadas no mesmo local. Clique em Ferramenta Polígono no menu popup para ativá-lo.
Quando a ferramenta estiver ativa, clique duas vezes no botão Ferramenta Polígono ícone no Ferramentas painel para abrir o Configurações do Polígono Isto permite-lhe personalizar o número de lados para o seu polígono, bem como a percentagem de inserção das estrelas.
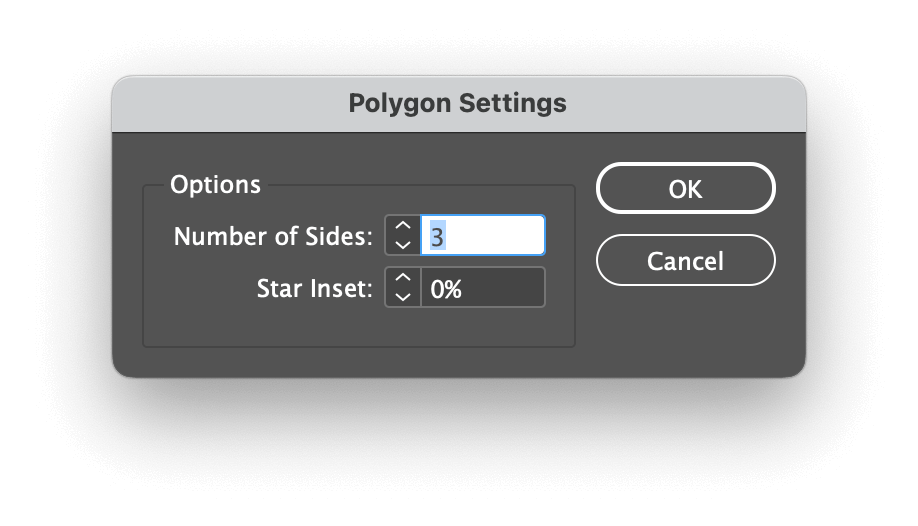
Como você provavelmente adivinhou, a porcentagem do Star Inset controla a forma da sua estrela, criando um ponto de inserção ao longo de cada um dos lados do polígono.
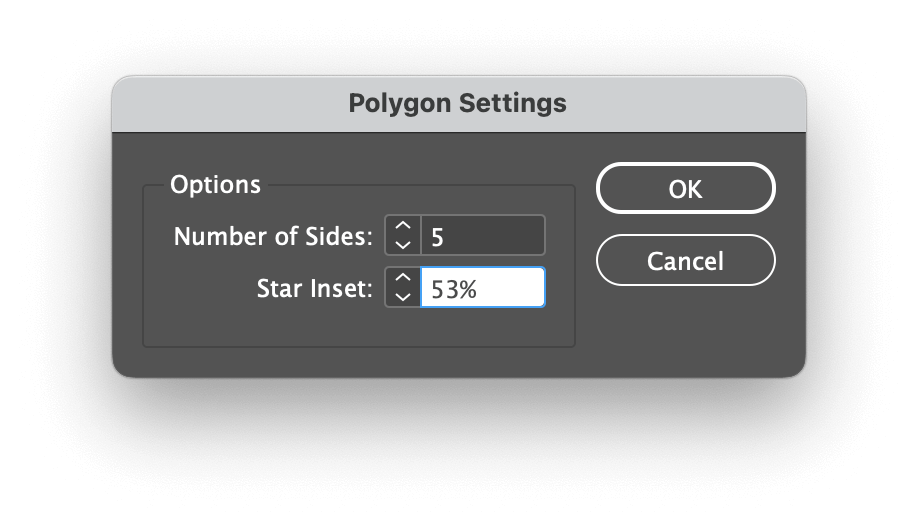
Para criar uma estrela básica de cinco pontas, defina Número de Lados para 5 e pronto Star Inset para 53% clique no botão OK ...botão.
Clique e arraste em qualquer lugar da sua página para desenhar sua estrela de cinco pontas. Você pode segurar a Turno enquanto se arrasta para manter a largura e altura da estrela iguais.
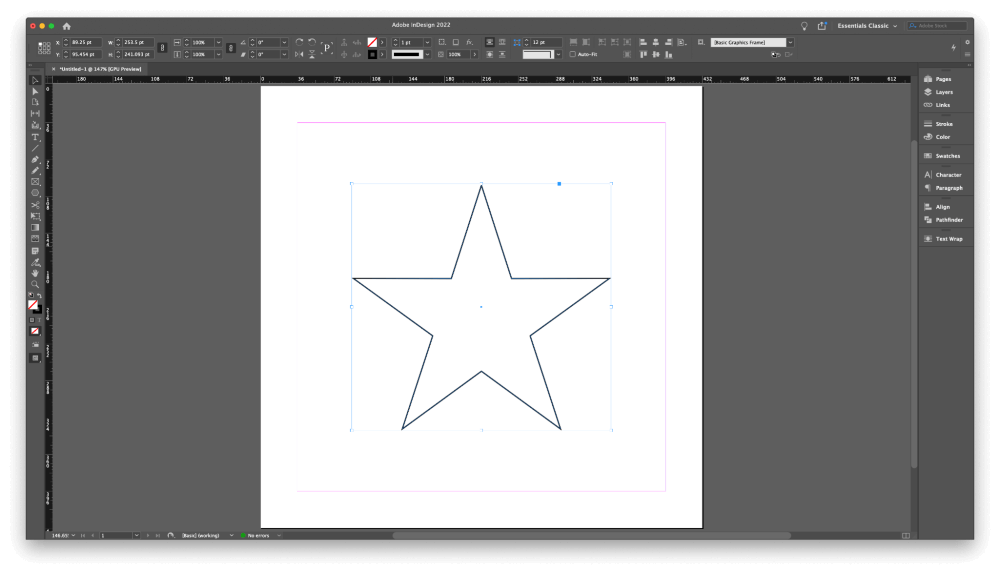
Você pode ajustar a configuração de suas estrelas a qualquer momento, clicando duas vezes no ícone da Ferramenta Polígono e alterando as configurações ali. Número de Lados sempre corresponderá ao número de pontos na sua estrela, e diferentes Star Inset as percentagens podem fazer uma grande diferença na forma final da sua estrela.
Depois de desenhar uma estrela, você pode editá-la como qualquer outra forma vetorial usando o Seleção Direta ferramenta, assim como a Caneta e suas ferramentas de ponto de ancoragem associadas.
Método 2: Desenho de Estrelas Freeform com a Ferramenta Caneta
Se preferir uma abordagem mais livre às estrelas, pode desenhar uma estrela à mão com a ferramenta Caneta. A ferramenta Pen é talvez a única ferramenta universal em todas as aplicações de desenho da Adobe, e funciona da mesma forma em todas as situações.
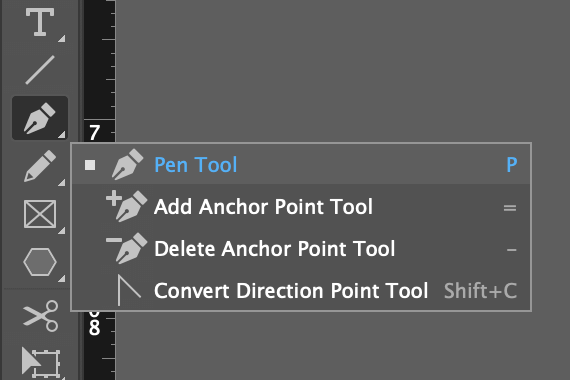
Mudar para o Caneta ferramenta que utiliza o Ferramentas painel ou o atalho do teclado P . Clique em qualquer lugar para colocar o primeiro ponto de ancoragem da sua estrela e depois clique novamente para colocar um segundo ponto de ancoragem e traçar automaticamente uma linha perfeitamente direita entre os dois.
Se você quiser adicionar uma curva, você pode clicar e arrastar ao adicionar um novo ponto de ancoragem e depois voltar para ajustá-lo mais tarde.
Continue clicando com o botão Caneta até que você complete sua estrela, mas lembre-se que você precisará fechar o contorno para que ele seja considerado uma forma em vez de uma linha.
Como em todas as outras formas vetoriais, você também pode reposicionar os pontos de ancoragem e ajustar as curvas usando o Seleção Direta ferramenta.
Método 3: Converter qualquer coisa em uma estrela
Uma das ferramentas mais subutilizadas no InDesign é a Pathfinder Se ainda não faz parte do seu espaço de trabalho, você pode ativar o painel abrindo o painel Janela selecionando o menu Objeto & Layout submenu, e clicando em Pathfinder .
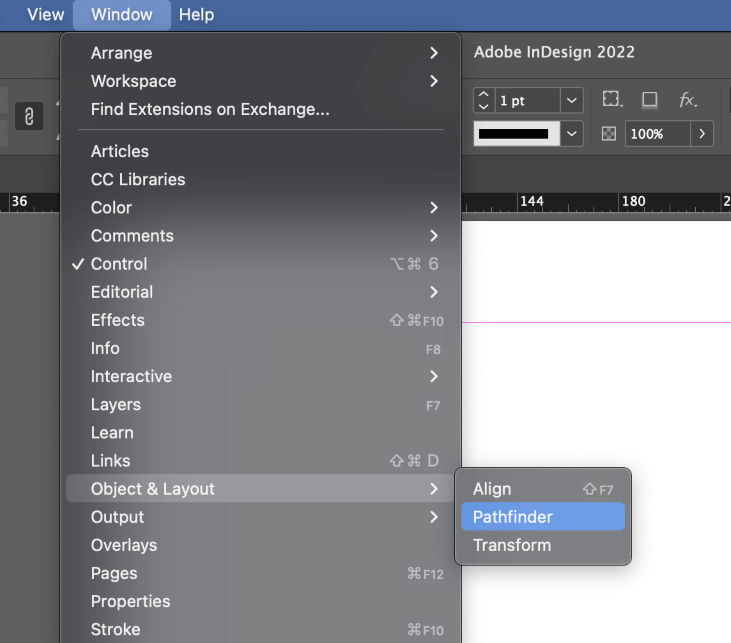
O painel Pathfinder tem uma característica única que lhe permite converter instantaneamente qualquer forma vectorial numa estrela - mesmo as máscaras de recorte dentro das molduras de texto!
Primeiro, você vai precisar se certificar de que o Ferramenta Polígono já está configurado com as configurações escolhidas. Clique com o botão direito do mouse no botão Ferramenta Retângulo selecionar Polígono Ferramenta no menu popup e depois clique duas vezes no ícone para abrir o Polígono Configurações Personalize as configurações da maneira que quiser e depois clique em OK .
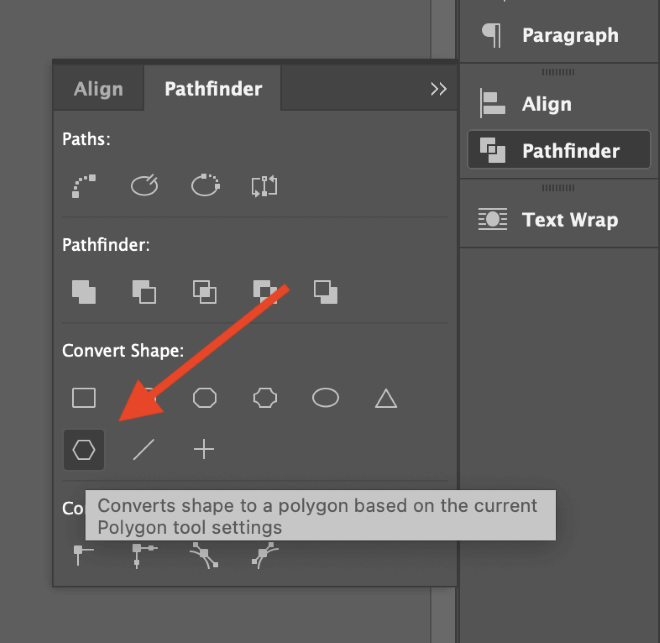
Em seguida, mude para o Seleção e selecione o objeto que você quer converter em uma estrela. Depois basta clicar na ferramenta Converter-se em Polígono botão no Pathfinder e aplicará suas configurações atuais da Ferramenta Polígono ao objeto selecionado!
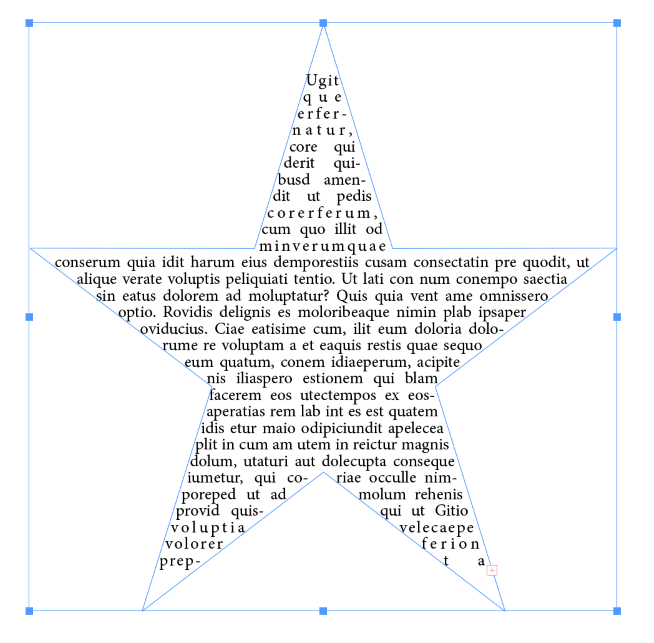
Terá de escolher cuidadosamente as definições da sua fonte, mas poderá até ser capaz de a fazer funcionar com um quadro de texto!
Método 4: Usar Glyphs para Criar Estrelas Especiais
Como todas as fontes no InDesign são tratadas como vetores, você pode usar qualquer um dos caracteres estrela em qualquer fonte como uma forma vetorial.
Para começar, mude para o Tipo ferramenta que utiliza o Ferramentas painel ou o atalho do teclado T O tamanho do quadro não importa porque a estrela não ficará no formato de texto por muito tempo. No Controle painel ou o Personagem seleccione o tipo de letra que pretende utilizar.
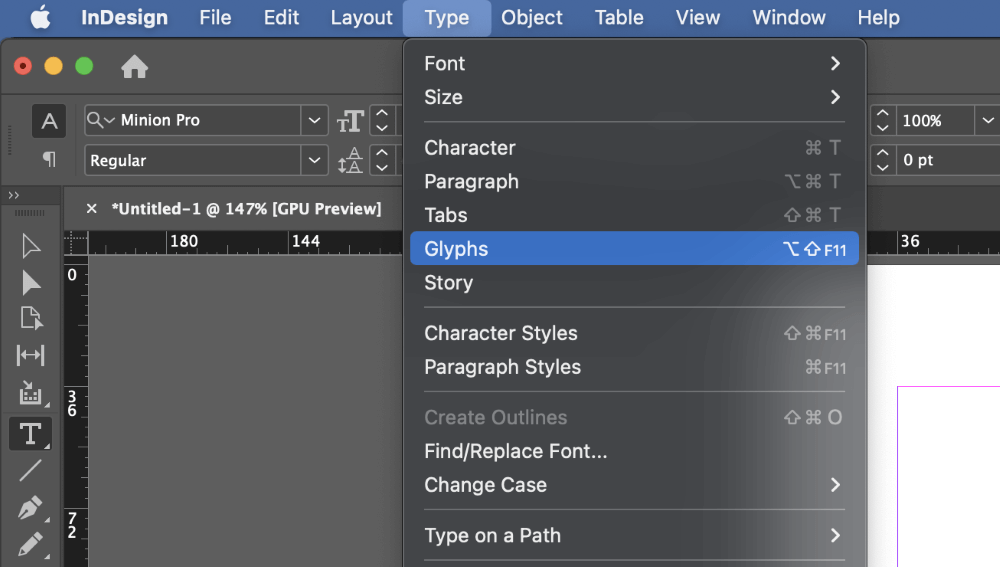
A seguir, abra o Tipo menu e selecione Glyphs Você também pode usar o atalho de teclado. Opção + Turno + F11 (usar Alt + Turno + F11 se você estiver em um PC). Se o Glyphs O painel está vazio, é porque você esqueceu de selecionar um tipo de letra primeiro!
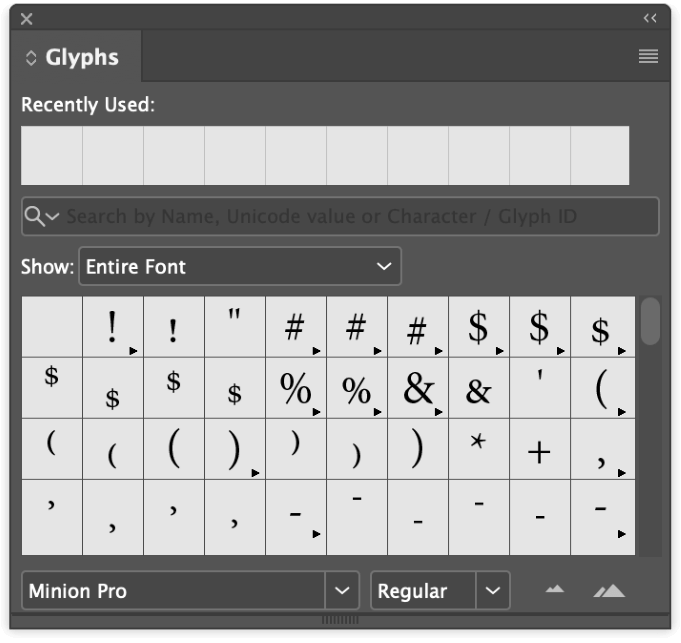
Caso contrário, você deve ver uma lista de todos os caracteres dentro da fonte selecionada. Você pode usar a barra de busca para digitar uma palavra-chave, embora você possa ter mais sorte navegando visualmente. Procurar por "estrela" ou "asterisco" também pode ser útil.
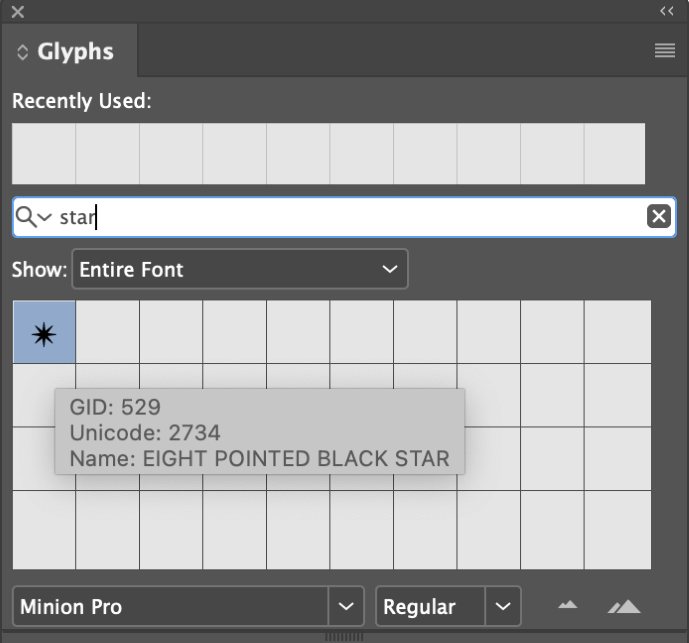
Quando encontrar um glifo estrela que queira usar, clique duas vezes na entrada e ela será inserida no seu quadro de texto.
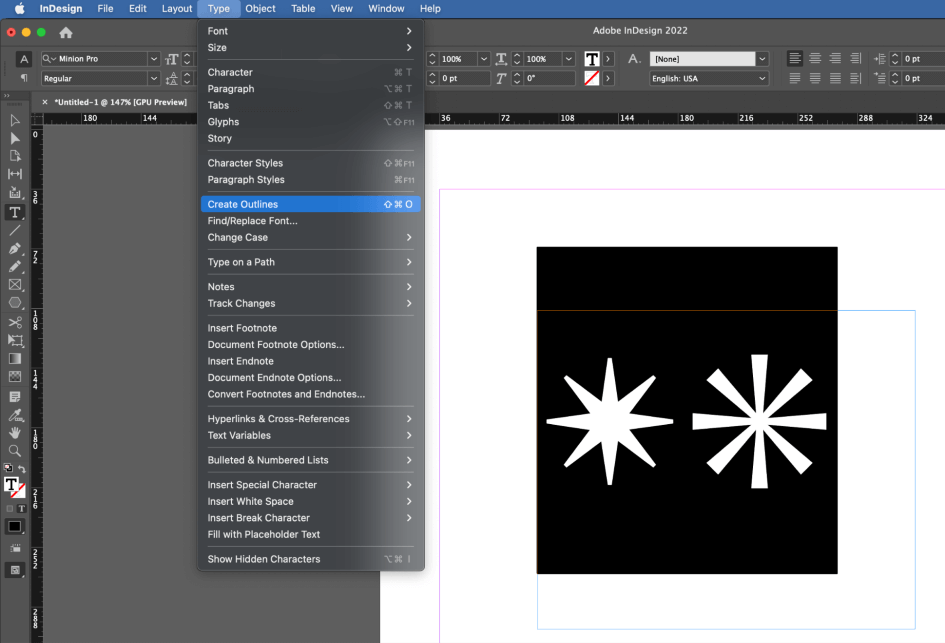
Usando o Tipo selecione o glifo estrela que acabou de adicionar, depois abra a ferramenta Tipo menu e selecione Criar Esboços Você também pode usar o atalho de teclado. Comando + Turno + O (usar Ctrl + Turno + O se você estiver em um PC).
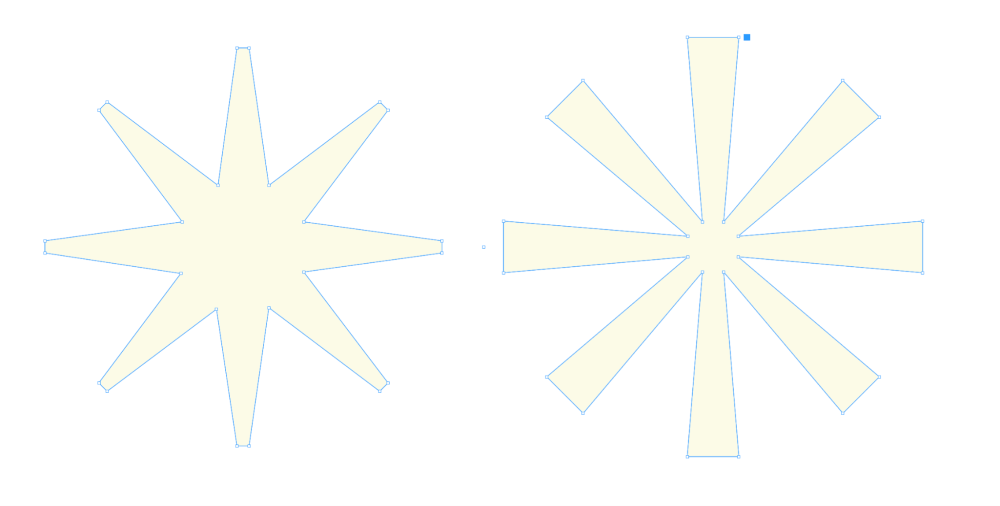
O glifo será convertido em uma forma vetorial e não será mais editável com o Tipo No entanto, ela ainda está contida dentro do quadro de texto existente, mas você pode Corte e Colar as formas para removê-las da moldura.
Se você precisar personalizar mais o formato, você pode editá-lo usando o Seleção Direta Você também pode aplicar qualquer cor de preenchimento e/ou traço que quiser, ou até mesmo convertê-la em uma moldura de imagem!
Uma palavra final
Considerando que o InDesign não é um programa de desenho, ele tem um número surpreendente de formas diferentes de fazer uma forma de estrela - e agora você conhece todas elas! Basta lembrar que, embora o InDesign seja muito flexível, ele não pode substituir um aplicativo de desenho vetorial dedicado como o Illustrator.
Feliz desenho!

