Índice
Ao editar um vídeo, pode haver muitas razões para congelar a imagem num determinado quadro. Quer seja um VFX ou apenas um quadro que quer mostrar, o DaVinci Resolve facilitou a tarefa.
Meu nome é Nathan Menser. Eu sou escritor, cineasta e ator de palco. Minha entrada no cinema foi feita através da edição de vídeo, que eu comecei há 6 anos. Nos últimos 6 anos, eu me vi congelando em quadros muitas vezes, então estou feliz em compartilhar essa habilidade essencial.
Neste artigo, vou cobrir três métodos diferentes para congelar uma moldura em DaVinci Resolve.
Método 1
Passo 1: Navegue para o " Editar " a partir da barra de menu horizontal na parte inferior do ecrã.
Passo 2: Clique com o botão direito do mouse em ou para utilizadores de Mac, Ctrl+Click, no clipe, você precisa adicionar uma moldura de congelamento. Isto irá abrir uma barra de menu vertical à direita.
Passo 3: Selecione " Controles de tempo de resposta "do menu. Uma fila de setas vai aparecer no clip na linha do tempo.
Passo 4: Mova a cabeça do seu jogador na linha de tempo para o momento exato em que você precisa congelar a moldura. Clique na seta preta na parte inferior do clipe para ver o menu "Retime Controls". Escolha " Quadro de congelamento .”
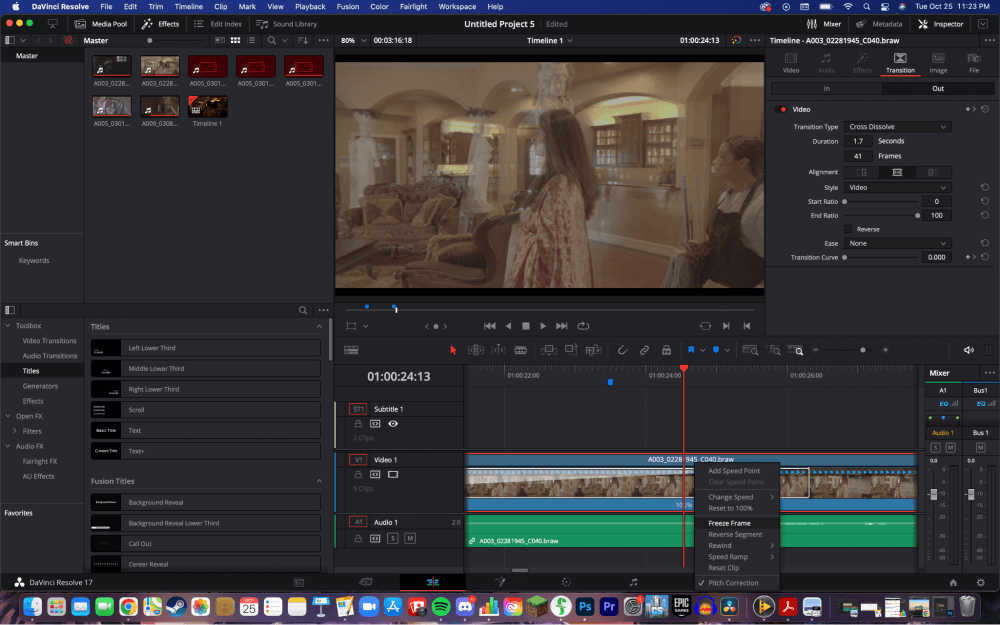
Passo 5: Dois " pontos de velocidade " vai aparecer no clipe. Para que o quadro de congelamento dure mais tempo, pegue o ponto de velocidade e arraste-o para a direita. Para que seja mais curto, arraste o ponto para a esquerda.
Método 2
Do " Editar " página, mova a cabeça do player para o momento no vídeo que você precisa para adicionar um quadro de congelamento Clique no botão " Cor " espaço de trabalho para abrir o espaço de trabalho a cores. Depois seleccione " Galeria .”
Isto irá abrir um menu pop-up. Clique com o botão direito do mouse em , ou Ctrl+click, no janela de pré-visualização Isto abrirá um pop-up do menu vertical. Escolha " Agarrar Ainda "das opções. O alambique aparecerá na galeria à esquerda do espaço de trabalho.
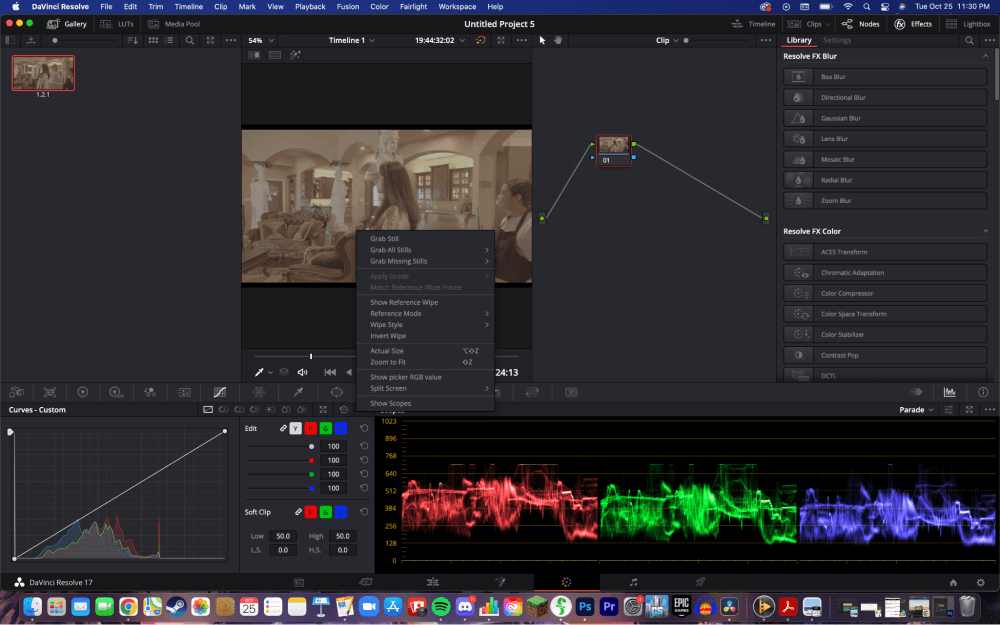
Use o ferramenta de barbear para cortar o vídeo onde você conseguiu o alambique. Da galeria, arraste seu imóvel para a linha do tempo Certifique-se de que a segunda metade do clipe é onde você fez o corte.
Método 3
Para esta opção, vamos começar no " Editar " página. Posicione a cabeça do jogador na sua linha de tempo onde você precisa do quadro de congelamento para começar.
Selecione a opção " Navalha " a partir das opções acima da linha do tempo. Faça um corte na cabeça do jogador, onde o quadro de congelamento vai começar. Mova a cabeça do jogador para onde você precisa do imagem congelada até o fim . Faça outro corte com a ferramenta da lâmina de barbear.
Escolha o " Seleção " a partir das opções acima da linha do tempo. Clique com o botão direito do mouse sobre o clipe ou Ctrl+Click para utilizadores Mac. Isto abrirá uma barra de menu vertical. Seleccione " Mudar a velocidade do clipe .”
Marque a caixa para " Quadro de congelamento ." Depois, clique". Alterar .”
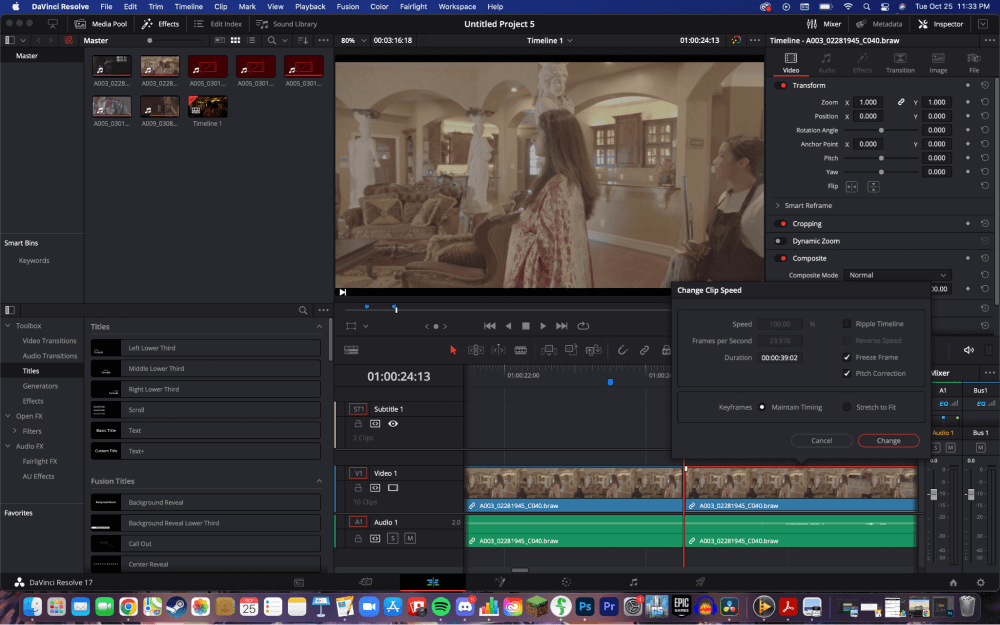
Conclusão
O uso de qualquer uma destas três formas é uma forma eficaz de congelar uma moldura. Experimente-as e determine qual delas funciona melhor para o seu fluxo de trabalho.
Se este artigo lhe acrescentou algum valor como editor, ou se acrescentou uma nova habilidade ao seu repertório como editor de vídeo, então me avise deixando um comentário, e enquanto estiver lá embaixo, me avise sobre o que gostaria de ler a seguir.

