Índice
Os decks tipo Powerpoint- estão entre as formas mais populares e eficazes de apresentar informações a um grupo de pessoas. O Google Slides é uma ferramenta de primeira linha para tais apresentações: é gratuito e prontamente disponível para quase todos.
À medida que mais de nós nos tele-comunicamos, os slides decks se tornaram mais importantes para os negócios, desenvolvimento de software, vendas, ensino, e muito mais. Exibir um agrupamento bem organizado de informações é inestimável em quase todas as indústrias e ambientes de aprendizagem.
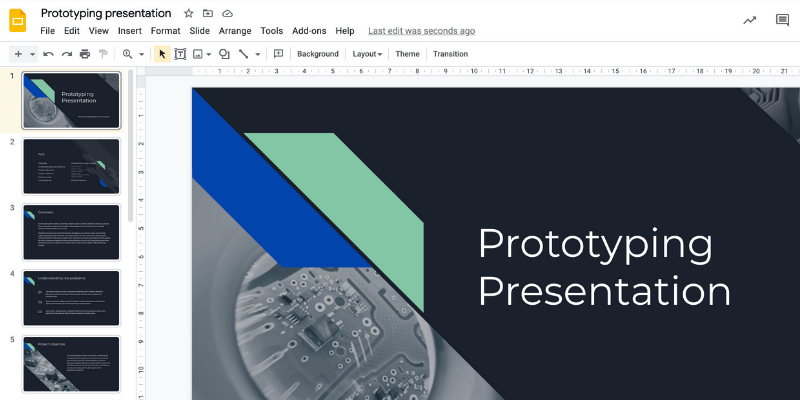
Ferramentas de apresentação de slides, como o Google Slides, devem ser mais do que apenas páginas brancas de informações digitadas. Você pode adicionar fontes coloridas e de estilo para interesse e clareza. Você pode adicionar gráficos, imagens, áudio, vídeo e até mesmo animação. Adicionar animação pode fornecer efeitos fabulosos para as apresentações do Google Slides.
Como criar animações no Google Slides
Agora, vamos adicionar algumas animações simples no Google Slides.
Adicionando efeitos de transição
Os efeitos de transição podem ser adicionados individualmente a cada lâmina, ou você pode adicionar o mesmo a cada lâmina no deck.
Aqui está como adicioná-los:
Passo 1 : Inicie o Google Slides e abra a sua apresentação.
Passo 2 Se você quiser adicionar transições a slides específicos, clique naquele que terá a transição. O efeito acontecerá à medida que você se mover do slide anterior para o slide que você selecionou.
Se desejar fazer a transição para o seu primeiro slide, crie um slide em branco como o seu primeiro. Pode então adicionar o efeito depois dele. Para adicionar o mesmo efeito de transição a cada slide, seleccione todos eles.
Passo 3 Você também pode usar o menu na parte superior da tela selecionando "Slide" e depois "Transition".
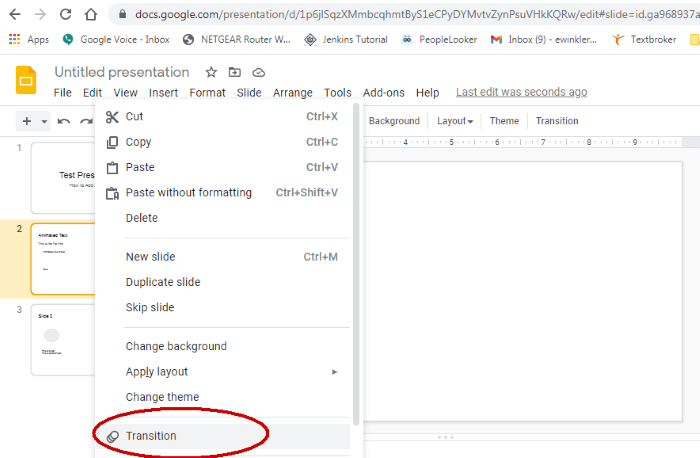
Passo 4 Na parte superior, você verá "Slide Transition" (Transição por Deslize). Abaixo disso, haverá um menu suspenso que deverá dizer "none", a menos que você já tenha adicionado uma transição. Clique na seta para baixo ao lado de "None" (Nenhum) para abrir o menu suspenso.
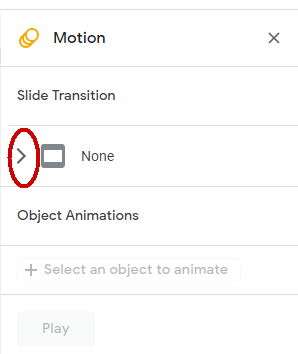
Passo 5 : Clique no menu suspenso e selecione entre os diferentes tipos de transições.
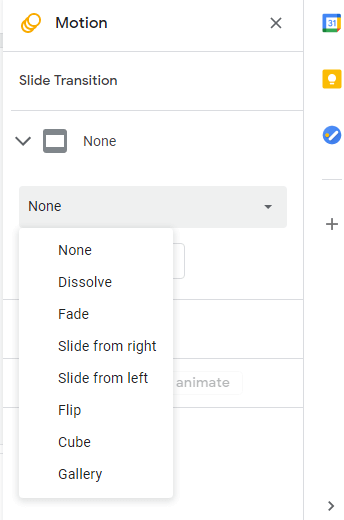
Passo 6 : Você pode então ajustar a velocidade da transição usando o controle deslizante abaixo do menu suspenso.
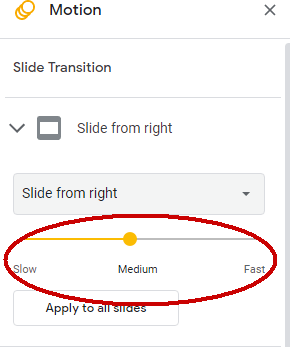
Passo 7 Se você quiser que a transição se aplique a todos os seus slides, clique no botão "Aplicar a todos os slides".
Passo 8 Se for o caso, você pode clicar no botão "Play" para ver como eles são. Ele lhe dará uma demonstração de como seu slide funciona com uma determinada transição e configurações. Basta clicar no botão "Stop" quando você terminar.
Animando um objeto
No Google Slides, os objetos são qualquer coisa no layout do seu slide que você pode selecionar, como uma caixa de texto, forma, imagem, etc. Após selecionar o objeto, você pode adicionar efeitos de animação a ele. Basta seguir estes passos simples:
Passo 1 : No Google Slides, clique no objecto que deseja animar para o seleccionar.
Passo 2 : Clique com o botão direito do mouse para mostrar o menu de contexto, depois selecione "Animar", ou clique no menu "Inserir" no topo da tela e selecione "Animação".
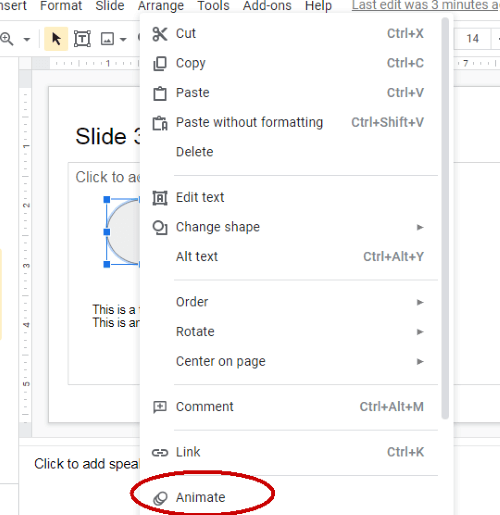
Passo 3 O painel de movimento aparecerá no lado direito da tela. Este é o mesmo painel que você viu ao criar transições, mas será rolado para a seção de animação.
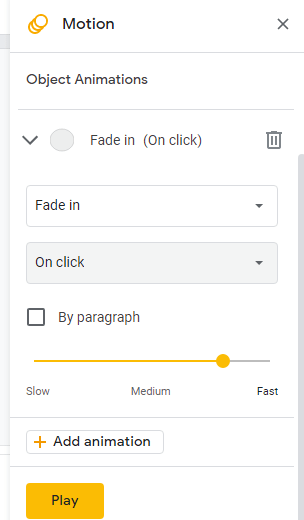
Passo 4 Pode ser definida como "Fade In", mas você pode escolher entre outras opções como "Fly-In", "Appear", e muitas outras.
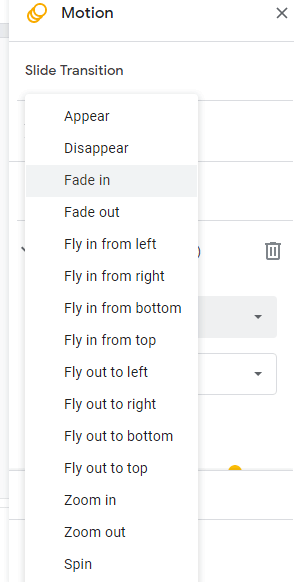
Passo 5 No próximo drop-down, selecione se você quer que ele comece quando clicar na tela, depois ou com uma animação anterior.
Passo 6 : Se estiver animando uma caixa de texto e quiser que as animações ocorram para cada parágrafo do texto, você pode marcar a caixa de seleção "Por Parágrafo".
Passo 7 : Ajuste o controle deslizante na parte inferior para definir a velocidade da animação para lenta, média ou rápida.
Passo 8 Você pode testar e fazer ajustes usando o botão "Play" na parte inferior da tela. Você pode precisar tentar configurações diferentes. Você pode ver como elas afetam o objeto usando a função "Play". Clique no botão "Stop" quando terminar.
Passo 9 Todas as animações que você criar serão salvas e listadas no mesmo painel de movimento sempre que você as criar.
Dicas adicionais
Como você pode ver, adicionar animação à sua apresentação é realmente bastante simples. Use as técnicas acima para tornar as transições mais únicas e atraentes para o seu público.
Você também pode animar praticamente qualquer objeto colocado nos slides, desde textos a formas e até mesmo fundos. Abaixo estão algumas dicas para ajudar na criação de apresentações espetaculares e atraentes.
- Ao criar animações, você notará que no menu de slides no lado esquerdo da tela, slides contendo animações terão um símbolo de três círculos por eles. Isso pode ajudá-lo a acompanhar onde seus efeitos ocorrem dentro de sua apresentação.
- As animações são óptimas, mas não as use em demasia. Demasiadas farão com que percam a sua eficácia.
- Use animação em lugares estratégicos onde você quer que as pessoas se concentrem ou para sinalizar que o seu tópico está indo em uma direção diferente.
- Não confie apenas na animação para uma boa apresentação. Você ainda precisa de conteúdo de qualidade que o público possa seguir e aprender com ele.
- Certifique-se de que o ritmo das suas animações se adequa à sua apresentação. Se for muito rápido, o seu público pode nem mesmo vê-lo. Se for muito lento, eles se afastarão do seu tópico antes que você tenha a chance de começar.
- Teste sempre bem o seu slideshow antes de o apresentar. Não há nada pior do que ter algo que não funciona quando se vai viver.
Porquê usar animação no seu Slide?
Embora os slideshows possam fornecer um mundo de informação, há alturas em que se podem tornar simples e até aborrecidos. Ninguém quer ver slide após slide de pontos de bala e texto contra um fundo em branco.
Haverá certas partes que você quer enfatizar. Você precisa manter o interesse - você provavelmente não quer que o seu público adormeça em cima de você.
É aqui que a animação pode proporcionar aquele soco extra para manter o seu público focado e alerta. Por "animação", não estamos falando de cair em um curta-metragem da Pixar. Queremos dizer um simples movimento gráfico que chama e prende a atenção dos seus espectadores.
Alguns exemplos incluem ter pontos de bala individuais deslizando na tela enquanto você clica, permitindo-lhe revelar cada parte do texto um por um. Isso controla o fluxo de informações, impedindo que seu público leia à sua frente.
Você também pode adicionar um efeito fade-in ao texto ou imagens. Isto permitirá que um gráfico ou diagrama chegue à tela em um momento específico ou quando você clica no slide.
Estas animações não só mantêm as pessoas focadas na sua apresentação, como também permitem que você deixe a informação lentamente passar para o ecrã em vez de todas de uma só vez. Isto evita a sobrecarga, ajuda a manter a simplicidade e evita que o seu público adormeça.
Tipos de Animação
Existem dois tipos básicos de animações que podem ser usadas nos Slides do Google. O primeiro são as transições, que ocorrem quando você "transita" ou se move de um slide para outro.
O outro tipo é a animação de objetos (ou texto), na qual você faz objetos específicos ou texto se mover através da tela. Você também pode fazê-los desbotar para dentro ou para fora.
Tanto as animações de transição como as de objectos são ferramentas eficazes para fazer apresentações interessantes. As transições chamam a atenção do seu público à medida que avança para o próximo slide. As animações de objectos podem servir uma série de objectivos, quer queira controlar o fluxo de informação ou apenas chamar a atenção do seu público.
Palavras Finais
As animações podem tornar as suas apresentações mais interessantes e emocionantes. Use-as sabiamente e aproveite-as sempre que possível.
Esperamos que este artigo o ajude a criar uma magnífica exposição para seus colegas de trabalho, estudantes, leitores ou amigos. Como sempre, por favor, nos informe se você tiver alguma pergunta ou comentário.

