Índice
O Adobe Illustrator não é famoso por desenhar layouts ou páginas como o InDesign, mas há uma maneira de fazê-lo funcionar adicionando margens e colunas no Adobe Illustrator.
Sinceramente, se estou a criar um design de uma página ou uma simples brochura, por vezes não me dou ao trabalho de alternar entre programas, por isso encontro uma forma de o fazer funcionar no Adobe Illustrator, adicionando algumas "margens".
Você provavelmente já notou que não há "margens" no Adobe Illustrator. Como em, você não vê uma definição de "margem" em nenhum lugar. Bem, porque eles têm um nome diferente no Adobe Illustrator.
O que são Margens no Adobe Illustrator
Mas por falar em funcionalidade, você pode adicionar margens no Adobe Illustrator e tenho certeza que a maioria de vocês já sabe quais são. As marginas são conhecidas como guias no Adobe Illustrator porque eles praticamente funcionam como guias.
Normalmente, os designers criam margens para garantir as posições da arte e evitar o corte de informações importantes ao enviar a arte para impressão. Em muitos casos, também criamos guias de coluna quando trabalhamos com conteúdo de texto no Adobe Illustrator.
Tudo limpo? Vamos saltar para o tutorial.
Como Adicionar Margens no Adobe Illustrator
Você não será capaz de estabelecer margens quando criar o documento, em vez disso, você vai criar um retângulo, e torná-lo um guia. Parece tão fácil, mas há algumas coisas que você deve prestar atenção. Eu vou cobri-las no passo abaixo.
Passo 1: Descubra o tamanho do artboard. Uma maneira rápida de descobrir o tamanho do artboard é selecionando a Artboard Tool e você pode ver as informações sobre o tamanho no Imóveis painel.
Por exemplo, o tamanho do meu artboard é 210 x 294 mm.
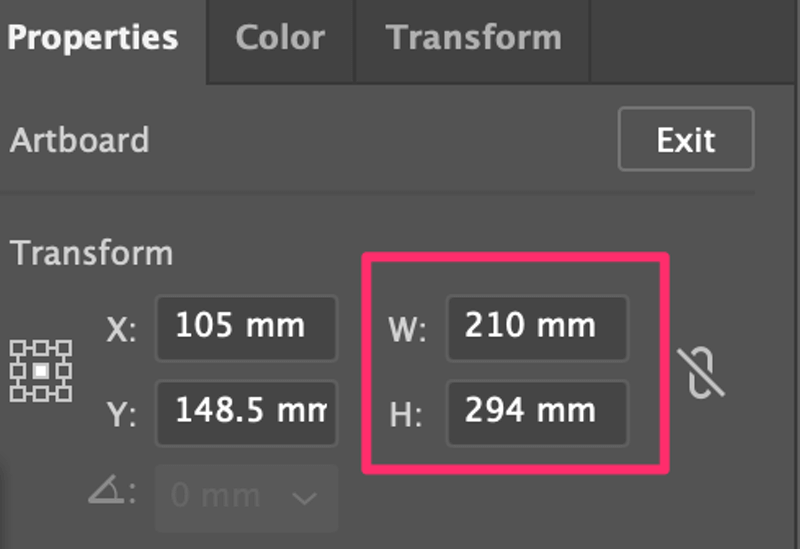
A razão para saber o tamanho do artboard é que você precisará criar um retângulo do mesmo tamanho do artboard no próximo passo.
Passo 2: Crie um retângulo do mesmo tamanho da placa de arte. Escolha o Ferramenta Retângulo (atalho de teclado M ) clique no artboard, e introduza o valor de Largura e Altura.
Neste caso, vou criar um rectângulo que é 210 x 294 mm.
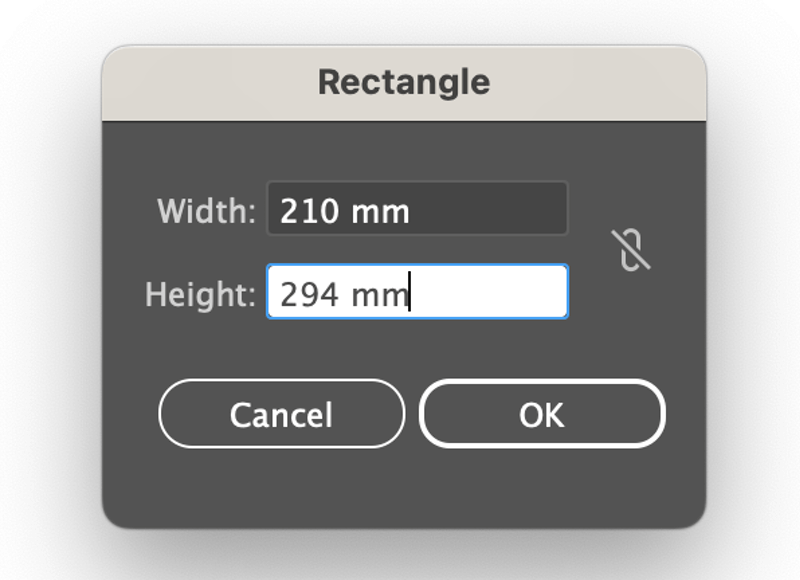
Clique OK e você vai criar um retângulo do mesmo tamanho do seu quadro de arte.
Passo 3: Alinhe o retângulo ao centro do quadro de arte. Escolha Centro de Alinhamento Horizontal e Centro de Alinhamento Vertical sobre o Alinhe painel. Assegura-te que o Alinhar com Artboard a opção está marcada.
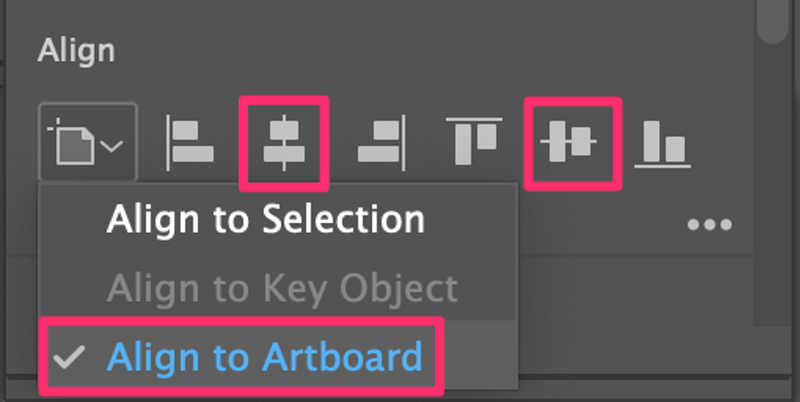
Passo 4: Crie um caminho de desvio a partir do retângulo. Selecione o retângulo, vá para o menu suspenso e escolha Objeto > Caminho > Caminho de Compensação.

Abrirá uma caixa de diálogo onde você pode alterar as configurações do caminho de offset. Basicamente, a única configuração que você precisa alterar é a Offset valor.
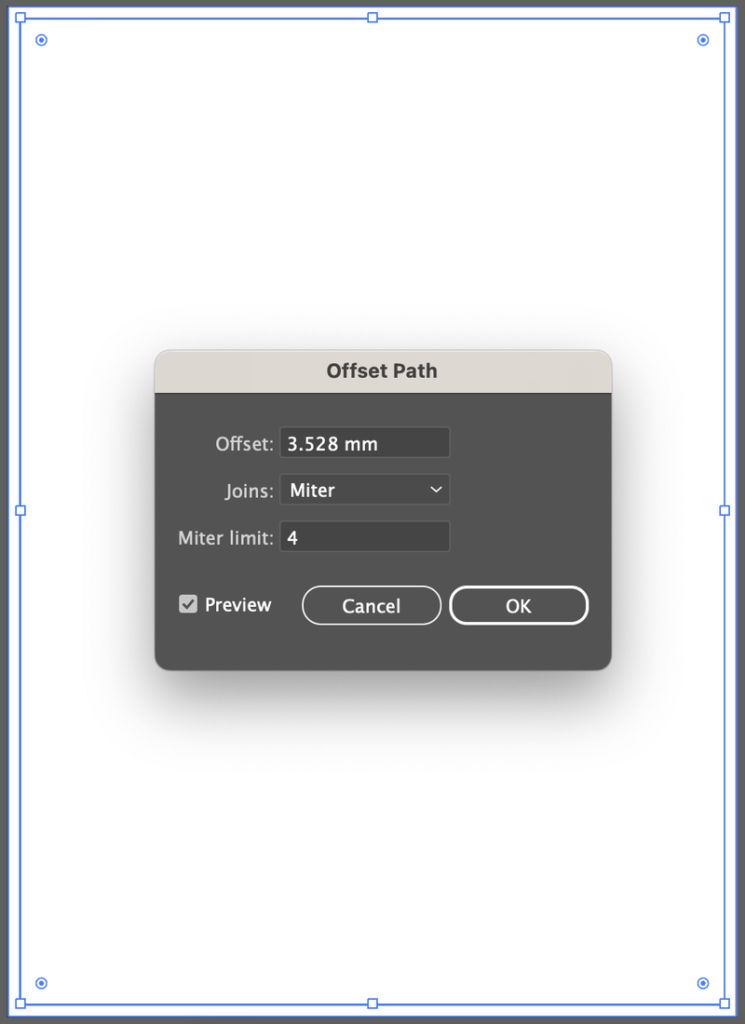
Quando o valor é positivo, o caminho será maior que o objeto original (como você pode ver na imagem acima), e quando o valor é negativo, o caminho será menor que o objeto original.
Estamos a criar margens dentro do artboard, por isso precisamos de introduzir um valor negativo. Por exemplo, mudei o valor do offset para -3mm e agora o caminho do offset fica dentro da forma original.
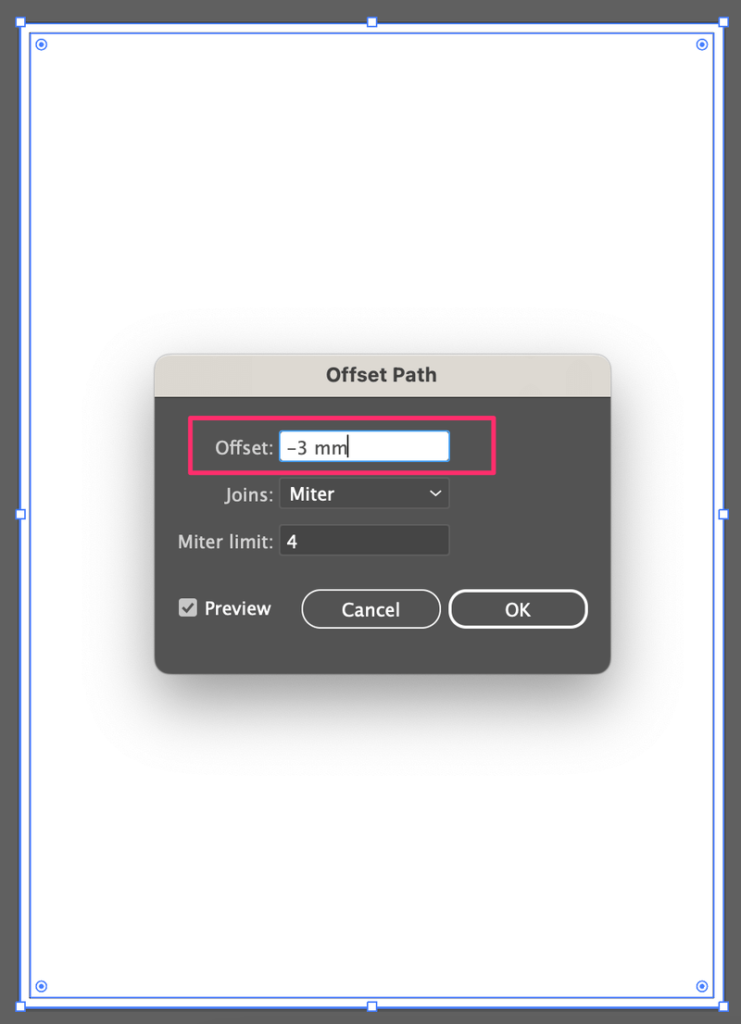
Clique OK e irá criar um novo rectângulo (caminho de offset) no topo do rectângulo original. Pode apagar o rectângulo original, se quiser.
O caminho de desvio vai ser as margens, portanto o próximo passo é fazer do retângulo um guia em vez de uma forma.
Passo 5: Converta o retângulo em guias. Selecione o retângulo (caminho de desvio) e vá para o menu suspenso Ver > Guias > Faça Guias Eu normalmente uso o atalho de teclado. Comando + 5 para fazer guias.
As guias padrão aparecerão em uma cor azul claro como esta. Você pode bloquear as guias a partir de Ver > Guias > Guias de Eclusagem para que não os mova por acidente.
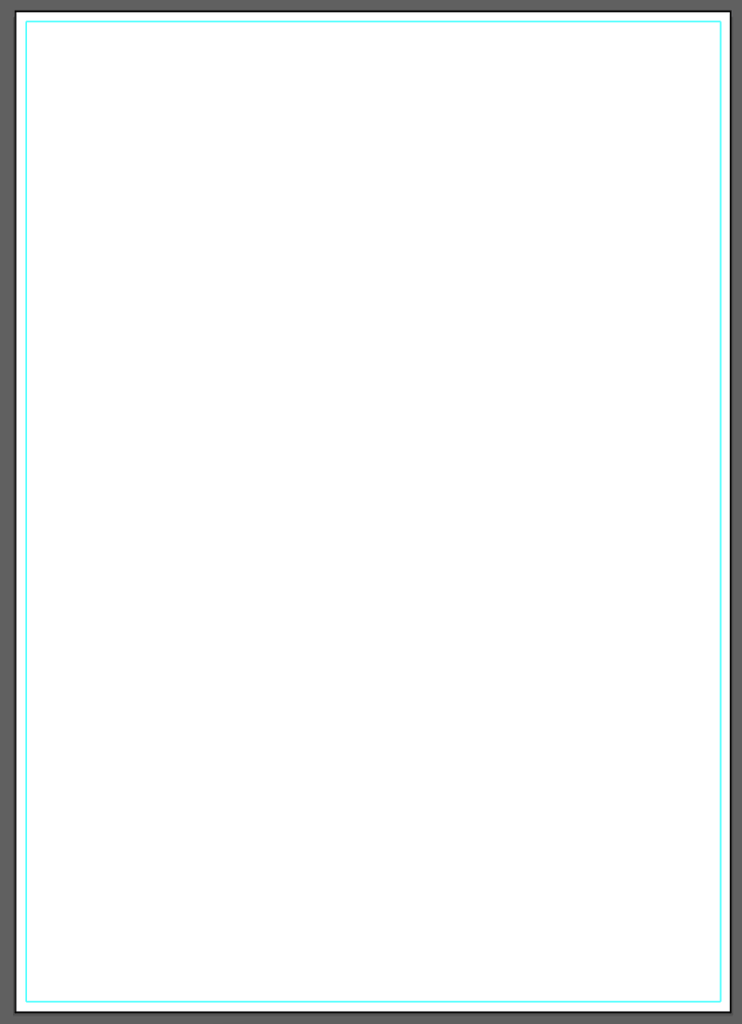
Então é assim que você configura as margens no Adobe Illustrator. Se você quiser adicionar guias de colunas como margens para o layout do seu texto, continue lendo.
Como Adicionar Guias de Coluna no Adobe Illustrator
A adição de guias de coluna funciona de forma semelhante à adição de margens, mas há um passo extra, que é dividir o retângulo em várias grades.
Você pode seguir os passos 1 a 4 acima para criar um caminho de desvio no centro da placa de arte. Antes de converter o retângulo em guias, selecione o caminho de desvio e vá para Objeto > Caminho > Dividir em rede .
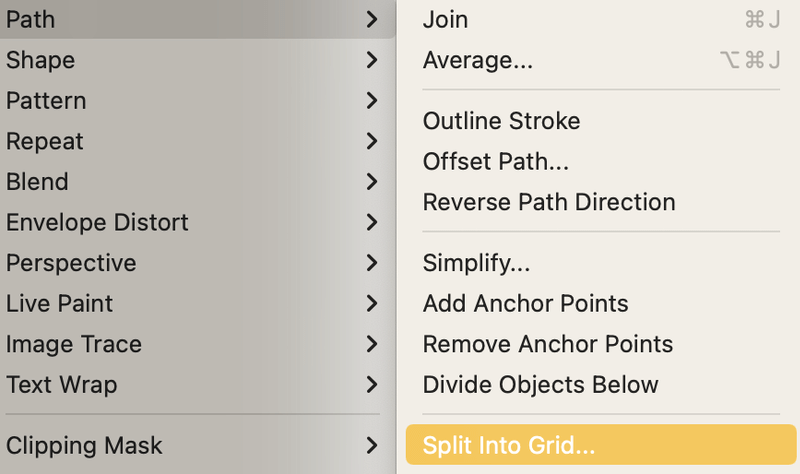
Escolha o número de colunas desejado e defina a sarjeta (o espaço entre as colunas). Verifique a Pré-visualização caixa para ver como fica.
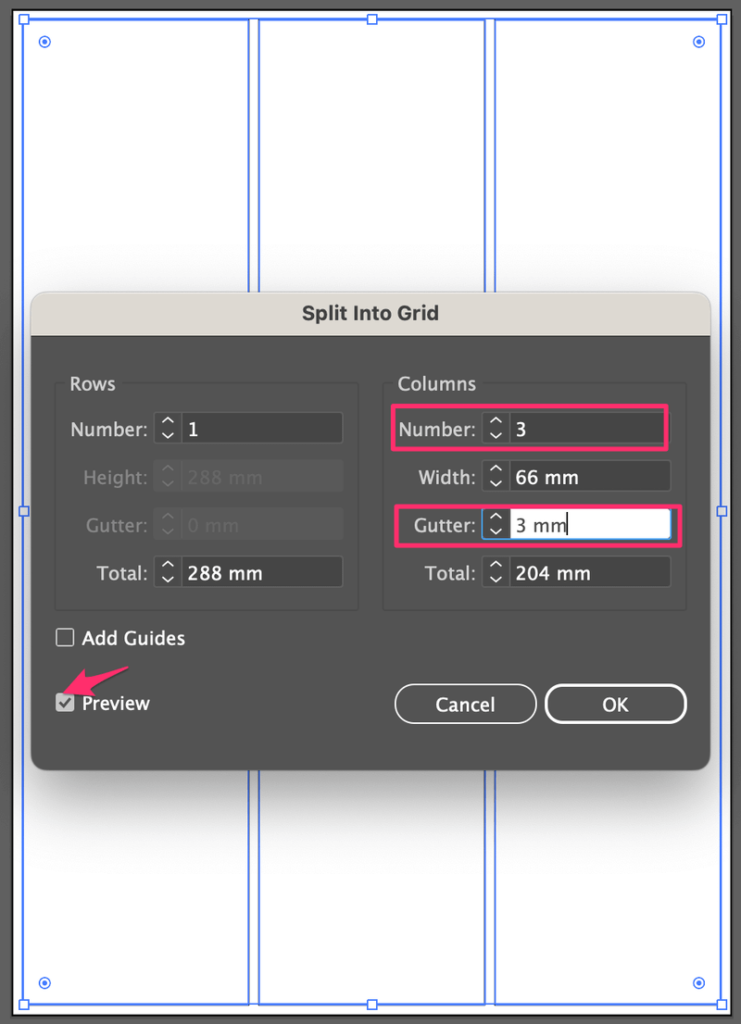
Clique OK e use o atalho do teclado Comando + 5 (ou Ctrl + 5 para usuários do Windows) para fazê-los guias.
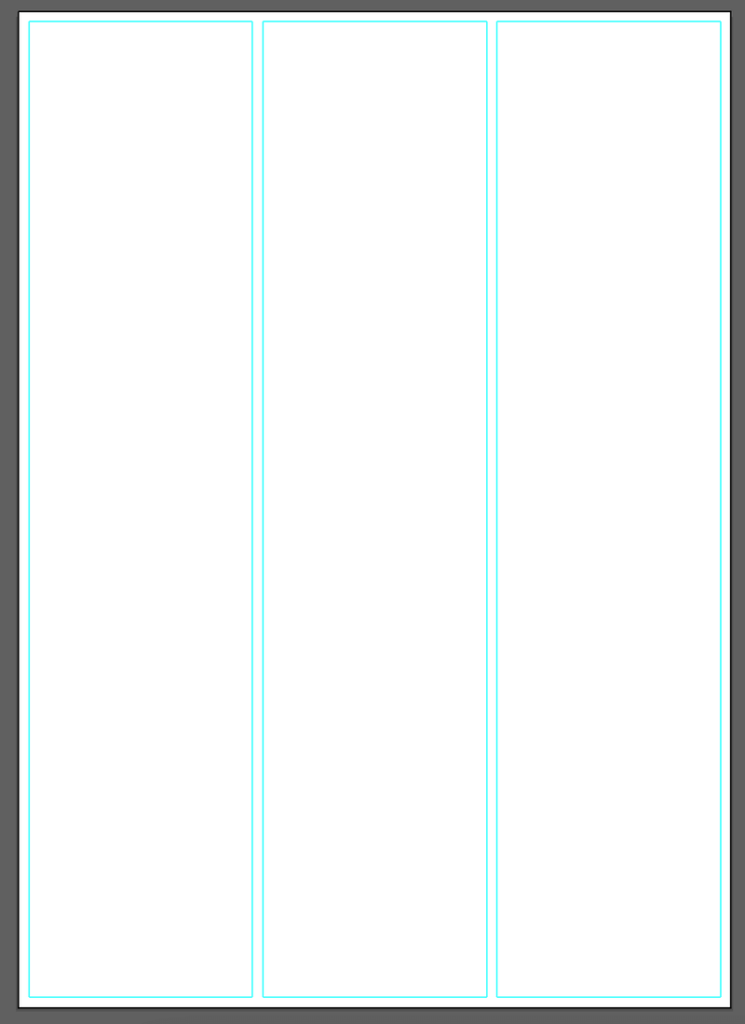
FAQs
Aqui estão mais questões relacionadas com margens e guias no Adobe Illustrator.
Como remover margens no Adobe Illustrator?
Se você não bloqueou as guias de margem, você pode simplesmente selecionar o retângulo e pressionar a tecla Delete para removê-lo. Ou você pode ir para Ver > Guias > Esconder Guias para esconder as margens.
Como adicionar sangramento no Adobe Illustrator para impressão?
Você pode configurar o sangramento ao criar o documento, ou ir para o menu suspenso Arquivo > Configuração do documento para o adicionar.
Como adicionar uma sarjeta entre colunas no Adobe Illustrator?
Você pode adicionar uma sarjeta entre as colunas a partir do Dividir em rede Se você quiser espaçamento diferente entre as colunas, é necessário ajustá-lo manualmente.
Conclusão
As margens são guias no Adobe Illustrator. Você pode configurá-lo por padrão, mas pode criá-lo a partir de um retângulo. Certifique-se de escolher um valor negativo ao fazer o caminho de offset. Quando o valor é positivo, ele cria "hemorragias" em vez de "margens".

