Índice
Actualmente, os vídeos são tudo e em todo o lado. Influenciadores e empresas fizeram dos vídeos uma parte fundamental do seu modelo de negócio para ganharem visibilidade e crescerem um seguimento. A maioria das empresas adiciona vídeos aos seus anúncios para os tornar mais apelativos.
Isso significa que a edição de vídeo se tornou uma habilidade importante a aprender. E o Final Cut Pro X é uma excelente ferramenta para editar ficheiros de vídeo.
No entanto, para ajudar as pessoas a interpretar o conteúdo do vídeo, precisamos por vezes de lhes acrescentar texto, o que significa que qualquer pessoa que veja o vídeo compreenderá o que é um determinado clip ou notará informações importantes.
Final Cut Pro X é um dos melhores programas de edição de vídeo disponíveis hoje em dia. Uma das perguntas mais frequentes é: "como acrescentar texto ao Final Cut Pro X?
Parece bastante fácil, mas elaborámos este guia para qualquer pessoa que ainda encontre dificuldades em adicionar texto a um vídeo.
Como adicionar texto no Final Cut Pro utilizando diferentes métodos

Para facilitar, vamos procurar diferentes formas de acrescentar texto no Final Cut Pro.
Também lhe daremos um guia sobre como editar, personalizar, e ajustar o seu texto até estar satisfeito com o aspecto do seu vídeo.
Criação de um projecto no Final Cut Pro
1: Abrir o software Final Cut Pro.
2: Navegue para o Ficheiro menu, seleccione Novo e depois seleccionar Biblioteca Clique Guardar depois de entrar no nome da biblioteca.
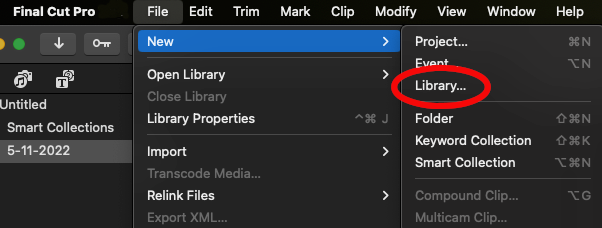
3: A seguir, navegue para o Ficheiro menu, seleccione Novo, então Projecto Clique OK depois de introduzir o nome do projecto.
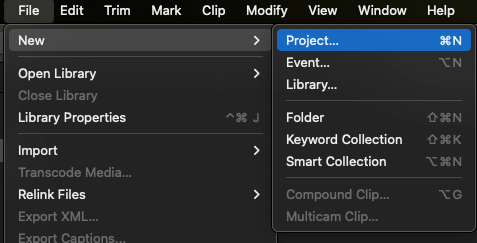
4: Depois disto, vá para Ficheiro então Importar, e escolha Meios de comunicação Procure no seu computador o ficheiro de vídeo em que deseja trabalhar.
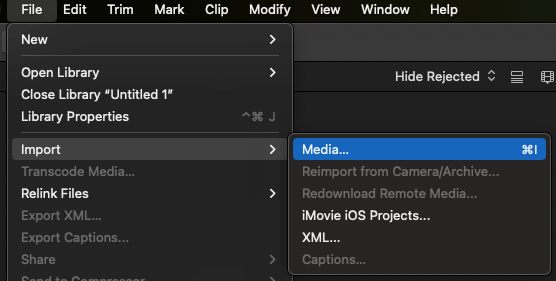
5 : Uma vez feito isto, o vídeo aparecerá na biblioteca Final Cut Pro.
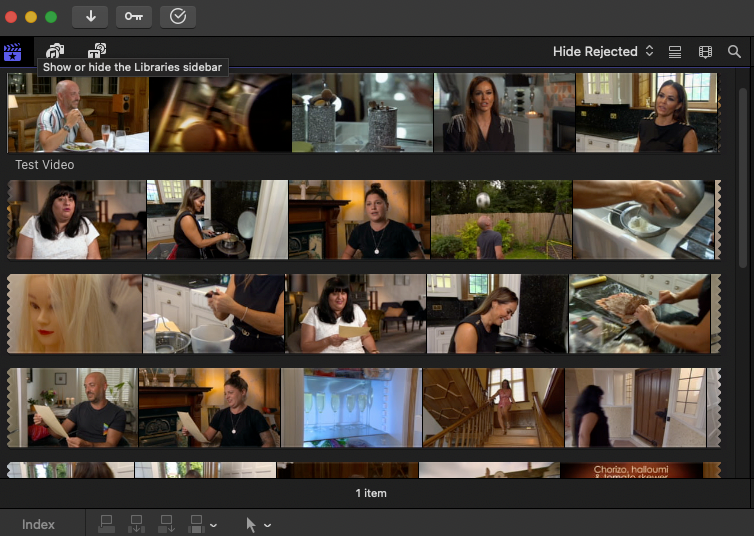
6: Pode então arrastá-lo para a sua linha temporal para que possa ser editado.
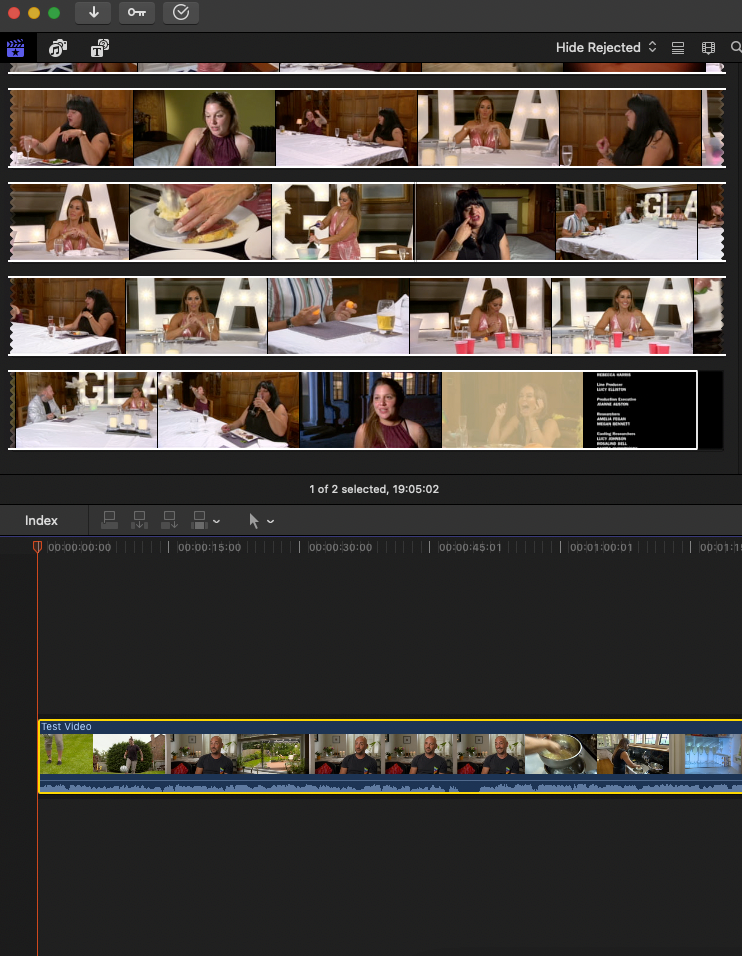
E é tudo! Agora pode adicionar texto ao seu vídeo.
No entanto, existem outras formas de adicionar texto e outros tipos de texto que podem ser adicionados ao seu projecto recentemente criado.
Pode também gostar:
- Como mudar a relação de aspecto no corte final Pro
1. adicionar títulos ao vídeo no Final Cut Pro
Veja aqui como adicionar texto como título.
Passo 1: Primeiro, importar o ficheiro de vídeo para o Final Cut Pro X ou escolher importação a partir do menu arrastando-o para lá.
Passo 2: Para adicionar texto, seleccionar "Títulos" clicando no botão "T" no canto superior esquerdo do ecrã do Final Cut Pro.
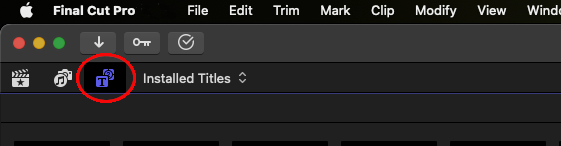
Passo 3: Arrastar um tipo de texto da lista para a linha temporal que se encontra por baixo do ecrã.
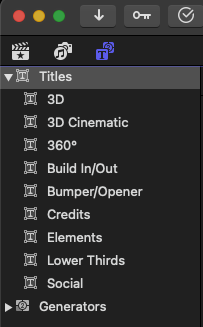
Passo 4: Para editar o texto na janela de pré-visualização, faça duplo clique sobre ele.
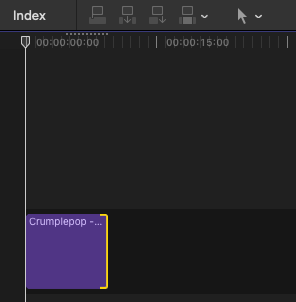
Passo 5: Para alterar a fonte e a cor do texto, clique no botão "Professor de Texto" no canto superior direito do ecrã.
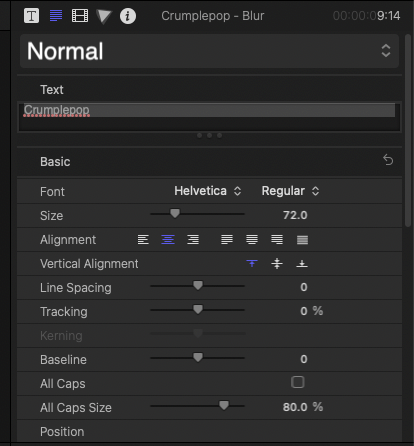
Passo 6: Verifique rapidamente se a sua edição de vídeo está correcta. Agora pode carregar no botão de exportação e guardar os ficheiros de vídeo personalizados do Final Cut Pro.
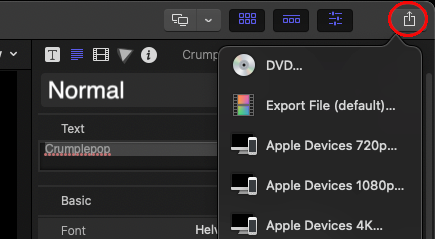
2. adicionar título como Clip no Storyline Primário
Se quiser adicionar texto como título, há duas formas de o fazer no seu vídeo Final Cut Pro.
Um título pode substituir um clip existente ou ser inserido entre dois clipes se tiver acrescentado mais do que um na sua linha temporal.
Passo 1: No canto superior esquerdo da janela do Final Cut Pro X, clique no Títulos e geradores Isto fará surgir a barra lateral de títulos e geradores que tem uma lista das categorias disponíveis.
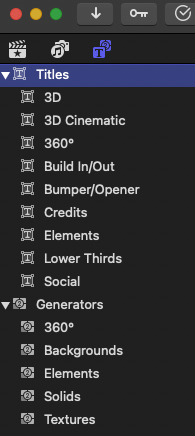
Seleccione uma categoria clicando nela, o que fará surgir as opções dentro dessa categoria.
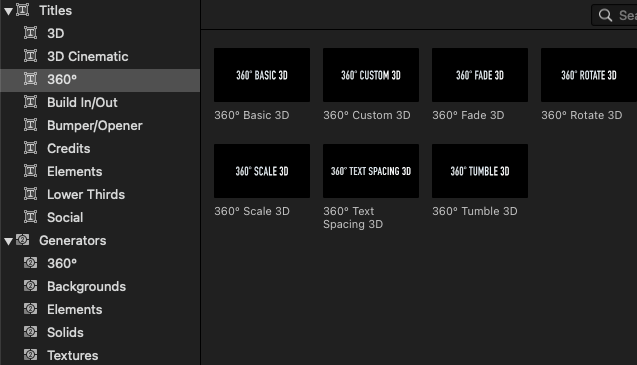
Passo 3: Pode então escolher uma das seguintes opções:
- Pode arrastar o título entre dois clips na linha do tempo. O título jogará automaticamente entre eles.
- Utilize um título no lugar de um clip da linha do tempo existente. Pode substituir o clip depois de o ter arrastado do navegador do título.
3. adicionar texto ao seu título
Agora que adicionou um clip de título ao seu ficheiro de vídeo no Final Cut Pro X, está na altura de lhe adicionar texto.
Passo 1: Escolher um clip de título básico na linha temporal do Final Cut Pro.
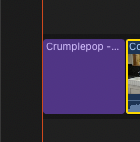
Passo 2: Coloque o seu cursor sobre o clip de título escolhido.
Passo 3: Faça duplo clique no texto do título, depois introduza o texto do seu título.
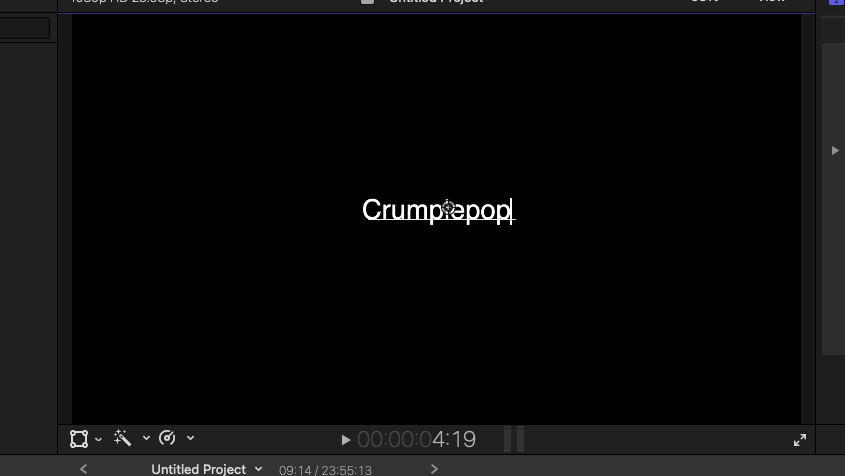
Passo 4 : Pode repetir isto para tantos títulos de texto quantos necessitar, dependendo de quantos títulos tiver na sua linha temporal.
Passo 5 : Introduza o seu novo texto conforme necessário.
4. adicionar texto animado ao vídeo no Final Cut Pro
O texto animado é uma óptima forma de tornar um vídeo Final Cut Pro X mais interessante e apelativo para o espectador. Pode utilizá-lo juntamente com a sua habitual edição de vídeo para atrair as crianças, aumentar os anúncios de produtos e vídeos educativos, e muito mais. Se quiser adicionar texto animado, eis como:
Passo 1: Abra o software e procure a biblioteca, caso exista. Se encontrar uma, pode fechá-la indo ao Ficheiro menu.
Passo 2: Navegar para Arquivo> Novo> Biblioteca Dê um nome à biblioteca, depois seleccione Guardar Seleccionar Ficheiro> Novo> Projecto Aparece uma nova janela onde se pode adicionar o nome e depois seleccionar OK .
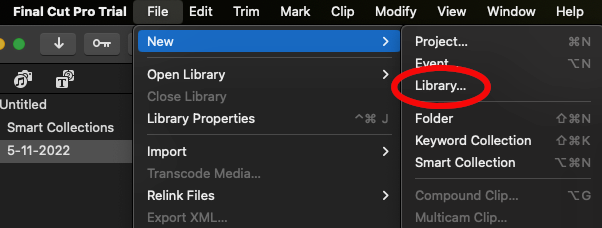
Passo 3: Seleccione o vídeo que deseja modificar, indo a Ficheiro> Meios de importação Arraste o vídeo seleccionado para a linha temporal.
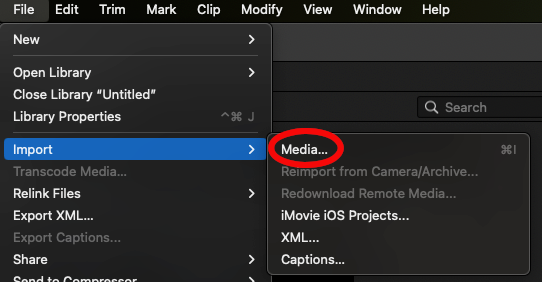
Passo 4: Seleccione o Título no canto superior esquerdo da janela. Agora, pesquise e arraste Personalizado Também é possível pesquisar apenas por Personalizado na caixa de pesquisa.
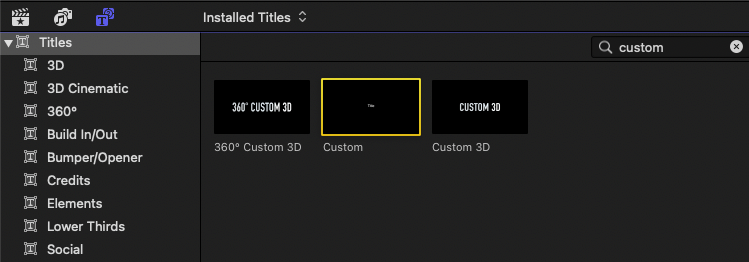
Passo 5: Agora pode editar o texto. Para o fazer, vá para o Inspector de texto O inspector de texto encontra-se no lado direito do ecrã. Numerosas configurações, como tipo de letra, tamanho e cor, podem ser alteradas.
Passo 6: Navegar para Parâmetros publicados (o símbolo "T" no Inspector de texto canto).
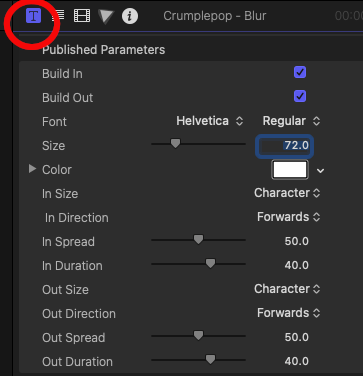
Há uma série de Entrada/saída Estes afectam a forma como o título animado se comporta.
Por exemplo, defina a opacidade para 0%. Quando reproduzir o vídeo, verá que não há nenhum texto no início, mas logo começa a aparecer. Vale a pena brincar com estas definições para ver o que funciona para si.
Também pode utilizar o Transformar para transformar, cortar, ou distorcer o texto.
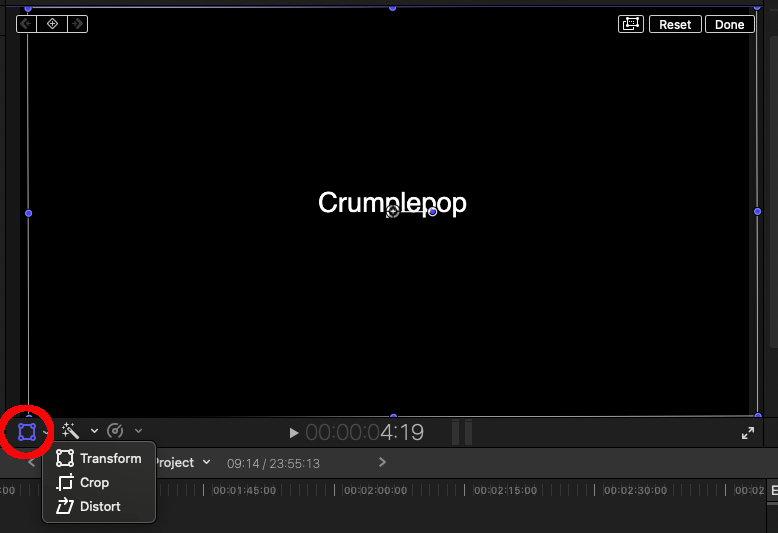
Pode ajustar a posição do texto, arrastando-o para onde precisar com o X e Y Também se pode rodar o texto usando a ferramenta de posicionamento Rotação ferramenta.
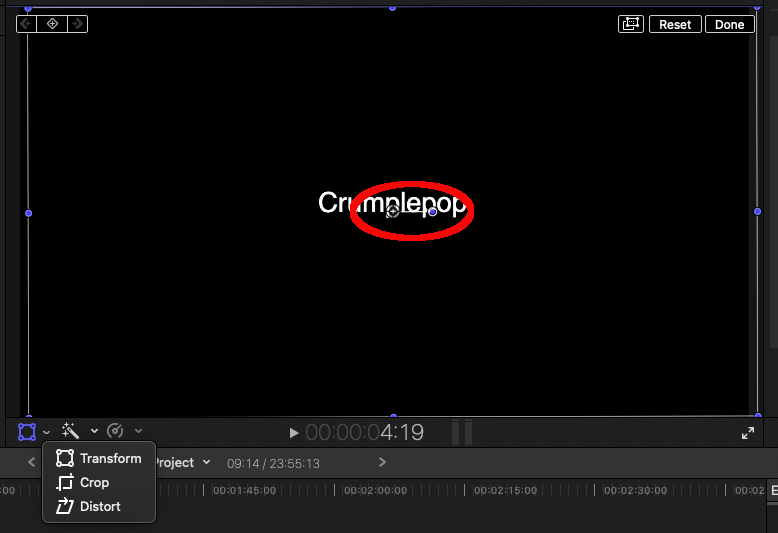
Efeitos de substituição
Pode substituir certos efeitos. Seleccione o Efeitos da barra de ferramentas no lado direito da linha do tempo.
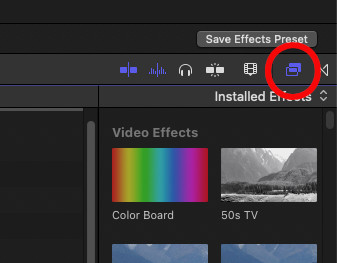
Arraste qualquer efeito desejado para o seu texto na linha temporal, depois de o ter escolhido.
Os efeitos também têm definições. Tamanho, velocidade, opacidade, posição, e várias outras variáveis podem ser ajustadas. Veja a pré-visualização do texto uma vez que o efeito tenha sido aplicado.
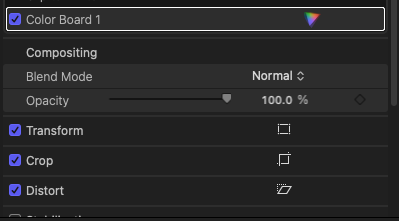
Passo 7: Pode alterar a duração do texto clicando no lado direito da caixa de texto na linha de tempo. Isto ficará amarelo. Pode então arrastá-lo para a esquerda ou direita para encurtar ou prolongar a duração do texto.
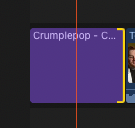
Passo 8: Quando terminar a edição do seu vídeo, exporte o vídeo clicando no Exportação no canto superior direito para exportar o vídeo para o seu computador.
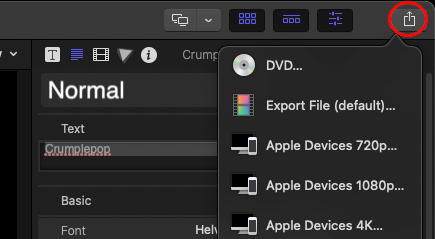
5. mover e ajustar o texto no corte final Pro
Passo 1: Para fazer alterações depois de adicionar o texto, seleccione o texto desejado.
Passo 2: Usando o Inspector de texto As opções incluem cor da fonte, alinhamento, estilos de texto, opacidade, borrão, tamanho e espaçamento entre linhas. Tudo o que tem de fazer é escolher o valor desejado. Além disso, o Inspector pode alterar o esboço do texto e adicionar uma sombra.
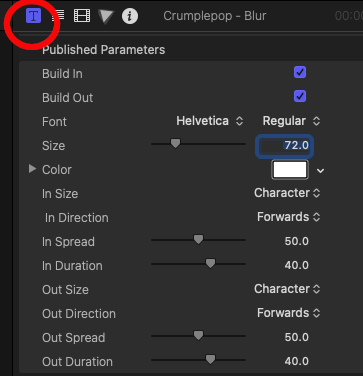
Passo 3: Ver o Posição no Inspector para fazer modificações de texto.
Arrastar o texto é o método mais simples de o mover. Clique e segure o texto na tela para o mover para onde quiser.
Seleccione Mostrar Título/Acção Zona Segura do Ver para mover o texto precisamente enquanto se arrasta.
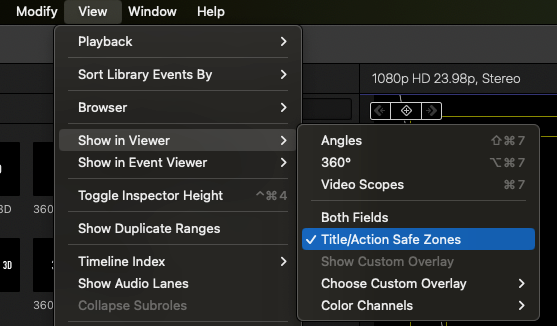
Passo 4: Pré-visualize o vídeo quando tiver terminado. Se estiver satisfeito com o seu aspecto e com a sua outra edição básica, exporte o seu vídeo para o local apropriado através do botão de exportação de vídeo, o qual exportará o vídeo para o seu ficheiro principal.
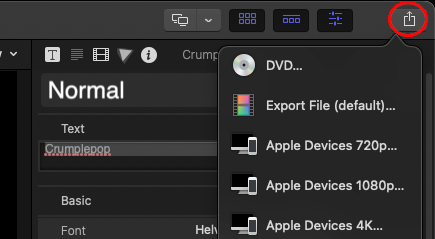
Razões para adicionar texto aos vídeos
Estes são alguns dos benefícios de adicionar texto aos seus ficheiros de vídeo através do Final Cut Pro:
1. é óptimo para destacar as secções-chave
É comum que um vídeo tenha secções chave. Estas secções são normalmente divididas por carimbos de tempo, mas quando se adiciona ajustes de texto através do Final Cut Pro, os espectadores poderão dizer quando um novo tópico está a ser discutido. É particularmente útil para vídeos educativos, tutoriais, etc.
2. torna a sua edição de vídeo apelativa
Mesmo num vídeo muito sério, a estética é importante. As pessoas acrescentam texto aos vídeos para acrescentar apelo a conteúdos de outro modo pouco atractivos.
3. torna-o mais memorável
É mais provável que as pessoas se lembrem de algo quando há uma deixa visual. Da mesma forma que adicionar imagens às palavras facilita a memória, dedicar tempo a adicionar texto aos vídeos ajudará o seu conteúdo a comprometer-se melhor com a memória.
4. um título básico torna fácil de compreender mesmo sem som
Adicionar texto sob a forma de legendas é como ter a transcrição de um videoclipe mesmo à sua frente. Se puder adicionar legendas ao seu vídeo, os espectadores poderão interagir melhor com o seu conteúdo e criar uma obra completa.
5. Títulos 3D e 2D
Os editores podem melhorar o seu trabalho com a variedade de características à sua disposição. Os utilizadores do Final Cut Pro podem adicionar texto e criar legendas de forma elegante, garantindo a melhoria da qualidade do seu trabalho e o impacto do seu vídeo.
Reflexões finais
Final Cut Pro é famoso pela sua edição avançada, mas por vezes os utilizadores só querem adicionar texto. Através deste guia, sabe agora como adicionar texto, editá-lo, e criar ajustamentos de texto simples no Final Cut Pro X.

