Índice
Se você quiser economizar tempo e facilitar ainda mais a edição de elementos nos seus desenhos Canva, você pode agrupar vários elementos para que você possa redimensionar, mover e editar todos eles em uma única ação em vez de cada um individualmente.
Sempre que encontro dicas ou truques dentro de plataformas específicas, adoro partilhá-los com outros para que todos possam desfrutar do uso de ferramentas digitais para embarcar na sua viagem criativa! Aqui vou focar-me numa plataforma específica - Canva.
Neste post, vou explicar como você pode agrupar vários elementos que você quer incluir em seus designs para facilitar a manipulação e edição de todos eles juntos! Especialmente quando você está tentando economizar tempo (ou não bagunçar o alinhamento anterior desses elementos), esta pode ser uma funcionalidade muito útil na plataforma.
Você está pronto para aprender sobre agrupar e desagrupar elementos em seu projeto?
Vamos a isso!
Principais Leilões
- Ao agrupar vários elementos em um projeto Canva, você será capaz de movê-los, redimensioná-los e manipulá-los com apenas um clique, em vez de editar cada elemento individualmente.
- Você pode agrupar os elementos destacando os que você quer juntos e pressionando o botão Turno no seu teclado ou clicando na tecla Grupo que irá emergir no topo da sua tela.
- Para desagrupar elementos, basta clicar no grupo de elementos que você criou e selecionar a Desagrupamento que será localizado na parte superior da tela do seu projeto.
Porque usar o recurso de agrupamento no Canva
Você pode estar se perguntando porque agrupar e desagrupar elementos na plataforma Canva é uma ferramenta tão útil. Para ser honesto, quando você utiliza este recurso, ele lhe poupará uma boa quantidade de tempo se você estiver fazendo revisões em diferentes aspectos do seu projeto.
Para aqueles que estão adicionando múltiplos elementos à sua tela, agrupar e desagrupar várias partes do seu projeto pode ser útil se você quiser mantê-los todos alinhados. Isto é benéfico porque você pode mover o grupo inteiro de elementos sem ter que reposicioná-los novamente individualmente.
Como Agrupar Elementos na sua Tela
Quando você agrupa elementos dentro do seu projeto, você se dá a si mesmo a capacidade de movê-los, duplicá-los, redimensioná-los e editá-los de qualquer outra forma, sem ter que ajustar cada um individualmente.
Especialmente quando pretende minimizar o tempo e ser capaz de categorizar a forma como irá editar os elementos inseridos (como adicionar um efeito específico apenas a gráficos específicos ou adicionar uma sombra a um grupo de outros), esta é uma óptima funcionalidade para tirar partido!
Aqui estão os passos para agrupar (e não agrupar) elementos em seus projetos Canva:
Passo 1: Abra uma nova tela para criar seu design ou clique em um projeto que já está sendo trabalhado.
Passo 2: Adicione diferentes elementos ao seu projeto navegando na guia Elementos, no lado esquerdo da tela (esta está localizada na caixa de ferramentas principal).
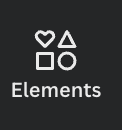
Você pode procurar por gráficos diferentes para incluir em seu projeto digitando frases e palavras-chave na barra de busca.
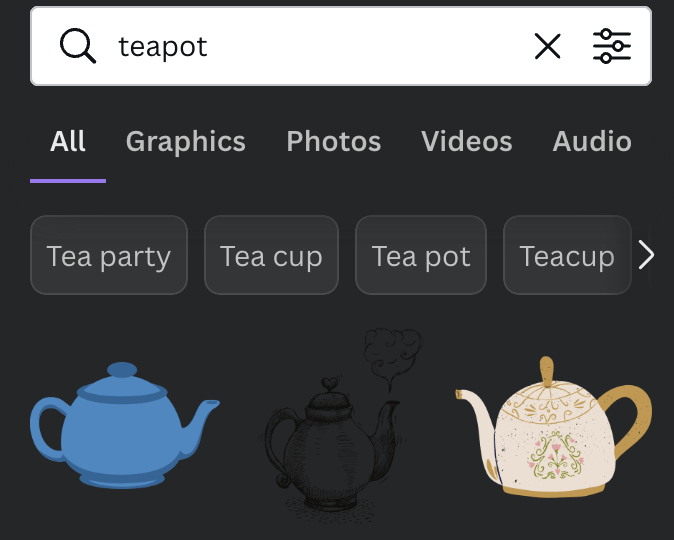
Para adicionar esses elementos à sua tela (e isso pode ser gráficos, caixas de texto, modelos e muito mais), basta clicar sobre eles ou arrastá-los e soltá-los na área da tela.
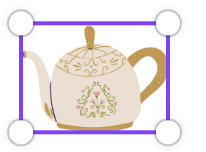
Depois de adicionar peças e elementos ao seu projecto, altere o seu tamanho, colocação e orientação como achar melhor.
Passo 4: Se estiver satisfeito com a colocação do seu grupo de elementos e quiser agrupá-los de modo a que a edição posterior seja uniforme dentro desse grupo, realce as peças usando o mouse e clique com o botão direito do mouse e escolha a opção Grupo.

Você também pode clicar no botão Turno no seu teclado enquanto realça e irá agrupar os elementos.
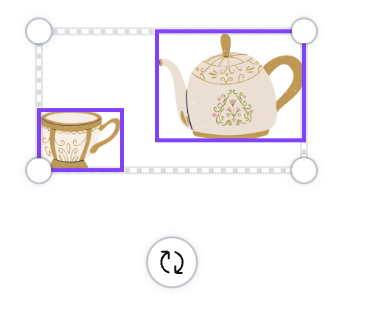
Se você estiver usando um Mac, você também pode agrupar esses elementos destacando-os e usando o atalho do teclado, pressionando Comando + G ao mesmo tempo. Se você estiver usando um sistema Windows, você pode clicar em Ctrl + G para agrupar estes elementos destacados.
Depois de agrupar a sua selecção de elementos, poderá mover o grupo inteiro clicando sobre ele e arrastando-o com o rato para onde quiser na tela. Também pode redimensionar o grupo inteiro e mudar a sua orientação!
Passo 5: Para desagrupar os elementos, clique no grupo e selecione a Botão Desagrupar que está localizado na parte superior da tela na barra de ferramentas do editor.

Como mudar as camadas de elementos ou alinhamento
Se você quiser alinhar seu grupo de elementos em sua tela, você pode clicar no grupo e usar o Posição Isto pode ser útil se você estiver procurando ter certeza de que seus designs estão alinhados de forma limpa.
Siga estes passos para alterar o alinhamento dos elementos do seu grupo:
Passo 1: Clique no elemento (ou grupo) que você deseja alinhar.
Passo 2: Quando você selecionar este grupo, clique no botão na parte superior da tela que está rotulada como "Posição".
Aqui você pode escolher a direção de alinhamento e a posição que você deseja sob uma seção rotulada Elementos de Alinhamento Ao clicar nas opções, você verá seus elementos ficarem alinhados com as especificações que você escolher.
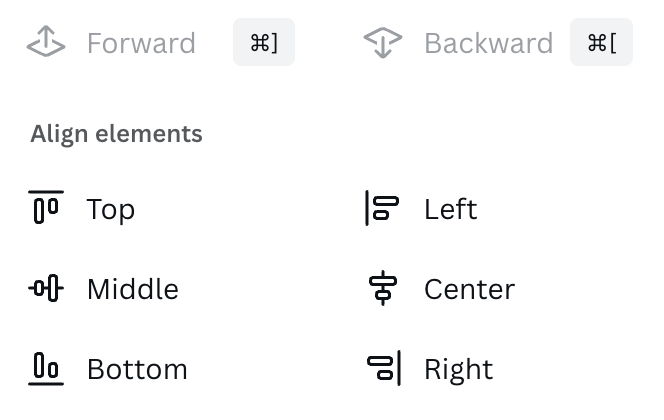
Pensamentos Finais
Ser capaz de agrupar vários elementos em seus projetos Canva pode economizar muito tempo e minimizar o incômodo enquanto você passa pelo processo de edição de seus desenhos! É uma ótima característica quando você está trabalhando com muitos elementos em sua tela!
Você utiliza o recurso de agrupamento que está disponível no Canva? Se sim, quais você acha que são os benefícios de usar esse recurso? Perdemos alguma aplicação? Compartilhe seus pensamentos e idéias na seção de comentários abaixo!

