Índice
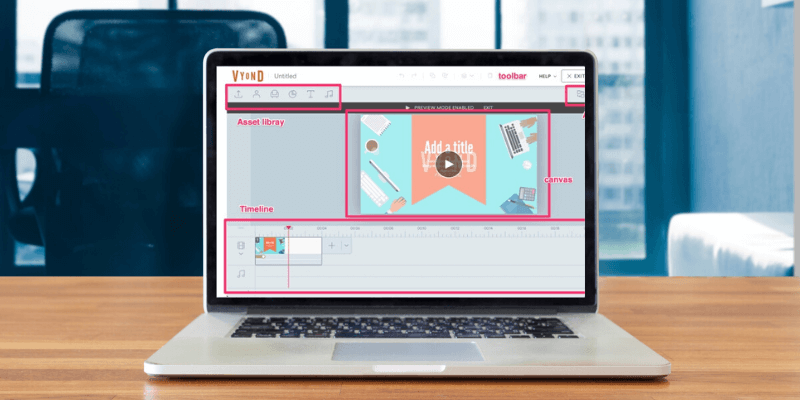
Vyond
Eficácia : Bem concebido & útil, inclui todas as ferramentas necessárias para o sucesso Preço : Plano Mensal a partir de $49/mês, Plano Anual a partir de $25/mês Facilidade de uso : Geralmente fácil de usar excepto quando se manipulam os detalhes da linha do tempo Suporte : Documentos básicos de ajuda & e-mail rápido, chat ao vivo limitado aos utilizadores empresariaisSumário
Vyond é um criador de vídeo animado destinado a aplicações empresariais. Eles oferecem três estilos principais de vídeo & ativos: contemporâneo, empresarial e quadro branco. Usando a plataforma, você pode criar pequenos vídeos informativos, comerciais ou materiais de treinamento.
Ele apresenta uma biblioteca de ativos padrão, guias de propriedades, linha do tempo e tela, mas tem um criador de caracteres especial que permite criar ativos de caracteres reutilizáveis que são altamente personalizáveis.
No entanto, você deve estar ciente de que a estrutura de preços está fortemente orientada para as equipes de negócios e provavelmente será inacessível a qualquer outro usuário em potencial.
Do que eu gosto A interface é limpa e fácil de interagir. Enorme biblioteca de modelos de cena que são fáceis de adicionar e usar. Grande biblioteca de recursos (adereços, gráficos, música, etc).
O que eu não gosto Os modelos nem sempre estão disponíveis em mais do que um estilo. Não há fontes personalizadas sem atualização.
4.1 Get Vyond (Experimente de graça)Por que confiar em mim para esta revisão?
É compreensível ser céptico - afinal, todos têm uma opinião na internet e há um punhado de críticas de Vyond por aí. Por que você deveria se importar com a minha?
A resposta é simples - eu realmente experimento os produtos que eu reviso, porque sou um consumidor como você. Eu gosto de saber no que estou me metendo antes de pagar por algo (ou antes de preencher meu e-mail com spam de "testes gratuitos" que eu usava apenas para experimentar algo). Eu revisei muitas ferramentas de animação, então estou familiarizado com uma variedade de produtos e posso destacar o melhor e o pior de cada um. Desde que eu tentotudo eu mesmo, você tem um olhar imparcial em cada característica.
Cada screenshot nesta revisão é do meu próprio teste, e os comentários vêm de experiência pessoal. Como prova, aqui está uma screenshot do e-mail de confirmação da minha conta:
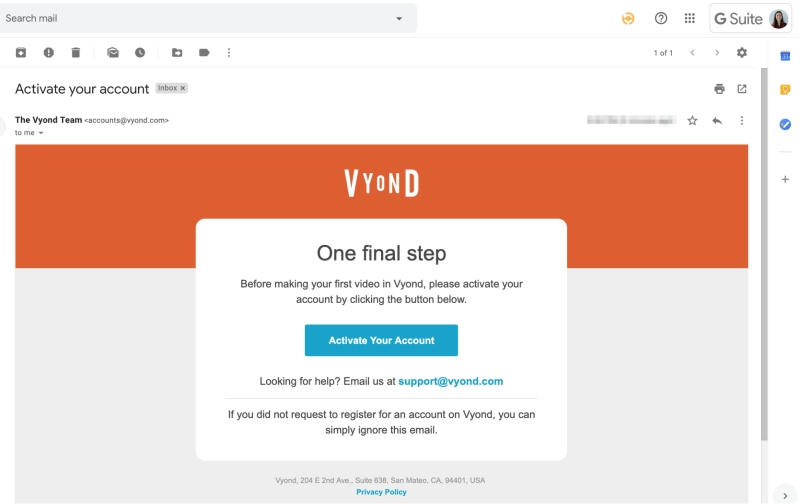
Em geral, é bom ter uma pessoa real e não uma equipe de marketing ajudando você a decidir se um programa é um bom ajuste para você.
Vyond Review: O que você ganha com isso?
Painel de controlo; Interface
Quando você abrir Vyond pela primeira vez, você será recebido com um painel onde você poderá ver todos os seus vídeos.
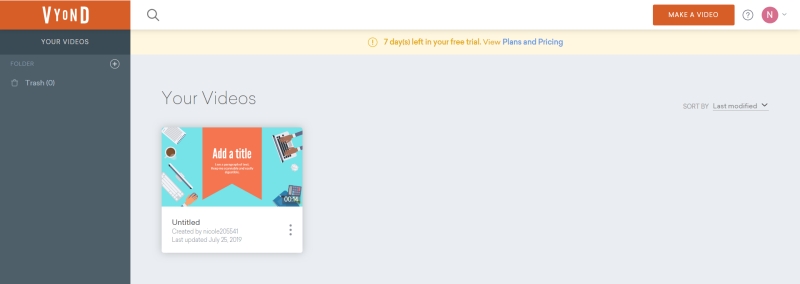
O botão laranja no canto superior direito permitirá que você comece a fazer um novo. Ao pressioná-lo, você será solicitado a selecionar um estilo.
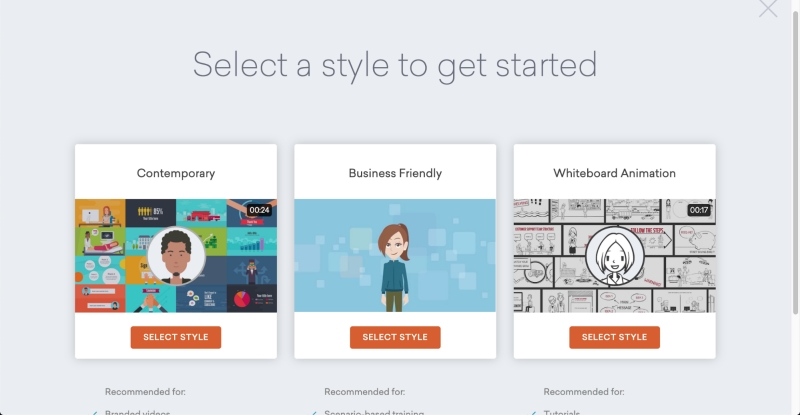
Você tem três opções: Contemporâneo, comercial e quadro branco. O estilo contemporâneo tende a focar em ícones de design plano e infográficos, enquanto o estilo comercial tem um pouco mais de profundidade. O estilo do quadro branco usando os gráficos e animações desenhadas à mão ou esboçadas aparecendo.
Há algumas seções principais do editor de vídeo: a biblioteca de ativos, propriedades de ativos, tela, linha do tempo e barra de ferramentas.
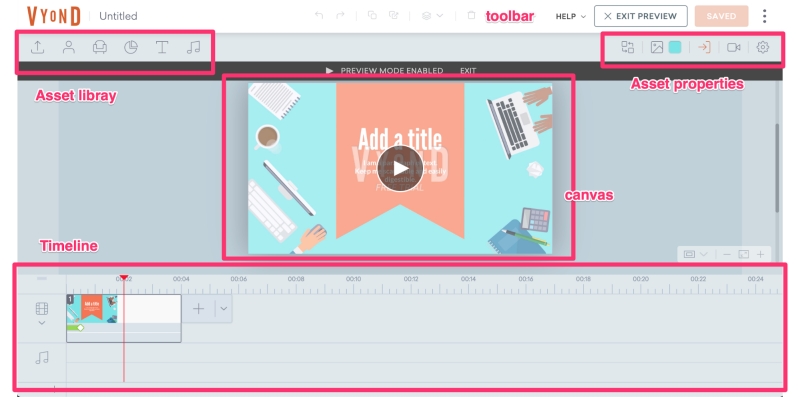
Vamos rever cada um destes e como usá-los.
Barra de ferramentas
A barra de ferramentas é um recurso clássico de cada programa. Ela contém seus botões básicos para desfazer, refazer, copiar e colar. Vyond também tem um botão para "encomendar" que permite colocar itens acima ou abaixo um do outro, e um botão para apagar.

Você também pode usar hotkeys como CTRL C e CTRL V para completar estas ações se você não for fã de cliques extras.
Linha do tempo
A linha do tempo é onde você pode colocar itens para criar um vídeo, adicionar efeitos ou transições, e gerenciar o fluxo do seu vídeo.
A linha do tempo tem duas camadas principais: vídeo e áudio. Há também um + e - o que lhe permitirá aumentar ou diminuir o zoom da linha do tempo.
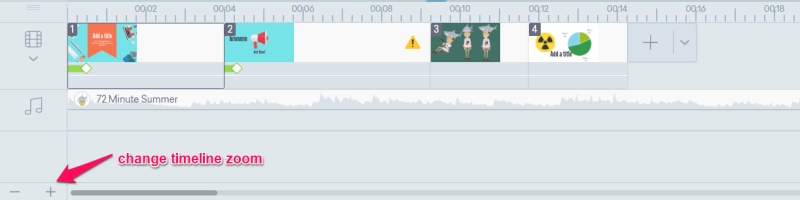
Na linha de vídeo, você verá todos os seus clipes que adicionou e na linha de áudio, você verá quaisquer faixas de áudio. No entanto, você pode expandir a linha de tempo para ver as subpartes de cada clipe. Basta clicar na seta abaixo do ícone de vídeo.
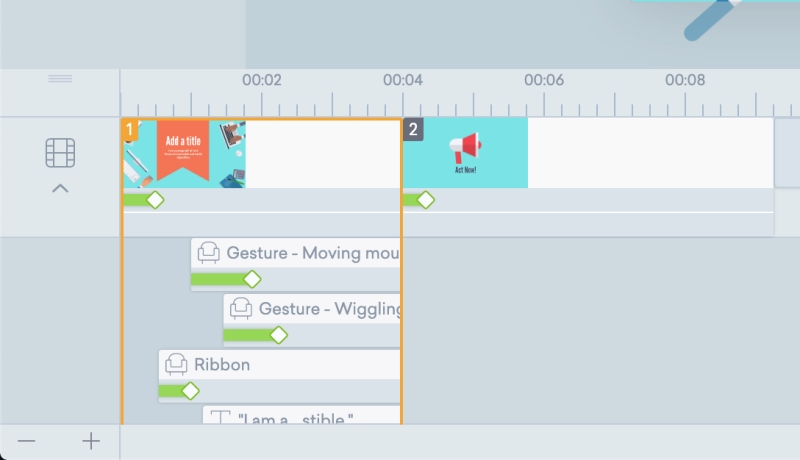
Cada cena tem componentes diferentes como texto e gráficos. Na vista pendente, você pode gerenciar todos eles individualmente, arrastando-os e soltando-os nas faixas de tempo apropriadas, ou adicionando efeitos de transição. Mas uma coisa frustrante é que se sua cena tem muitos elementos, você terá que rolar em uma pequena janela para acessá-los, já que a linha de tempo só se expande até um certo ponto.pode muito rapidamente ficar enfadonho.
Para adicionar efeitos aos seus objetos ou cenas, primeiro selecione o item. Depois, vá para o canto superior direito da tela. Há três botões: enter, motion path, e exit.
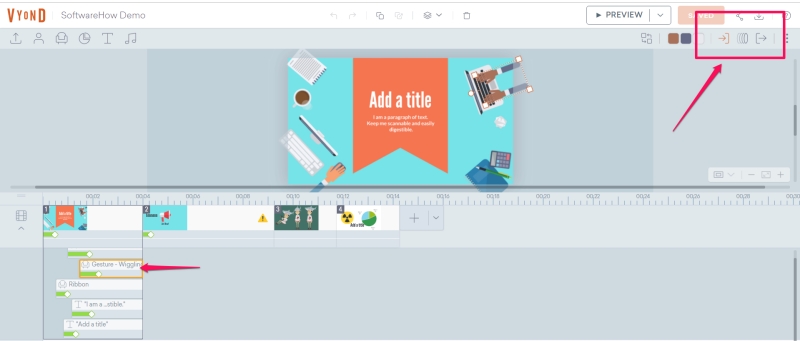
O primeiro pode ser usado para adicionar um efeito de entrada, o segundo pode criar um movimento personalizado através da tela, e o último determina o efeito de saída. Estes efeitos aparecem como barras verdes no elemento na linha de tempo, e você pode ajustar seu comprimento arrastando a barra. Existem cerca de 15 efeitos de transição (não incluindo desenhos que são invertidos, ou seja, limpar para a direita e limpar para a esquerda).
Modelos
Ao contrário de muitas plataformas que tentam oferecer um template para um vídeo inteiro, a Vyond oferece mini templates que podem ser usados para cenas específicas. Isto parece um pouco mais útil e versátil. É menos provável que você se encontre recriando a mesma coisa, e você tem muitas opções para edição rápida.
Para adicionar um modelo, você pode pressionar o botão + ao lado da última cena na linha de tempo. Você verá os modelos aparecerem acima da linha de tempo.
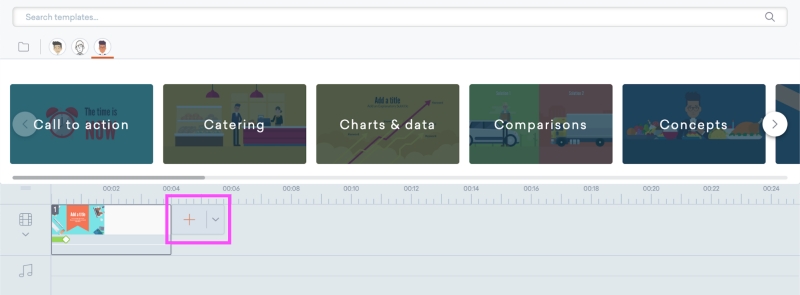
Há três ícones para o estilo de template - business, modern e whiteboard. Sob cada uma destas categorias estão grupos para os templates. Por exemplo, nesta imagem você pode ver grupos "call to action", "catering" e "charts". Cada grupo tem vários templates, que você pode clicar para adicioná-los ao seu vídeo.
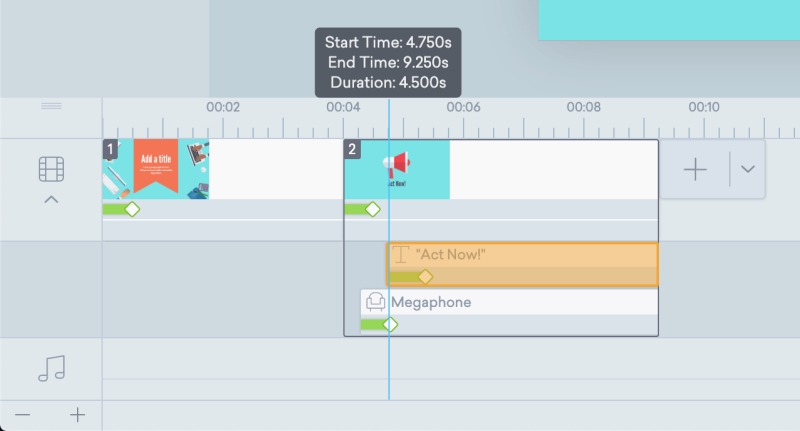
Uma coisa que eu não gostei nos templates foi que se você gosta de um template em particular de um estilo, ele pode não estar disponível em outro. Por exemplo, o estilo contemporâneo tem uma categoria call to action com 29 templates, mas o estilo whiteboard não tem sequer umcategoria correspondente.
Isto pode ser para ajudar os usuários a focar no uso de cada estilo para um propósito específico (por exemplo, vídeos de quadro branco para educação e vídeos contemporâneos para marketing), mas parece um pouco frustrante.
Bens
A biblioteca de recursos é extremamente importante se você não planeja fazer seus próprios gráficos. Especialmente com ferramentas como esta, espera-se que você não esteja utilizando um animador profissional e vai querer uma boa biblioteca de recursos disponíveis. Vyond faz um ótimo trabalho fornecendo uma boa variedade de adereços, gráficos, texto e recursos de áudio. Eles também têm um criador de personagens especial (que você pode ler maismais ou menos abaixo).
Não consegue encontrar algo que precisa? Você também pode carregar sua própria mídia usando o botão de upload na extrema esquerda.
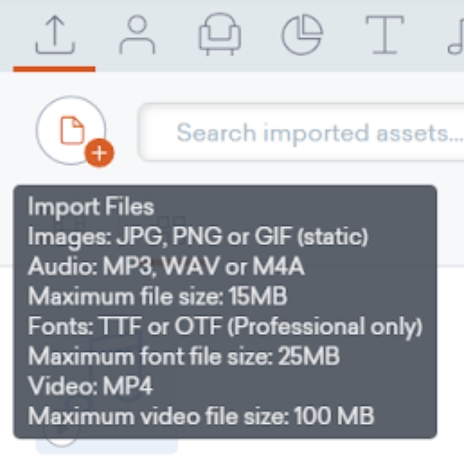
Você pode carregar JPG e PNG normalmente, mas qualquer GIF que você carregar não será animado. Formatos de áudio comuns como MP3 e WAV são suportados, assim como vídeos no formato MP4. Alguns limites de tamanho de arquivo se aplicam, no entanto. Qualquer mídia que você carregar estará disponível na guia de carregamento para adicionar ao seu vídeo.
Adereços
Os adereços são itens que você pode usar para definir a cena, como animais, objetos ou formas. Vyond categoriza seus adereços por estilo e depois por grupo. Há cerca de 3800 adereços de negócios, 3700 adereços de quadro branco e 4100 adereços contemporâneos. Estes são ainda categorizados em grupos como "animais" ou "edifícios".
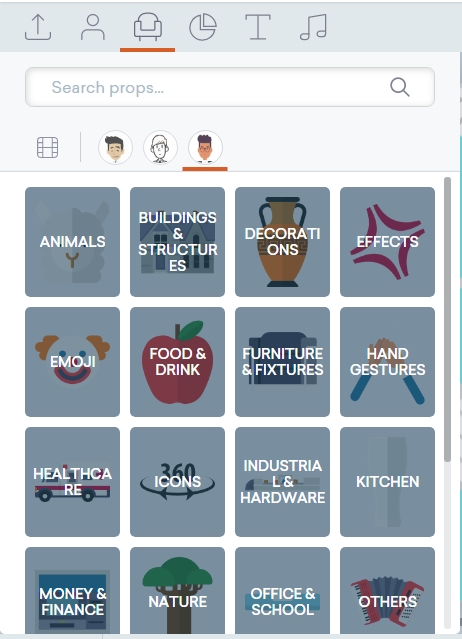
Algumas categorias não estão disponíveis em todos os estilos. Por exemplo, "efeitos" é exclusivo do estilo contemporâneo e "mapas" é exclusivo do modo quadro branco. Você mistura objetos de estilos diferentes no seu vídeo, mas eles podem parecer um pouco deslocados.
Para colocar um adereço, basta arrastá-lo e soltá-lo na sua tela.
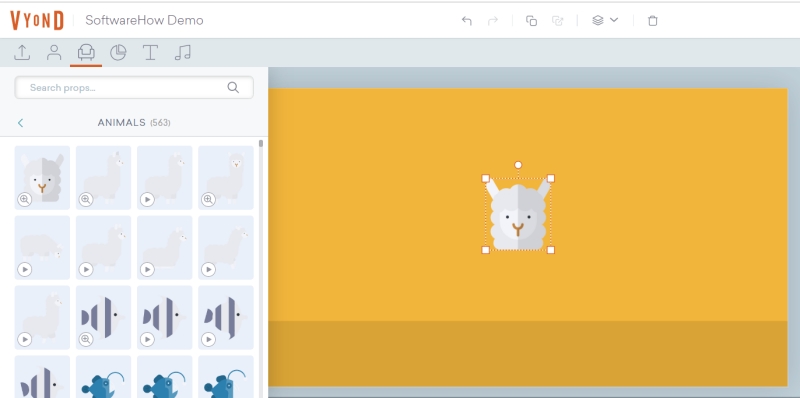
Você pode usar as alças para mover ou redimensionar o gráfico como quiser. Se quiser recolori-lo, você precisará ir para a barra de recursos na parte superior direita e escolher um novo esquema. Parece que a maioria, se não todos, os gráficos podem ser recoloridos.

Gráficos
Os gráficos são os mais limitados, com apenas alguns estilos de gráficos à escolha.
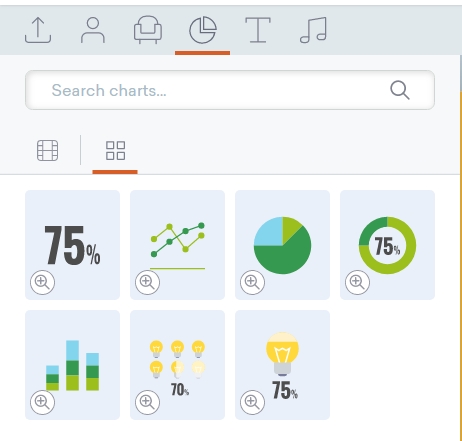
Para ser justo, gráficos mais complexos seriam provavelmente difíceis de usar e explicar claramente em um formato de vídeo. Um gráfico contador animará uma porcentagem aumentando ou diminuindo, enquanto um gráfico de torta mostrará os diferentes segmentos e seus valores. Cada gráfico tem um painel de ativos especializado para inserir os dados que você deseja.
Texto
Comparado com outras ferramentas de animação, sinto que o Vyond oferece opções de texto muito limitadas. O texto oferece alguns estilos padrão para começar, e você pode mudar coisas padrão como dobra, sublinhado, e cor ou tamanho da fonte.
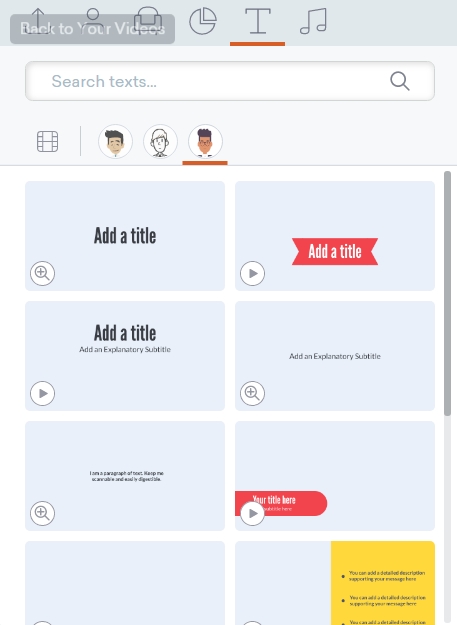
No entanto, Vyond difere ligeiramente de outros softwares de animação. Ele não permite que você carregue suas próprias fontes a menos que você pague por um plano de negócios, e limita-o a cerca de 50 fontes pré-instaladas.
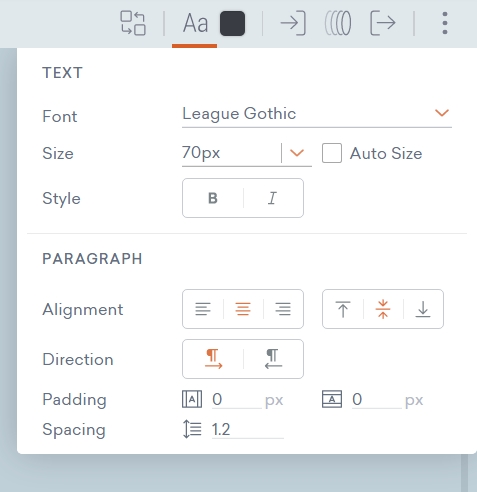
Geralmente há variedade suficiente para que você não fique muito preso, mas se a sua empresa usa uma fonte personalizada ou se você está fazendo trabalho de cliente e precisa de algo específico, vai ser difícil sem uma atualização.
Áudio
O último tipo de ativo é o áudio, que inclui efeitos sonoros, faixas de fundo e voice overs.
Vyond inclui algumas faixas de áudio com seu programa. Há 123 músicas de fundo e 210 efeitos sonoros, o que é uma biblioteca bastante versátil. Eles também são bastante variados sem muitas variações (ou seja, como clique do mouse 1, clique do mouse 2), então você pode esperar que uma ampla gama de ruídos potenciais seja coberta.
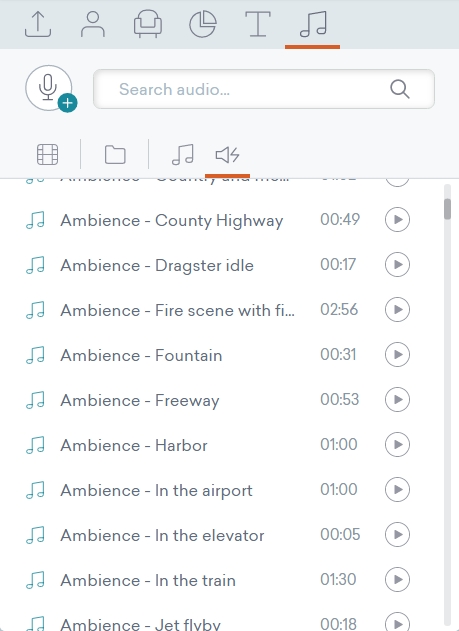
Você pode adicionar qualquer uma dessas faixas arrastando-as para sua linha de tempo, onde elas podem ser encurtadas ou reposicionadas arrastando e soltando. Você também pode adicionar sons a uma determinada cena ao invés de deixá-los na linha de tempo principal do áudio. Se você não encontrar algo que você precisa, você pode carregar seu próprio áudio também (como descrito acima).
Para adicionar uma sobreposição de voz ou um texto ao clipe de voz, você pode clicar no botão do microfone na aba de áudio.
Se escolher uma voz, pode digitar o seu script na caixa pequena e depois gravar você mesmo usando o botão vermelho de gravação. Se escolher texto para falar, pode digitar a linha na caixa, escolher uma voz do menu suspenso e depois pressionar o botão do robô para gravá-la.
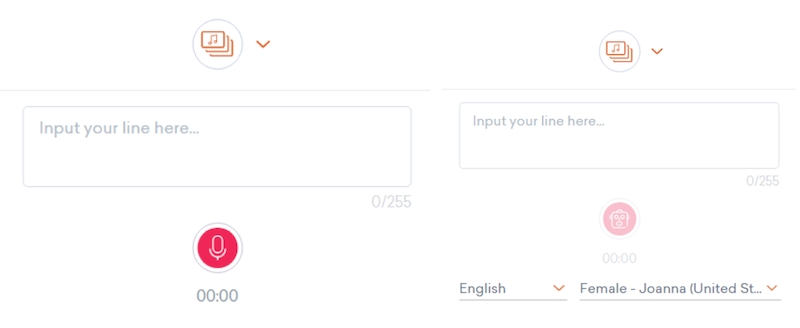
Vyond fará com que os caracteres sejam sincronizados com qualquer áudio falado que você adicionar, seja gravado ou texto à fala, se você ligar o caractere e o clipe nas propriedades do caractere.
Imóveis
Cada item que você adiciona tem propriedades que podem ser editadas para torná-lo único e melhor caber no seu vídeo. Estas propriedades aparecem no canto superior direito do ecrã, onde os botões mudam regularmente, dependendo do que você seleccionou.
Três botões são padrão para cada item: efeito enter, motion path e outro efeito. Estes são geralmente os mais afastados para a direita.
Personagens:

Os personagens podem ser trocados, dada uma pose, uma expressão ou um diálogo. Estes permitem diferenciar ainda mais o seu personagem dos outros e ajudam-no a encaixar facilmente no seu cenário de vídeo.
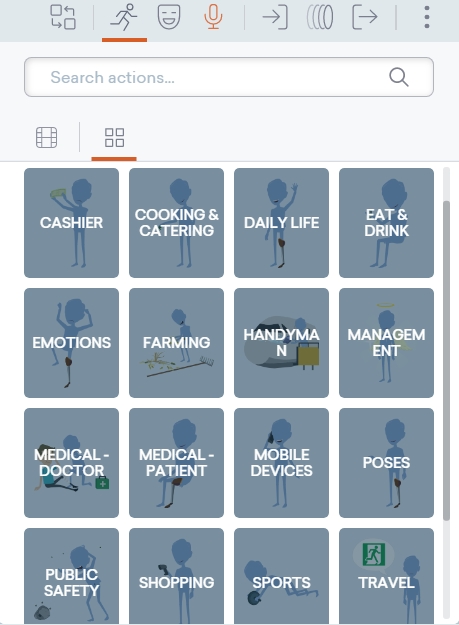
Adereços:

Os prumos podem ser trocados ou mudados de cor. A troca permite-lhe substituir o prumo por outro item sem apagar as suas animações & as transições, enquanto que a mudança de cor permite que você recoloque o prumo para combinar com o esquema de cores do seu vídeo.
Gráficos:

Os gráficos podem ser trocados, aceitar dados, suportar múltiplas configurações e suportar todas as variações de texto de um objeto de texto regular como fonte e cor.
Texto:

Você pode trocar o texto, editar suas propriedades e mudar a cor. Tudo, do alinhamento vertical ao tamanho da fonte está disponível, portanto há muitas opções para personalização.
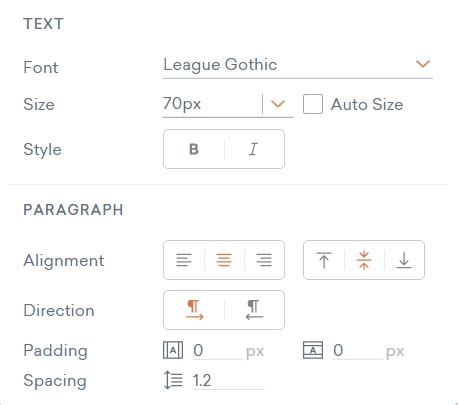
Áudio:
Os clipes de áudio não têm propriedades para além da troca. Isto deve-se principalmente ao facto de os clipes de áudio não terem um componente visual. Se quiser adicionar fading, precisará de clique com o botão direito no clip> settings> fading O processo é um pouco complicado demais, considerando o quanto o resto do software é direto.
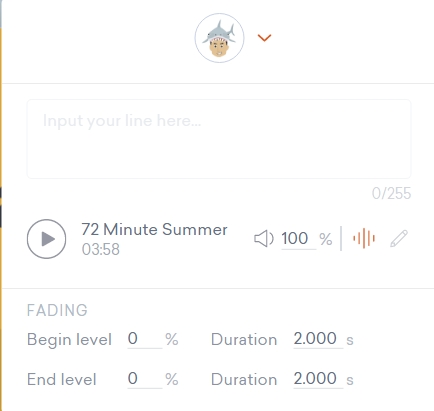
Criador do personagem
O criador do personagem é o principal recurso de Vyond e o que o torna diferente de outros programas de animação. Este recurso permite que você crie um personagem reutilizável a partir de um modelo, que pode então ser ajustado em qualquer um dos modelos de pose, ação e expressão incluídos, sem esforço.
Há muitos ativos disponíveis para criar um personagem, então você pode definitivamente fazer algo único que combine com sua marca, ou algo ridículo para um propósito estranhamente específico.
Para usar o criador do personagem, clique no ícone da pessoa no canto superior esquerdo, e depois no botão +.
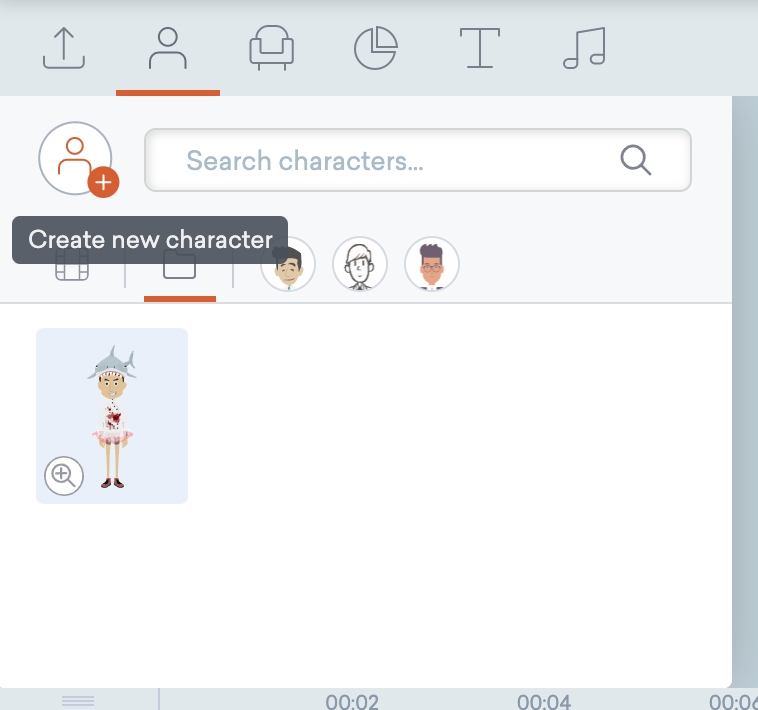
Uma vez que você faça isso, você será perguntado em que estilo você quer criar seu personagem. Sem um plano de negócios, você não pode criar um personagem usando o estilo contemporâneo, mas você pode usar modelos de negócios e quadro branco. Então, você deve selecionar um tipo de corpo.
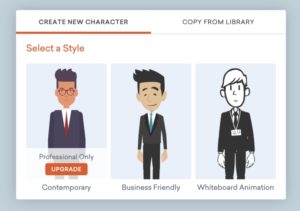
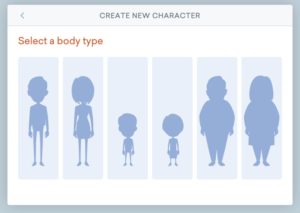
No início, o personagem será muito suave - mas você pode personalizar quase tudo sobre ele. No canto superior direito, há um pequeno painel com ícones para o rosto, topo, fundo e acessórios. Cada um tem muitas opções, cobrindo uma série de situações.
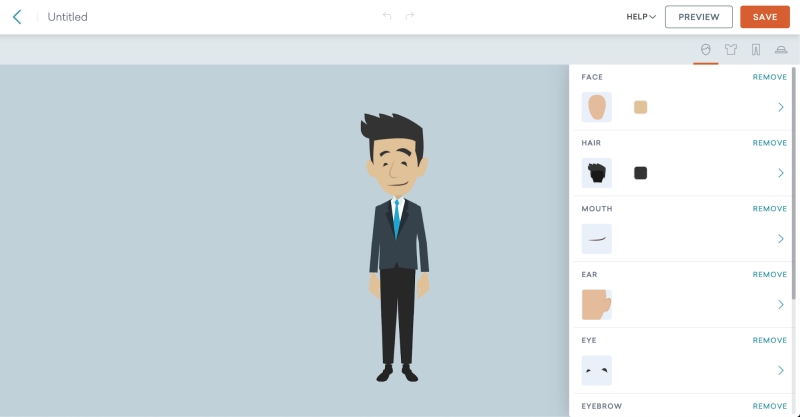
Neste caso, combinei um chapéu de novidade, uma camisa de chef e um tutu de dançarino com botas de combate e olhos grandes para demonstrar a variedade de itens disponíveis.
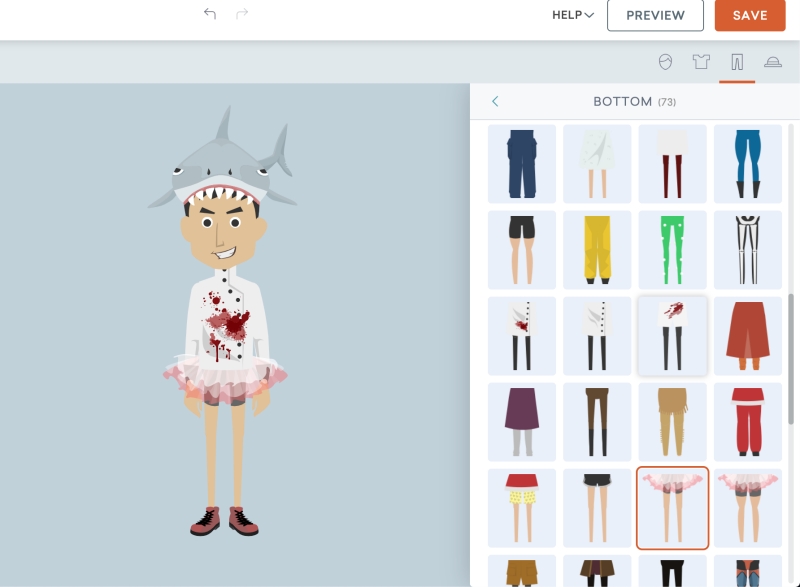
Depois de terminar e salvar seu personagem, você pode adicioná-los a uma cena e usar os botões no canto superior direito para mudar a pose, a emoção e o áudio associados ao personagem.
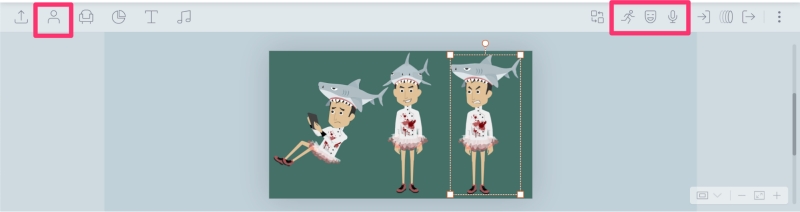
No geral, o criador do personagem é muito robusto e talvez uma das melhores características de Vyond.
Poupança & Exportação
Todos gostam de ver como está a correr o seu vídeo, que é onde entra a funcionalidade de pré-visualização. Pode pré-visualizar a qualquer momento, seja a partir de uma cena específica ou desde o início.
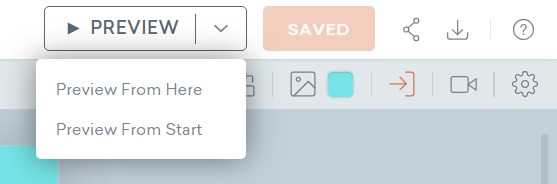
Ao contrário de alguns aplicativos, você não pode simplesmente usar a linha do tempo para passar o vídeo. Além disso, há um breve tempo de carregamento entre cada visualização.
Se você está feliz com seu vídeo, então é hora de publicar! Há duas maneiras de fazer isso: Compartilhe e Baixe.
Ao compartilhar, você pode fornecer um link aberto ou acesso individual específico ao seu vídeo, pressionando o botão de três círculos no canto superior direito.
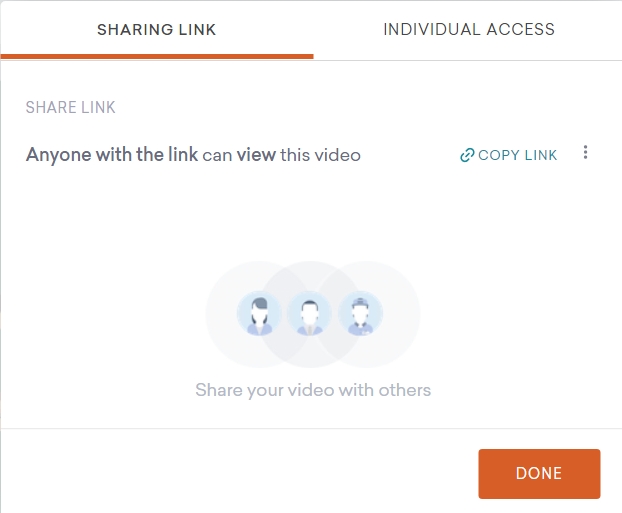
Dar acesso a indivíduos específicos também permitirá que você lhes dê acesso de edição em vez de apenas visualizar o acesso.
Você também pode optar por baixar seu vídeo como um filme ou como um GIF animado (cada um é restrito a diferentes níveis de pagamento). Há duas opções de qualidade - 720p e 1080p. Se você escolher um gif, então você precisará escolher dimensões em vez de resolução.
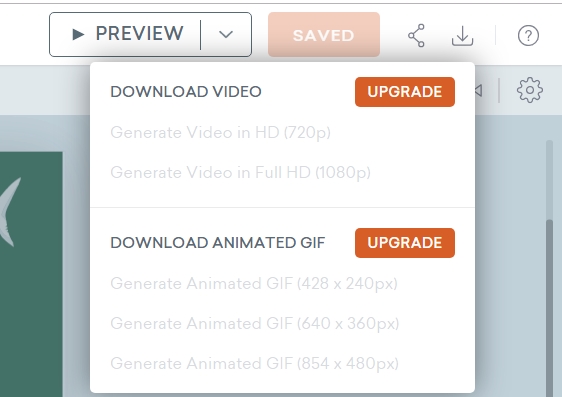
Todos os vídeos Vyond são exportados a 24 FPS, e isso não pode ser alterado sem mexer em um programa de terceiros, como o Adobe Premiere.
Suporte
Como a maioria dos programas modernos, Vyond tem uma biblioteca de FAQs e documentação de suporte que você pode navegar para encontrar as respostas para a maioria das perguntas (confira aqui).
Eles também têm suporte por e-mail, que funciona durante o horário comercial normal no horário comercial do Pacífico. Suporte por bate-papo ao vivo também está disponível, mas só está disponível para os membros da camada empresarial.
Eu cheguei ao suporte por e-mail deles quando não consegui descobrir como carregar áudio no início. Eles responderam em um dia útil, ligando-me a um artigo de perguntas frequentes que resolveu o problema.
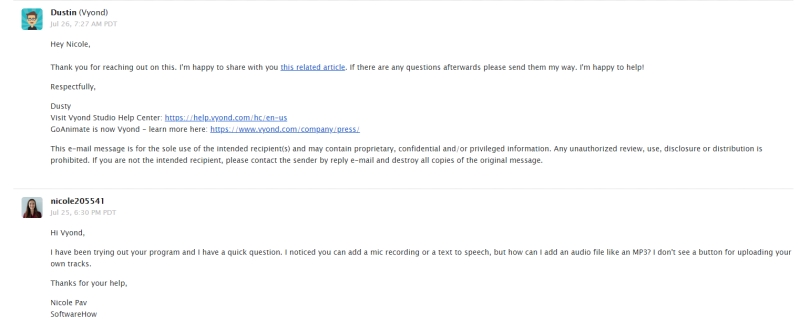
Como minha mensagem original foi enviada fora do horário comercial, eles enviaram uma auto-confirmação de que a mensagem foi recebida, e a resposta real no dia seguinte. Fiquei satisfeito por ter recebido uma resposta clara e rápida.
Razões por detrás das minhas classificações
Eficácia: 5/5
Vyond é bom no que é feito. Você pode facilmente criar vídeos animados em vários estilos, personalizá-los para se destacar e efetivamente transmitir uma mensagem com relativa facilidade. Ele fornece a você todas as ferramentas que você precisa para ter sucesso, desde a manipulação de mídia até a grande biblioteca de ativos.
Preço: 3,5/5
Vyond é provavelmente o software de animação mais caro com o qual me deparei ao rever diferentes ferramentas de animação de quadro branco. Não há nenhum plano gratuito - apenas um pequeno teste gratuito. O nível mais barato é de $49 por mês.
As diferenças de software e planos não são grandes o suficiente para justificar tal salto de preço - o plano de negócios destaca o suporte de chat ao vivo, colaboração em equipe, importação de fontes e um criador de personagens como benefícios, mas vários deles já são padrão para camadas mais baixas em softwares menos caros.
Facilidade de uso: 4/5
No geral, este software é muito fácil de pegar. Ele oferece uma rápida introdução ao layout quando você começa, e você não precisa muito além disso para começar. Tudo é bastante intuitivo e a única instância de um menu oculto que encontrei foi quando tentei editar áudio. No entanto, eu atraquei uma estrela porque a linha do tempo é um componente chave da edição de vídeo, e foi muito frustrante que eunão poderia expandi-lo o suficiente para trabalhar confortavelmente.
Apoio: 4/5
Vyond oferece um conjunto padrão de FAQs e documentos explicativos em sua página de ajuda, que é organizado de forma clara e facilmente pesquisável. Eles também têm suporte por e-mail se você não encontrar algo que você precisa. Ambos são bastante padrão para uma ferramenta baseada na web como esta. Finalmente, eles oferecem suporte por chat ao vivo, mas apenas para usuários em um plano de negócios. Embora um pouco incômodo, seu suporte por e-mail é bastanterápido para que você provavelmente não se veja significativamente atrasado.
Além disso, o software é bastante intuitivo em geral, portanto você não precisará contar muito com o suporte para começar.
Alternativas de Vyond
VideoScribe: VideoScribe foca nos vídeos do quadro branco, mas oferece muitas das mesmas características do Vyond, como uma grande biblioteca de ativos, mídia personalizada e uma interface fácil de usar. A estrutura de preços é muito mais amigável para hobbyistas ou amadores com muitas das mesmas funcionalidades. Leia nossa revisão completa do VideoScribe.
Adobe Animate: Se você quer levar sua animação para o nível profissional, Adobe Animate é a ferramenta para levá-lo até lá. É um padrão da indústria com uma curva de aprendizado íngreme e você precisará fornecer sua própria mídia, mas você pode criar animações lindas que vão além de um simples software de arrastar e soltar. Você pode obter o software por $20/mês, ou como parte de um pacote maior da Creative Cloud. Leia nossa versão completa do AdobeRevisão animada.
Moovly: Para uma maior concentração em vídeo informativo ou edição de vídeo, Moovly é uma boa opção. A configuração é quase idêntica à de Vyond, mas a linha do tempo é mais robusta e Moovly é mais um editor do que um criador (embora venha com templates e ativos). Leia nossa revisão completa de Moovly.
Powtoon: Se você preferir o estilo animado ao estilo do quadro branco, Powtoon pode ser seu programa preferido. É baseado na web como Vyond, mas funciona como um criador de apresentações e um editor de vídeo. Também inclui mais modelos de vídeo em vez de modelos de clipes. Há também um uso similar de personagens, embora eles não sejam tão personalizáveis. Leia nossa revisão completa do Powtoon.
Conclusão
Vyond é um software com muita versatilidade e poder, mas é claramente destinado a empresas ou usuários corporativos. Recursos como o criador do personagem ajudam a torná-lo único em uma multidão de softwares similares.
O programa era fácil de usar e muito eficaz, por isso recomendo-o se estiveres disposto a desistir um pouco.
Get Vyond (Experimente de graça)Então, o que você acha desta revisão do Vyond? Útil ou não? Deixe um comentário abaixo.

