Índice
Adicionar um traço colorido ao redor do contorno de seu texto é simples o suficiente, mas quando as pessoas falam em esboçar um texto no InDesign, elas estão normalmente se referindo a um processo especial que converte caracteres de texto em formas vetoriais.
Este processo tem algumas vantagens e algumas desvantagens, então vamos dar uma olhada de perto em como você pode esboçar o texto no InDesign.
Principais Leilões
- O texto pode ser convertido em linhas de caminho vetoriais no InDesign usando o Criar Esboços ...o comando.
- O texto esboçado não pode ser editado usando a ferramenta Tipo, mas deve ser editado usando ferramentas de caminho vetorial.
- O texto esboçado pode ser usado como uma máscara de recorte para imagens.
- Parte da qualidade visual do texto é perdida durante a conversão do esboço, especialmente em fontes de tamanho pequeno.
Esboçando seu texto em InDesign
O processo real de esboço do texto no InDesign é extremamente simples. São necessários apenas dois passos para criar um texto de esboço no InDesign.
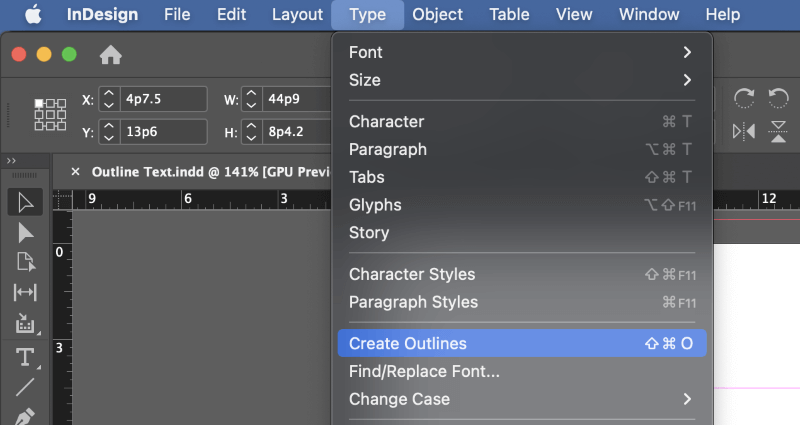
Passo 1: Crie um novo quadro de texto usando a função Tipo Certifique-se de que o quadro de texto ainda está selecionado.
Passo 2: Abra o Tipo menu e clique Criar Esboços Você também pode usar o atalho de teclado. Comando + Turno + O (usar Ctrl + Turno + O se você estiver usando InDesign em um PC).

Como você pode ver no exemplo acima, o texto é agora delineado de perto por um caminho vetorial com pontos de ancoragem e curvas que correspondem à forma original das formas de letra.
Como editar texto esboçado no InDesign
Uma vez delineado o texto, você não pode mais editar o conteúdo do texto usando a ferramenta Type e digitando novas letras com seu teclado. Em vez disso, você tem que usar as ferramentas de manipulação vetorial do InDesign, tais como a Seleção Direta ferramenta e o Caneta conjunto de ferramentas.
Você pode Use a Seleção Direta para ajustar pontos de ancoragem e curvas existentes em seu texto recém-linhado. Mudar para o Seleção Direta ferramenta que utiliza o Ferramentas painel ou usando o atalho do teclado A .

Clique e arraste um ponto de ancoragem para movê-lo, ou você pode clicar em um ponto de ancoragem para selecioná-lo e depois usar as alças para ajustar as curvas de cada lado do ponto, exatamente o mesmo que qualquer outra forma vetorial em um programa Adobe (veja abaixo).
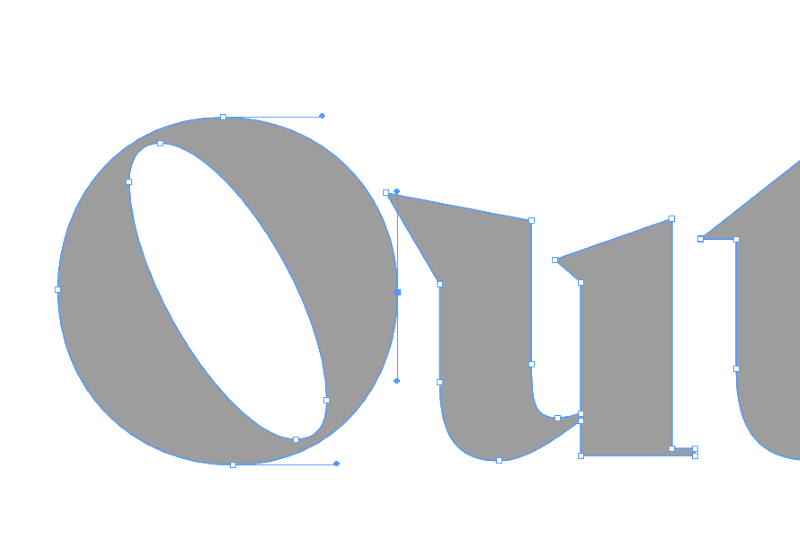
Se você quiser adicionar ou remover pontos de ancoragem, você precisará usar o Caneta mudar para a ferramenta Caneta ferramenta que utiliza o Ferramentas painel ou o atalho do teclado P .
Olhe com atenção e verá o Caneta O ícone do cursor muda ao pairar sobre um ponto de ancoragem ou caminho existente.
Se estiver sobre um ponto existente, o cursor irá mudar para a Eliminar ponto de ancoragem que é indicado pelo pequeno sinal de menos ao lado da ferramenta Caneta ícone do cursor.
Se você pairar sobre um trecho de um caminho sem um ponto, você vai mudar para a Adicionar ponto de ancoragem indicado pelo pequeno sinal de mais ao lado do cursor.

Segurando o Opção (use a tecla Alt chave em um PC) muda a Caneta ferramenta para o Converter Ponto de Direcção que é utilizada para comutar um ponto de ancoragem existente entre os modos de canto e curva.
Um ponto de ancoragem em modo de curva tem duas pegas que definem como o caminho une o ponto de ancoragem, enquanto um ponto de ancoragem em modo de canto não tem pegas e traça uma linha reta até o próximo ponto de ancoragem.
Usando Esboços de Texto como Molduras de Imagem
Agora que você tem seu texto convertido em contornos, você pode usar esses contornos como uma máscara de recorte para uma imagem.
As máscaras de recorte controlam quais as partes de uma imagem que são visíveis, por isso usando os contornos do seu texto como máscara criará o efeito de preencher as letras com a sua imagem seleccionada em vez de uma cor sólida.
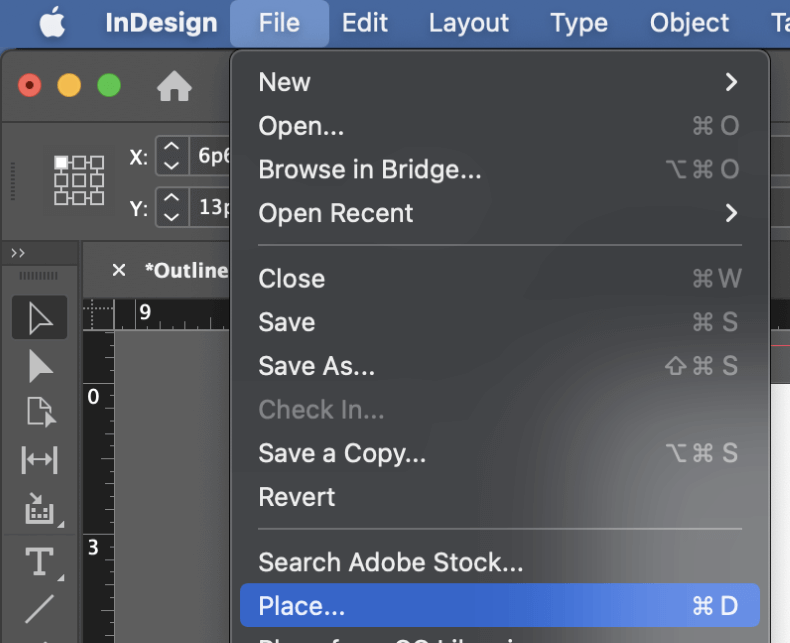
Para usar os contornos do seu texto como máscara de recorte, certifique-se de que o quadro de texto está seleccionado e, em seguida, abra o Arquivo menu e clique Lugar Você também pode usar o atalho de teclado. Comando + D (usar Ctrl + D se você estiver usando InDesign em um PC).

No Lugar para seleccionar o seu ficheiro de imagem, e certifique-se de que o Substituir o item selecionado está habilitada. Clique na opção Aberto e a sua imagem irá preencher automaticamente os contornos do texto.

Dependendo do tamanho e resolução de sua imagem, você pode querer usar um comando de ajuste para rapidamente escalar sua imagem para se ajustar aos contornos de seu texto. Com o quadro imagem/texto selecionado, abra o Objeto selecione o menu Adaptação submenu, e escolha a opção de ajuste desejada.

Uma nota sobre o texto de esboço para exportação
Muitos designers (e algumas gráficas) ainda têm a impressão de que é uma boa idéia converter todo o texto de um documento em contornos antes de exportá-lo como PDF. O raciocínio por trás dessa idéia é que os contornos garantirão que suas fontes serão exibidas corretamente, mesmo que haja algum problema com seus arquivos de fontes.
Este conselho está agora bastante desactualizado, e não é recomendado esboçar um texto para fins de impressão ou partilha. É muito menos provável que você se depare com uma situação em que é exigido hoje do que há uma década atrás, mas você sempre pode citar Adobe diretamente para qualquer dúvida.
Dov Isaacs, que ocupou o cargo de Adobe Principal Scientist de Abril de 1990 a Maio de 2021, tinha isto a dizer sobre o assunto num dos seus muitos comentários úteis sobre as mensagens do fórum Adobe:
"Estamos cientes de vários "prestadores de serviços de impressão" que estão sob a nítida impressão errada de que converter texto em esboços é de alguma forma mais confiável do que deixar o texto como texto realizado por fontes.
Para além de alguns RIPs pré-históricos e ditados baseados em tecnologia não-Adobe que remontam a mais de quinze anos, não temos conhecimento de qualquer problema durante o processo de RIP devido às fontes.
Se a fonte estiver embutida no PDF e visualizada corretamente no Adobe Acrobat, ela deverá RIP! Se você tiver uma "má fonte", você não poderá visualizar o arquivo PDF no Acrobat, nem converter o texto para esboços, mesmo que funcione.
Há também muitas desvantagens nesta prática de Luddite. Você perde a dica da fonte e muitas vezes acaba com uma saída impressa excessivamente negrita, especialmente com fontes serifas finas e detalhadas em tamanhos de texto. Os arquivos PDF ficam muito inchados. RIP e até mesmo desempenho de exibição sofrem terrivelmente.
A Adobe aconselha especificamente os utilizadores finais a evitarem os fornecedores de serviços de impressão que exigem/exigem ficheiros PDF com o chamado "texto delineado"!
O comentário foi escrito com o estilo casual comumente usado em fóruns, e o tópico do post foi especificamente sobre a criação de esboços no Adobe Acrobat. Ainda assim, o A mensagem é bastante clara: não esboce o seu texto apenas para fins de impressão!
Uma palavra final
Isso é quase tudo o que há para saber sobre como esboçar um texto no InDesign! O esboço de texto é uma ótima ferramenta para criar layouts dinâmicos com tipografia personalizada e máscaras de recorte de imagem, e é uma ferramenta importante no kit de ferramentas de qualquer designer.
Tenha em mente que o esboço do texto não deve ser automaticamente necessário para impressão e compartilhamento no mundo InDesign moderno - apesar do que sua impressora possa dizer. É útil em algumas situações técnicas, mas elas são bastante raras.
Feliz contorno!

