Índice
Inverter a cor é um simples passo que pode fazer efeitos de imagem fixes. Pode transformar a sua imagem original em algo funky, estranho mas criativo, dependendo de como o usa.
Aqui está um truque preguiçoso que uso às vezes quando quero explorar combinações de cores. Faço várias cópias do meu design e inverto as suas cores, fazendo variações diferentes de cada cópia. Os resultados podem ser impressionantes. Experimente.
Bem, isto só funciona se a imagem for editável no Adobe Illustrator. Se for uma imagem rasterizada, só há um passo que você pode dar.
Neste tutorial, você aprenderá como inverter a cor dos objetos vetoriais e das imagens rasterizadas no Adobe Illustrator.
Antes de entrar no tutorial, certifique-se de entender a diferença entre uma imagem vetorial e uma imagem rasterizada.
Nota: as capturas de tela deste tutorial são tiradas do Adobe Illustrator CC 2021 versão Mac. Windows ou outras versões podem parecer diferentes.
Vector vs. Raster
Como saber se a imagem é editável (vetorial)? Aqui vai um exemplo rápido.
Quando você cria o design no Adobe Illustrator usando suas ferramentas, seu design é comestível. Ao selecionar o objeto, você deve ser capaz de ver caminhos ou pontos de ancoragem.
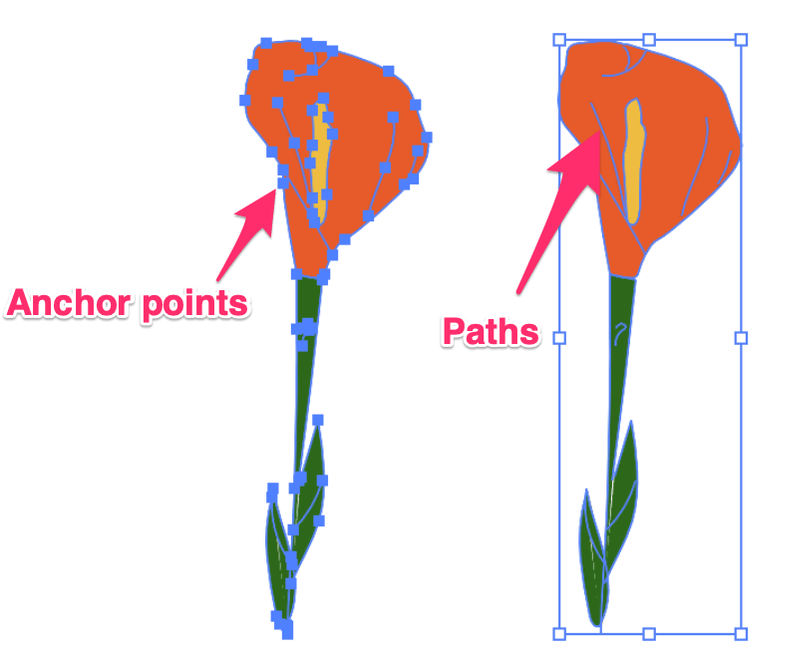
Se você usar uma imagem embutida (uma imagem que você coloca em um documento do Illustrator), ao selecionar, você não verá nenhum caminho ou ponto de ancoragem, apenas a caixa de delimitação ao redor da imagem.
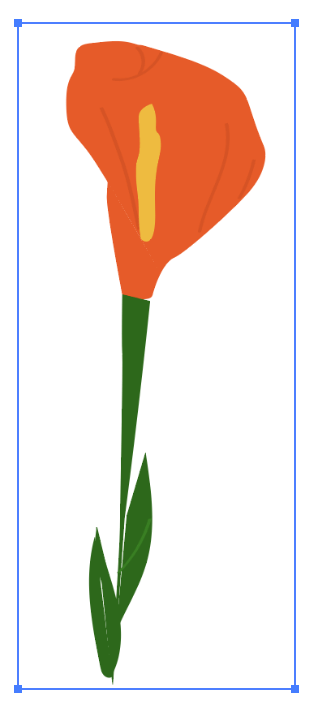
Cor Vetorial Invertida
Se o vetor é editável, ou seja, se você for capaz de mudar a cor neste caso, você pode inverter a cor a partir do menu Editar ou do painel Cor. Continuando com o exemplo da flor, eu a criei usando a ferramenta caneta e a ferramenta pincel no Illustrator, então é um vetor editável.
Se você quiser inverter a cor de toda a imagem vetorial, a maneira mais rápida seria pelo menu Editar. Basta selecionar o objeto e ir para o menu suspenso Editar > Editar Cores > Inverter Cores .
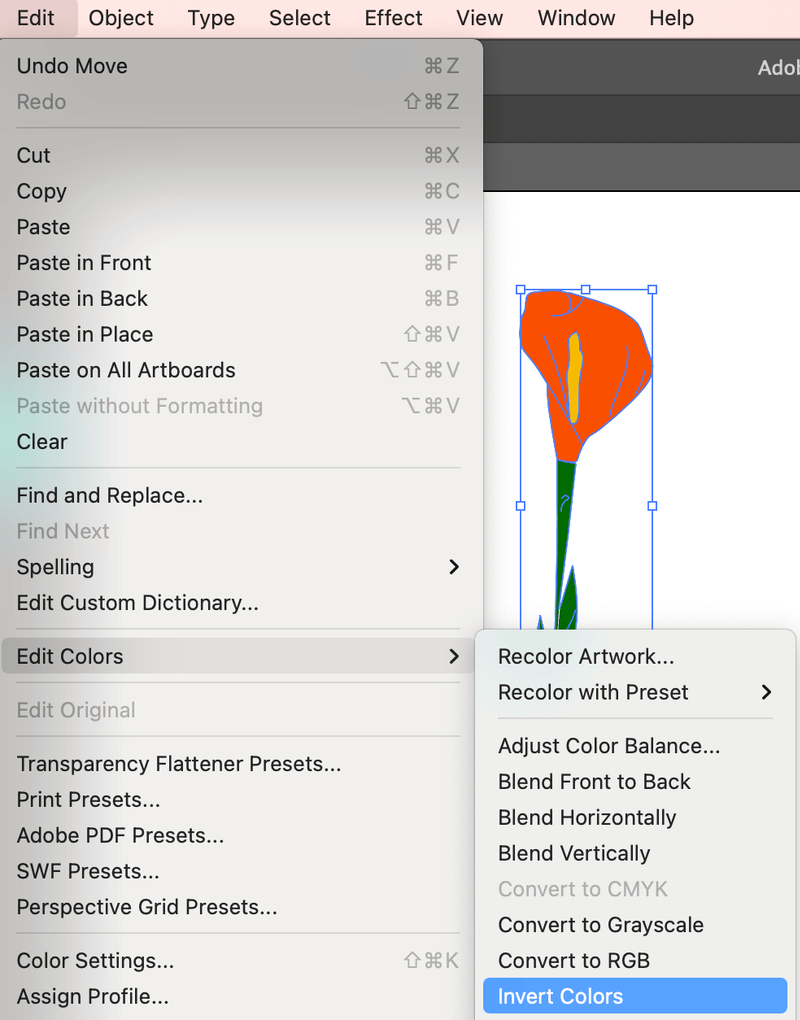
Dica: É uma boa ideia para agrupar os objetos Se você decidir mudar a cor de uma peça específica, você pode desagrupá-la e editá-la mais tarde.
Esta é a versão de cor invertida.
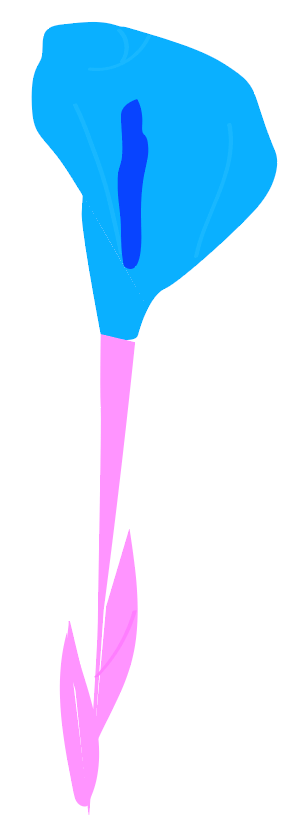
Não está satisfeito com o visual? Pode seleccionar uma parte específica do objecto e mudar a cor a partir do Cor Por exemplo, vamos inverter a cor das folhas de volta para o verde original.
Passo 1: Desagrupar os objetos se você os agrupou anteriormente e selecionar as folhas. Nota: você só pode selecionar uma cor de cada vez se quiser inverter a cor do painel Cor.
Passo 2: Clique no menu oculto e selecione Inverter .
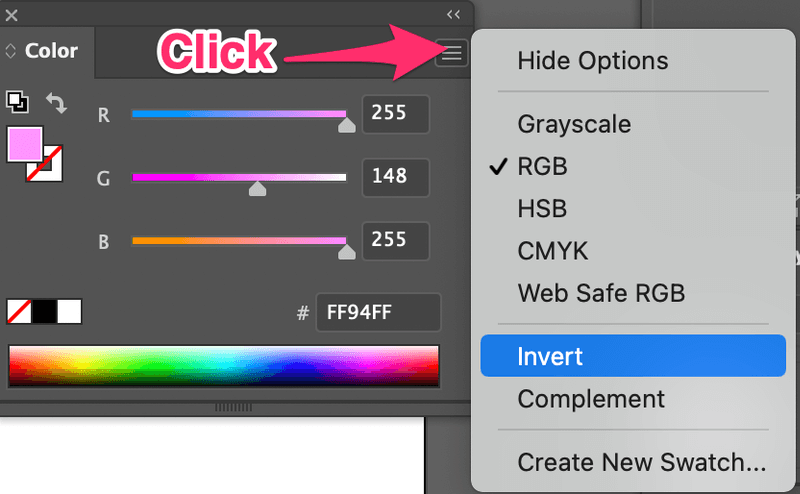
Se você não quiser inverter a cor de volta ao original, você também pode ajustar os controles deslizantes de cor para mudá-la para outras cores. Além das formas, você também pode inverter os caminhos das ferramentas da caneta ou pinceladas.
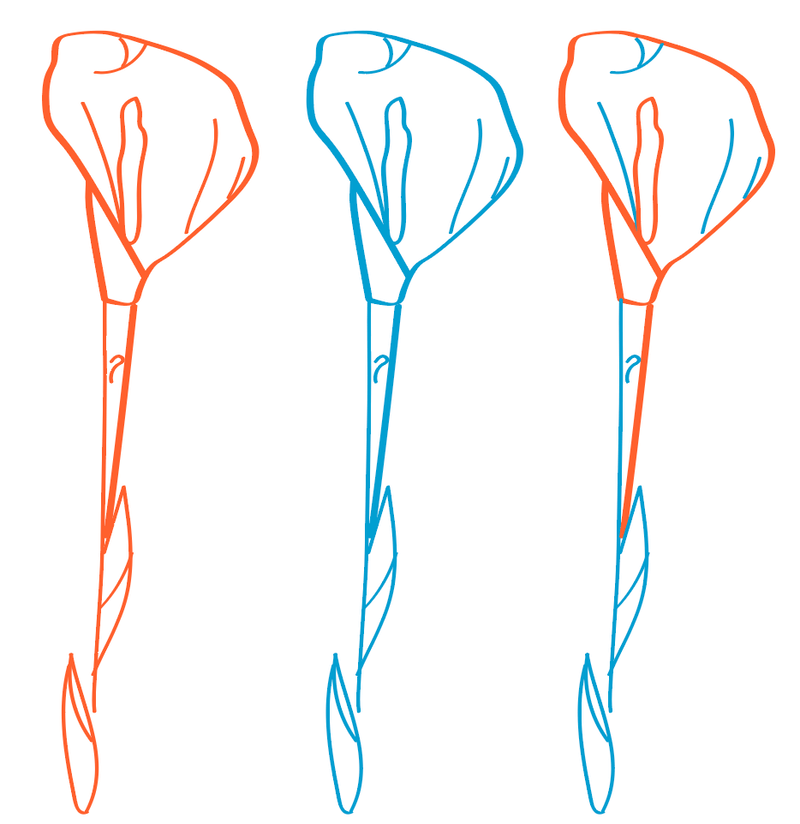
Inverter a cor da imagem Raster
Se você quiser inverter a cor de uma foto que você incorporou no Illustrator, há apenas uma opção. Você só pode inverter a cor da imagem a partir do menu Editar e não será capaz de alterar as cores.
Usando o mesmo exemplo, selecione a imagem da flor raster, vá para o menu superior e selecione Editar > Editar Cores > Inverter Cores .

Agora você vê que a cor das flores é a mesma que a imagem vetorial invertida, mas nesta imagem, há um fundo preto. Por que isso? Porque inverteu o fundo branco da imagem rasterizada também.
Funciona da mesma forma para imagens reais, inverte toda a imagem, incluindo o fundo. Por exemplo, eu coloquei esta imagem no meu documento.

É assim que fica depois de eu ter seleccionado Inverter Cores .

Conclusão
Você pode inverter cores de imagens vetoriais e rasterizadas a partir do menu Edit, a única diferença é que, se sua imagem é vetorial, você pode editar as cores mais tarde. E você tem a flexibilidade de inverter parte da imagem ao invés da imagem inteira.

