Índice
Se já experimentou samplear música nos anos 80, saberia que um sampler de qualidade decente (ou seja, utilizando hardware) ocupava muito espaço na secretária e custava o equivalente a um pequeno carro.
Oh, como as coisas mudaram!
Os amostradores de software são hoje poderosos e baratos, e os amostradores disponíveis em Logic Pro X (hoje em dia simplesmente referidos como Logic Pro) não são excepção.
Com Logic Pro versão 10.5, foram introduzidos novos samplers. Utilizando estes, tem acesso a ferramentas impressionantes que lhe permitem gerar, editar e reproduzir diferentes amostras antes de as adicionar à sua música ou projecto áudio.
Neste post, passaremos por algumas características comuns dos amostradores do Logic Pro mais acessíveis e fáceis de usar. Amostrador rápido .
Carregamento de um ficheiro áudio em Quick Sampler
Há várias formas de carregar um ficheiro de áudio no Quick Sampler. Vamos olhar para três abordagens comummente utilizadas: predefinições do Gravador, ou uma faixa de instrumento.
Para as duas primeiras abordagens, será necessário ter primeiro aberto o Quick Sampler:
- Passo 1 : No seu projecto, seleccione Track> New Software Instrument Track.
- Passo 2 : Clique na ranhura do instrumento na faixa de canais da pista e seleccione Quick Sampler no menu pop-up.
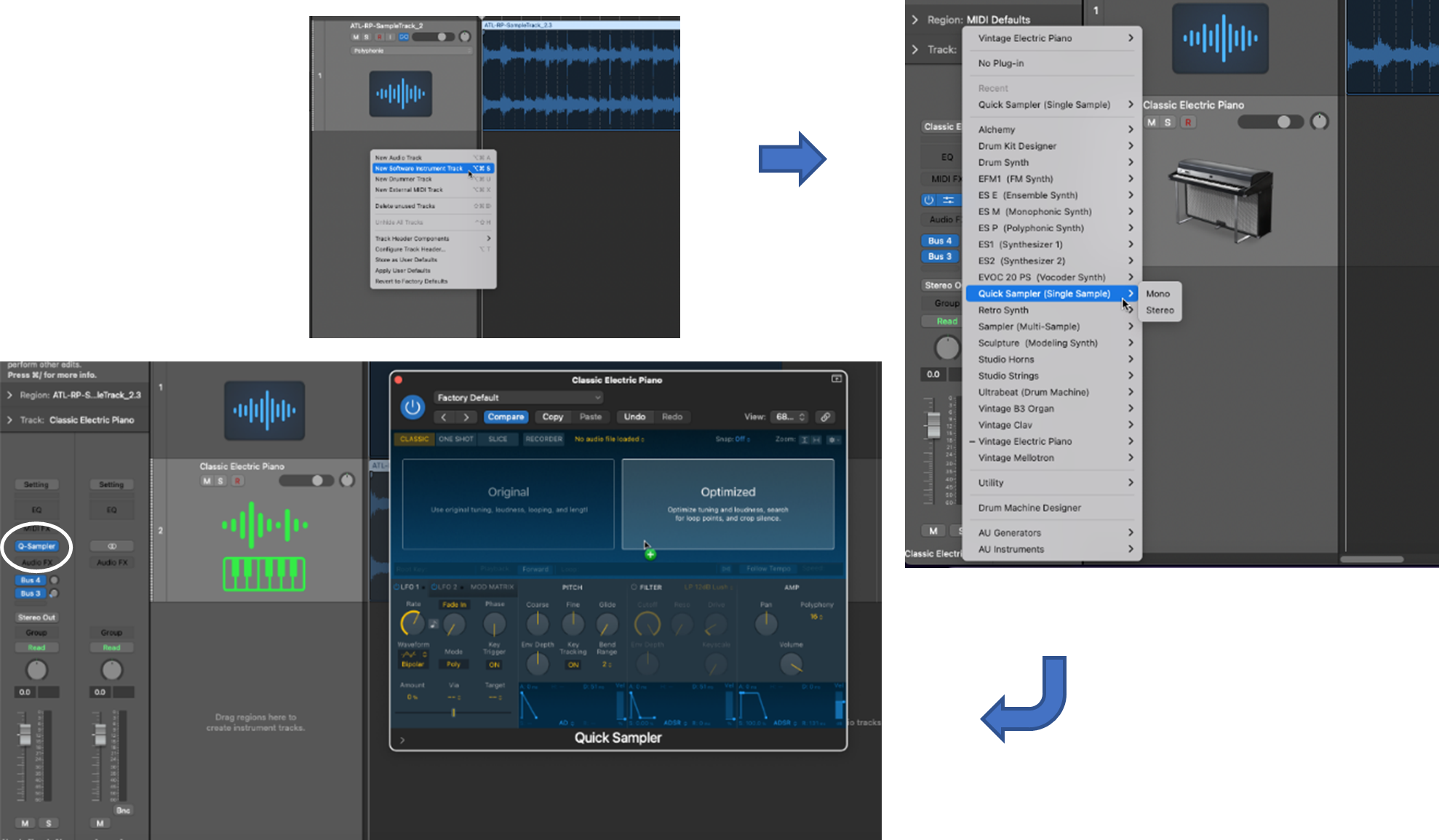
Utilização de sons pré-definidos
O Quick Sampler tem uma gama de sons predefinidos que pode utilizar para as suas amostras.
Passo 1 : Ir para o menu no topo da janela do Quick Sampler.
- O título do menu pode mostrar as palavras Padrões de fábrica -clique nisto.
Passo 2 : Escolha o tipo de pré-definição que pretende.
- No menu pop-up, seleccione a partir de uma gama de instrumentos actuais (por exemplo, Arpeggiator> Futuristic Bass)
A pré-selecção seleccionada será carregada e pronta para edição.
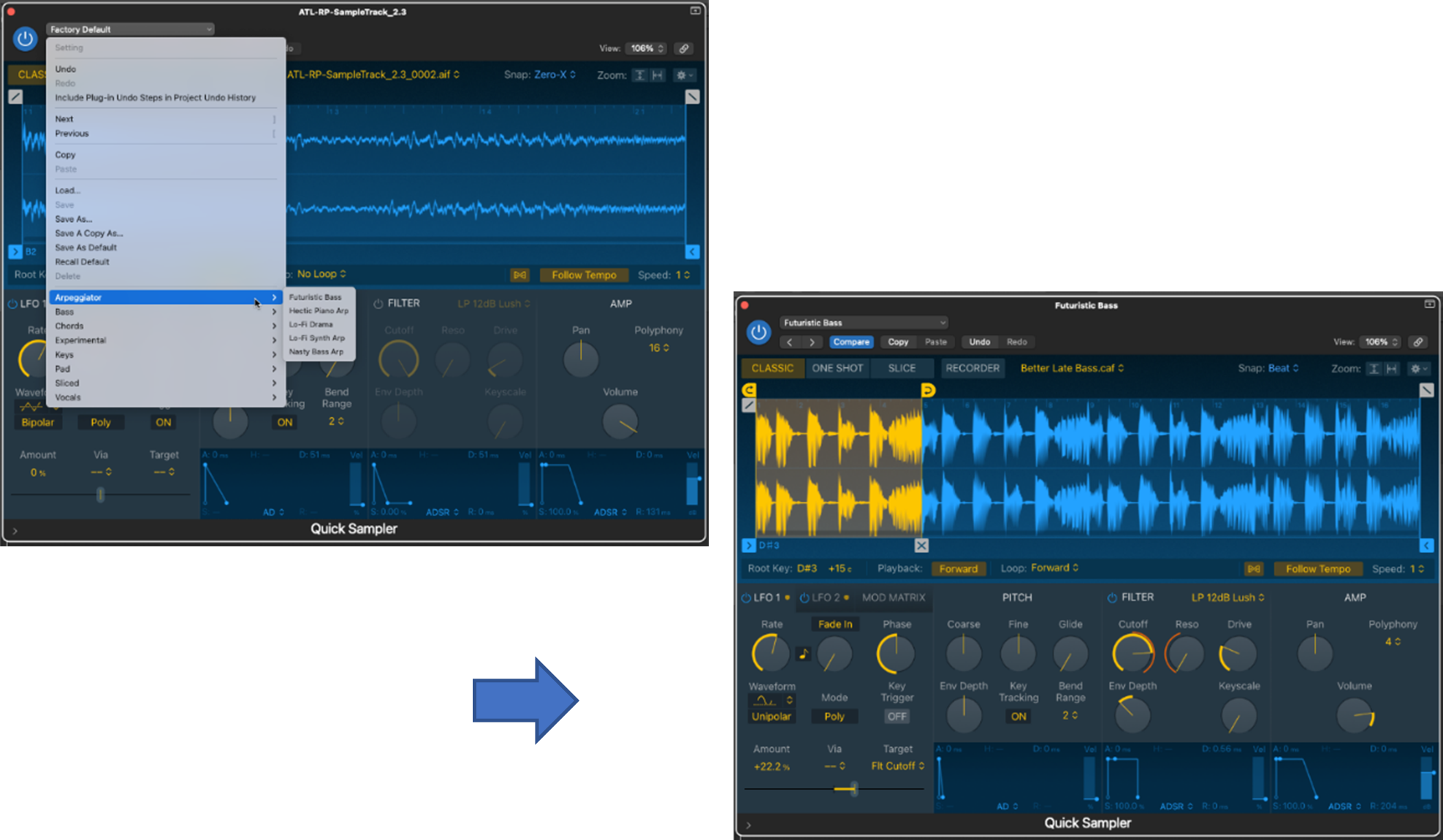
Utilização do gravador
Pode gravar áudio directamente no Quick Sampler usando a sua função de gravação integrada.
Passo 1 : Seleccionar o modo Gravador.
- Vá para o menu modo e seleccione GRAVADOR.
Passo 2 : Definir a entrada.
- Atribuir a entrada de onde virá o áudio para Quick Sampler, por exemplo, a entrada que tem um microfone ligado.
Etapa 3 : Ajustar o limiar de registo.
- Defina o limiar para um nível de sensibilidade ao qual gostaria que o Gravador disparasse.
Passo 4 : Grave o seu ficheiro áudio.
- Prima o botão de gravação e inicie o áudio (por exemplo, comece a cantar no microfone ligado à entrada 1), notando que o Gravador só disparará quando o limiar for ultrapassado (ou seja, a sensibilidade que definiu).
O áudio gravado será carregado e estará pronto para edição.
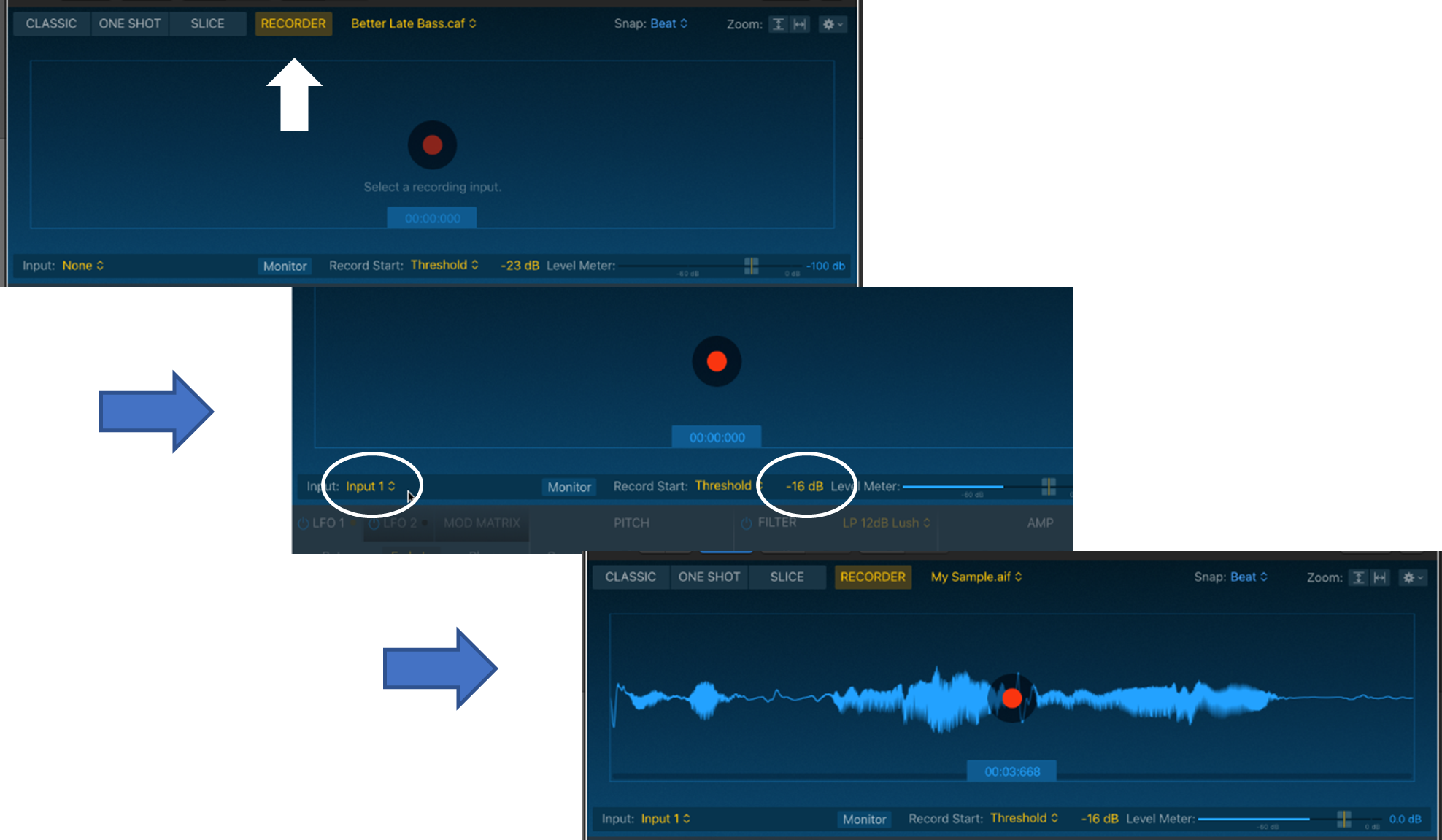
Carregamento de uma pista de instrumentos
Enquanto os dois métodos anteriores de carregamento de áudio são feitos a partir do Quick Sampler, também se pode carregar um ficheiro de áudio directamente a partir da área de Pistas de Lógica.
Se a faixa de áudio que deseja amostrar já estiver na forma de um laço Se não, terá de editar (ou seja, aparar) a sua faixa de áudio para criar um loop.
Passo 1 : Carregue um ficheiro áudio do seu local de origem (por exemplo, na unidade do seu computador) para a área de Tracks Logic
- Arraste e largue o seu ficheiro da janela do Finder para a área de Tracks para criar uma nova pista de instrumento
Passo 2 (opcional) : Utilize o Flex Time da Logic para identificar os transitórios na faixa de áudio carregada
- Seleccione Flex Time no menu acima da área Tracks
- Activar o modo Flex no cabeçalho da pista de áudio
- Escolher o modo polifónico a partir do menu pop-up Flex
Embora opcional, identificando os transitórios, este passo ajudá-lo-á a saber onde cortar a sua pista de áudio para criar um laço para amostragem.
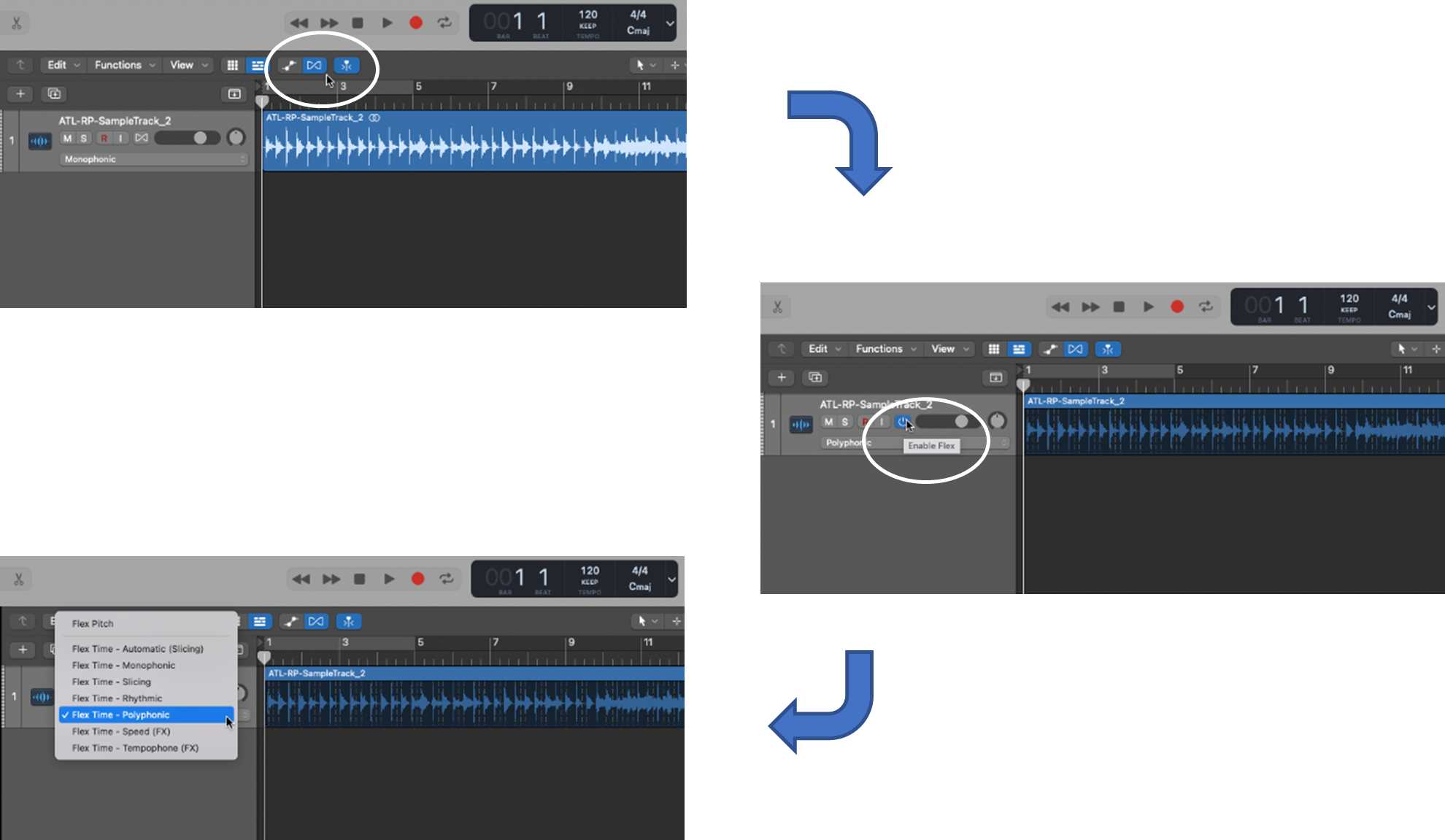
Etapa 3 : Seleccionar e aparar uma região de áudio para criar um laço
- Passe o cursor sobre o ponto de partida da região que pretende cortar, e clique (usando os transitórios como guia, se os identificou)
- Repetir para o ponto final da região do laço
- Mova o cursor dentro da região do laço (isto é, entre o ponto inicial e o ponto final do laço) e clique com o botão direito do rato
- A partir do menu pop-up, seleccione Fatia em Flex Markers
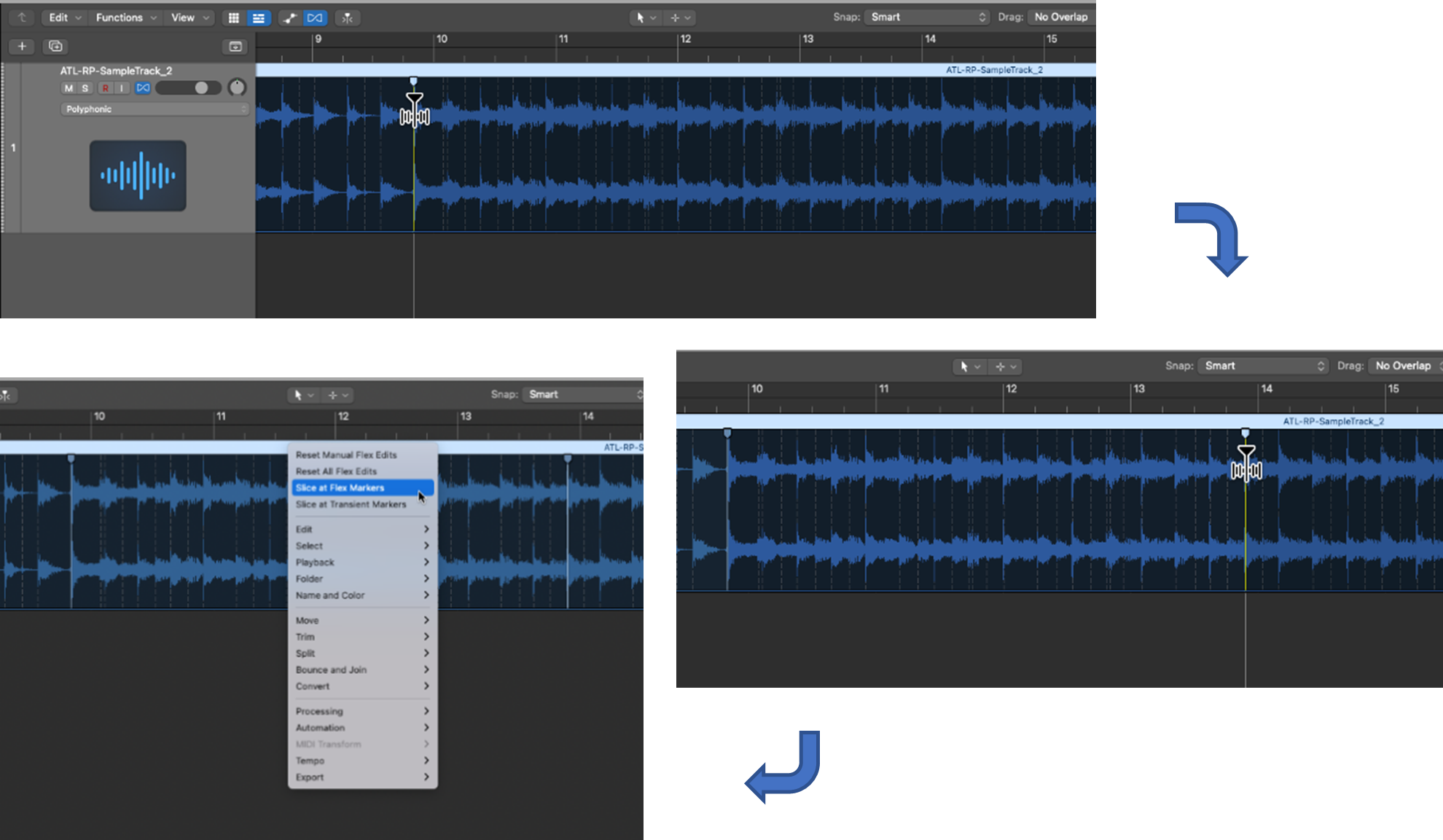
Depois de ter criado o seu laço (ou se já tinha um laço para começar), está pronto para activar o Quick Sampler.
Passo 4 : Carregue o seu laço no Quick Sampler
- Se o seu laço já existe e está localizado fora da Logic (por exemplo, na unidade do seu computador), arraste e largue, usando o Finder, para uma nova região de cabeçalho da pista na área de Pistas
- Caso contrário Se acabou de criar o seu loop (ou seja, utilizando os passos 1 a 3 acima) e está numa pista de instrumentos, seleccione-a e arraste-a para uma nova região de cabeçalho de pista na área de Pistas
- No menu pop-up que aparece, seleccionar Quick Sampler (Optimizado)
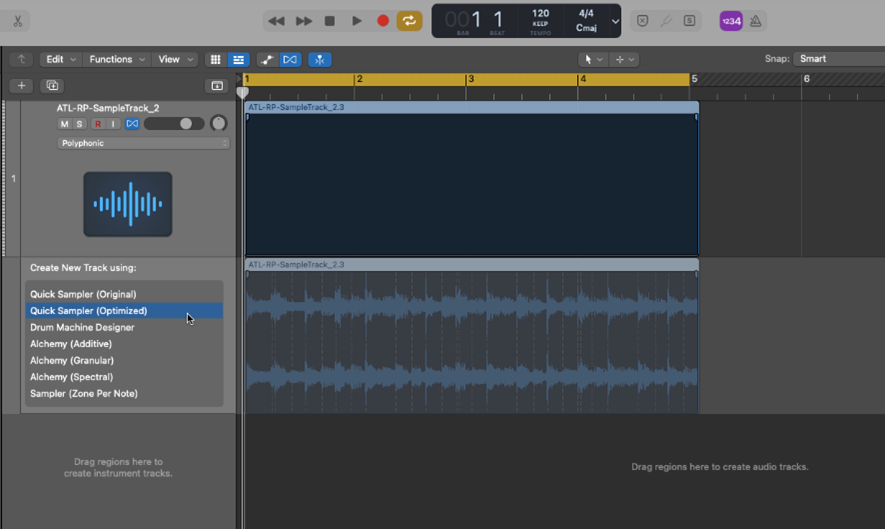
Vai reparar que escolhemos o Quick Sampler ( Optimizado ). Pode também escolher Quick Sampler ( Original ). A diferença entre estes é:
- Original utiliza a afinação, o som, o looping e o comprimento do ficheiro áudio original
- Optimizado analisa o ficheiro carregado para calibrar a sua afinação, o seu ruído e o seu comprimento para níveis óptimos
No nosso exemplo, utilizaremos o Quick Sampler (Optimizado) para tirar partido das suas capacidades de optimização.
Criação de amostras
Uma vez carregado o seu laço no Quick Sampler usando qualquer um dos métodos acima referidos, é altura de ouvir, explorar, e editar para criar a sua amostra.
Primeiro, alguns preliminares do Quick Sampler.
Modos
Existem quatro modos no Quick Sampler:
- Clássico - quando se dispara a amostra, ela é reproduzida para apenas enquanto se tiver uma chave na mão (isto é, no seu controlador MIDI ou na digitação musical ou teclado no ecrã do seu MIDI ou Logic)
- Um tiro - quando desencadeia a sua amostra, ela reproduz na íntegra (isto é, desde a posição de marcação inicial até à posição de marcação final), independentemente do tempo em que se mantém uma chave
- Fatia -divide a sua amostra em múltiplos segmentos que são mapeados para chaves
- Gravador -como demonstrámos, isto permite-lhe gravar directamente áudio em Quick Sampler que pode editar para formar a sua amostra
Como veremos, o modo fatia é muito útil para analisar e editar a sua amostra para isolar um segmento que lhe interessa, ou para dividir a sua amostra em divisões de batimento ao criar amostras de tambor ou percussão.
Outros parâmetros
Existem outros parâmetros úteis que pode utilizar para modificar as suas amostras no Quick Sampler - não entraremos em detalhes sobre estes, mas vale a pena estar atento a eles:
- Passo - afinar a tonalidade de reprodução da sua amostra
- Filtro -selecionar um envelope de filtro incluindo passagem baixa, passagem alta, passagem de banda, e rejeição de banda
- Amp -definir o nível, a posição da bandeja, e a polifonia
Há também um painel de matriz mod, com LFOs, que lhe permite controlar os parâmetros de modulação (por exemplo, frequência do oscilador e corte do filtro).
Visão geral do modo Fatia
O modo de fatias Quick Sampler é uma forma de 'cortar amostras' para criar fatias com base em parâmetros que define (por exemplo, transientes). Permite-lhe extrair um segmento de interesse da sua amostra ou laço original.
Há três parâmetros que determinam como as fatias são criadas e cartografadas:
- Modo - este é o método para criar fatias baseadas em Transiente+Nota , Divisões Beat , Divisões iguais ou Manual
- Sensibilidade - quando esta é mais alta, são identificadas mais fatias com base no modo que seleccionou, e menos fatias quando é mais baixa
- Mapeamento de chaves -a Chave de Início (por exemplo, C1) é a chave à qual a primeira fatia é mapeada, com as chaves subsequentes mapeadas cromaticamente (ou seja, todos os semi-tons do teclado) ou apenas para branco ou preto chaves
No nosso exemplo, vamos seleccionar: modo Transiente+Nota, uma sensibilidade de 41, e mapeamento cromático.
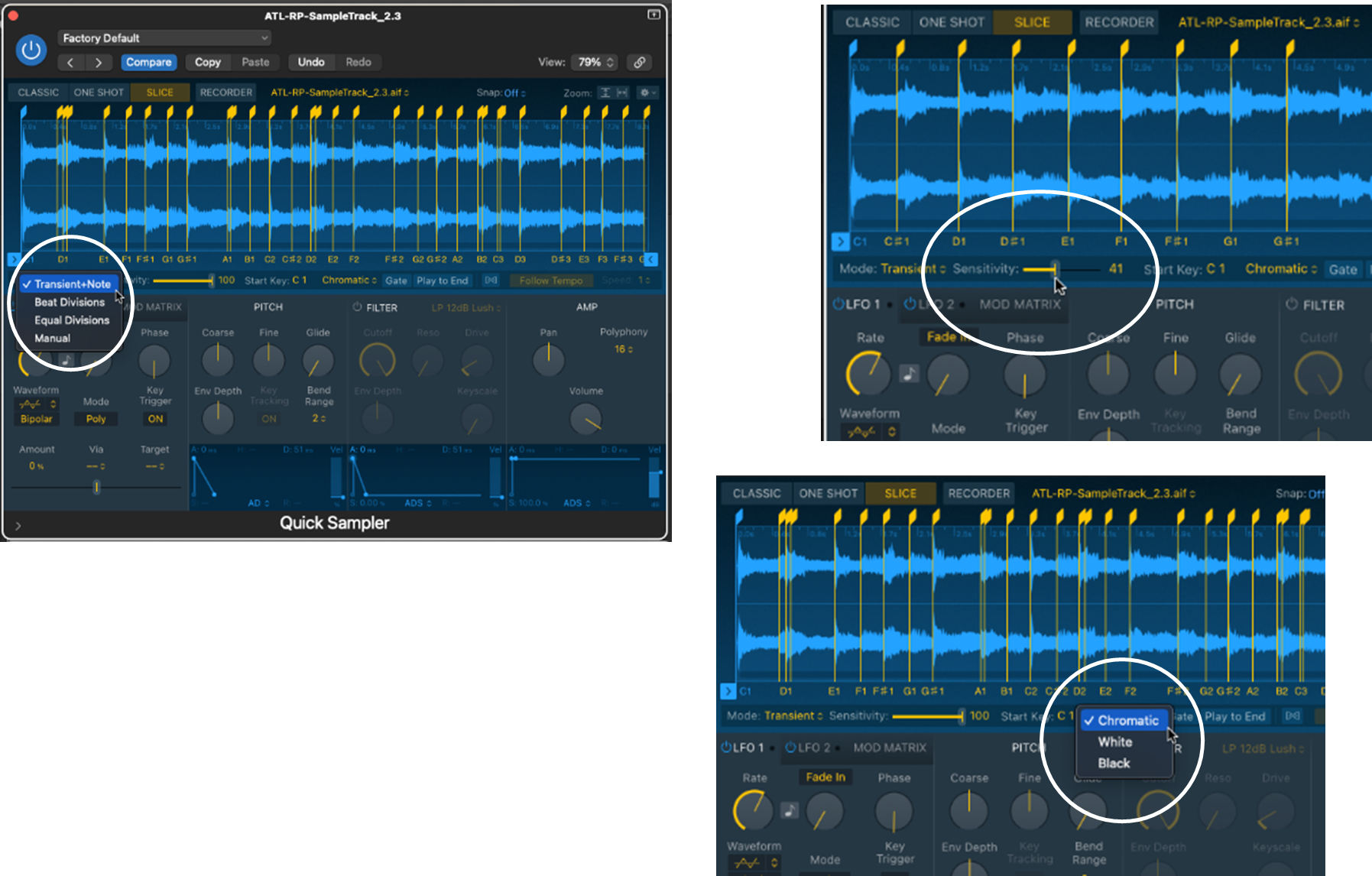
Editar e criar fatias
Uma vez definidos os parâmetros da sua fatia, pode ouvir cada fatia jogando a sua chave mapeada ou clicando no peça que aparece por baixo da fatia.
Dica: Para tocar uma fatia usando uma chave mapeada pode usar qualquer uma das seguintes opções:
- Um teclado MIDI em anexo
- Outro tipo de controlador MIDI
- Teclado lógico no ecrã
- Datilografia musical da Lógica
Toca as fatias e ouve-as... como soam ?
Está satisfeito com os pontos de início e fim das fatias com base nos parâmetros que escolheu?
Se estiver, então está pronto a seleccionar uma ou mais fatias para formar a sua amostra. Caso contrário, pode editar fatias existentes ou criar novas fatias com base nas características que deseja.
Para editar uma fatia :
Passo 1 Ajuste os pontos de início e fim da fatia
- Clique e arraste os marcadores em cada extremidade da fatia para onde os quiser (NB. os marcadores das fatias são amarelo )
Passo 2 : Tocar e ajustar a fatia
- Toque a sua fatia ajustada e controle os seus pontos de início e fim movendo os seus marcadores até ficar satisfeito com o seu som
Para criar uma nova fatia :
Passo 1 : Seleccionar novas posições de fatias
- Coloque o cursor no ponto do seu laço (ou seja, na exibição da forma de onda) onde deseja que uma nova fatia comece, e clique
- Repita onde quer que a sua nova fatia termine, criando pontos de partida e de chegada para a sua nova fatia
Passo 2 : Tocar e editar a fatia
- Toca a tua nova fatia e move os seus marcadores até ficares satisfeito com o seu som
Assim que estiver satisfeito com as suas fatias, pode:
- Mantenha o seu loop como está, com todas as suas fatias, e isto torna-se a sua amostra
- Seleccione uma região do seu laço que contenha uma ou mais fatias que pretende utilizar para a sua amostra, e descarte (isto é, corte) o resto
Amostra contendo fatias - veja as suas informações MIDI numa região MIDI
Quando uma amostra contém duas ou mais fatias, pode ver as notas MIDI que são atribuídas a cada fatia da amostra. Pode fazê-lo criando uma região MIDI para a sua amostra.
Passo 1 : Criar uma nova região MIDI
- Clique com o botão direito do rato num espaço ao lado da pista Quick Sampler na área das Pistas
Passo 2 : Carregar a amostra para a região MIDI
- Passe o cursor sobre a metade inferior do visor da forma de onda da amostra em Quick Sampler
- Procure a seta curva que aparece
- Arraste e largue a sua amostra para a nova região MIDI
A informação da amostra será colocada na região MIDI - clique duas vezes sobre ela para mostrar as suas fatias mapeadas para as notas MIDI e o rolo de piano.
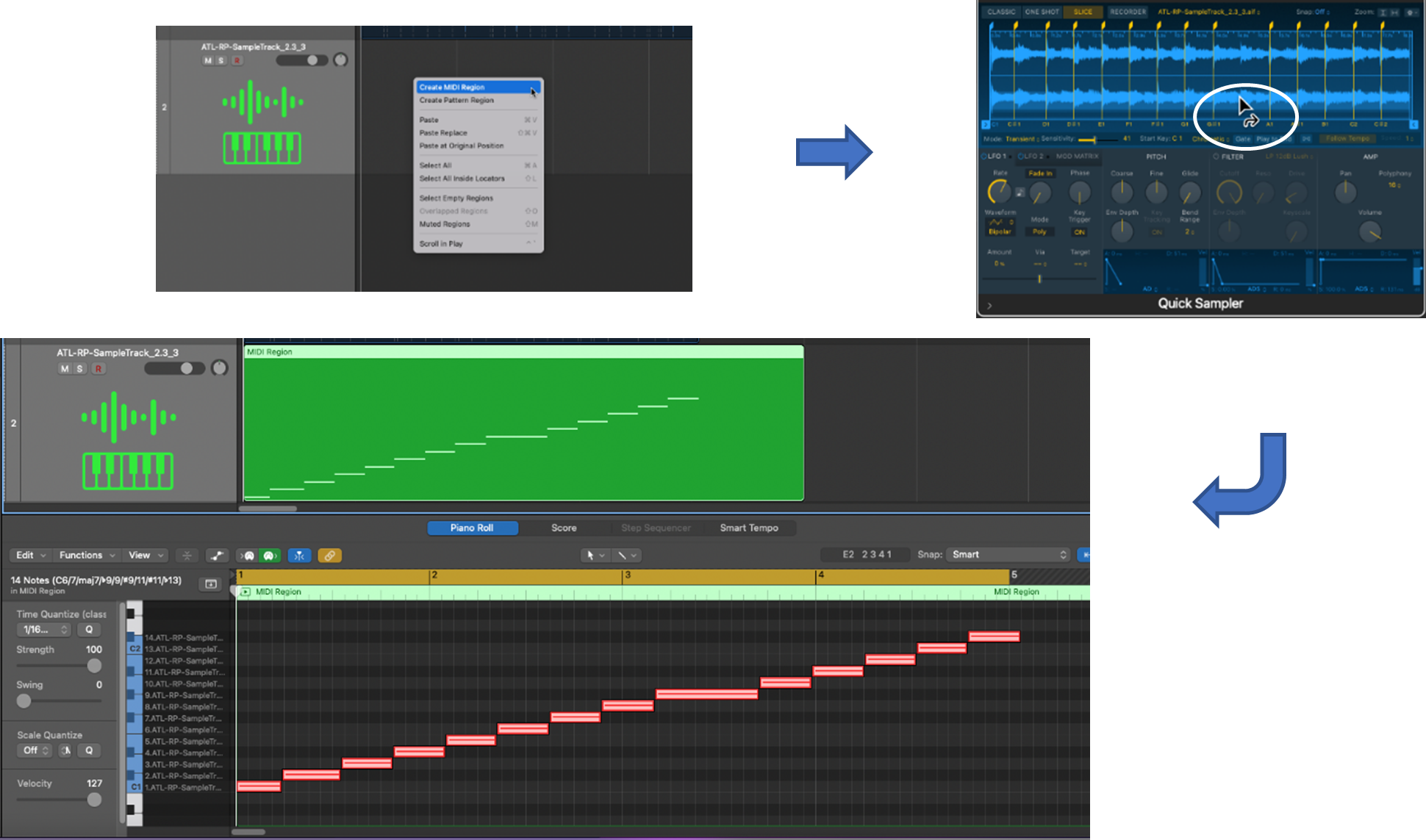
Cortar um loop-edit para uma amostra mais pequena (nova)
Se quiser uma amostra mais pequena contendo apenas uma ou mais das suas fatias, terá de seleccionar essas fatias e colher o resto.
Passo 1: Posicionar os marcadores finais da amostra
- Clique e arraste os marcadores finais para onde os quiser para a sua nova amostra (NB. os marcadores finais são azul )
Passo 2 : Cortar o seu laço para criar a sua amostra
- Abra o menu drop-down logo acima da exibição da forma de onda (ou seja, o engrenagem ícone)
- Seleccione Amostra de cultura
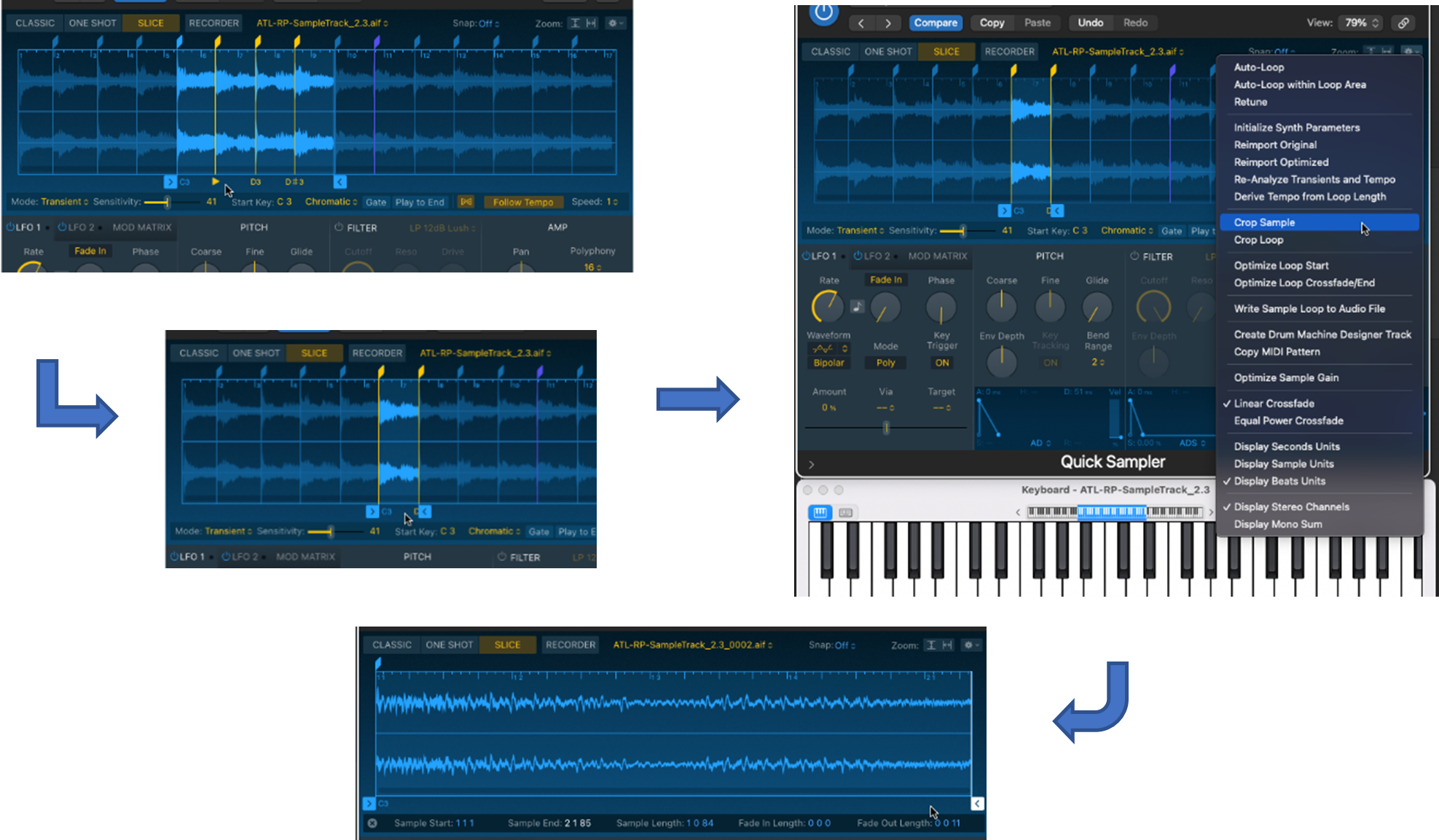
Bem, não... acabaste de criar a tua nova amostra!
Amostragem no modo clássico
Agora que tem a sua amostra, está pronto para ouvir como a amostra toca quando varia o seu tom e ritmo. Uma boa maneira de o fazer é mudar para o modo Clássico.
Pode ouvir a sua amostra através de diferentes notas enquanto toca para cima e para baixo no teclado (ou seja, controlador MIDI anexado ou no ecrã). A sua nova amostra toca tal como um novo instrumento - a instrumento amostrador .
No entanto, à medida que joga, pode reparar que o campo e Se, em vez disso, quiser apenas que a altura da sua amostra diminua e aumente à medida que toca notas mais baixas e mais altas. Se, em vez disso, quiser apenas que a altura mude à medida que toca notas diferentes mantendo o mesmo tempo, então terá de definir o modo Flex.
Dica: O modo Flex é uma característica versátil do Logic Pro que pode utilizar para afinar o tom e o timing- para aprender a afinar facilmente o tom, veja Como editar facilmente a inclinação e o tempo
Para definir o modo Flex para manter o mesmo ritmo:
Passo 1 : Localizar e seleccionar o ícone Flex
- O ícone Flex está imediatamente abaixo do visor em forma de onda
Passo 2 : Seleccionar Siga o Tempo
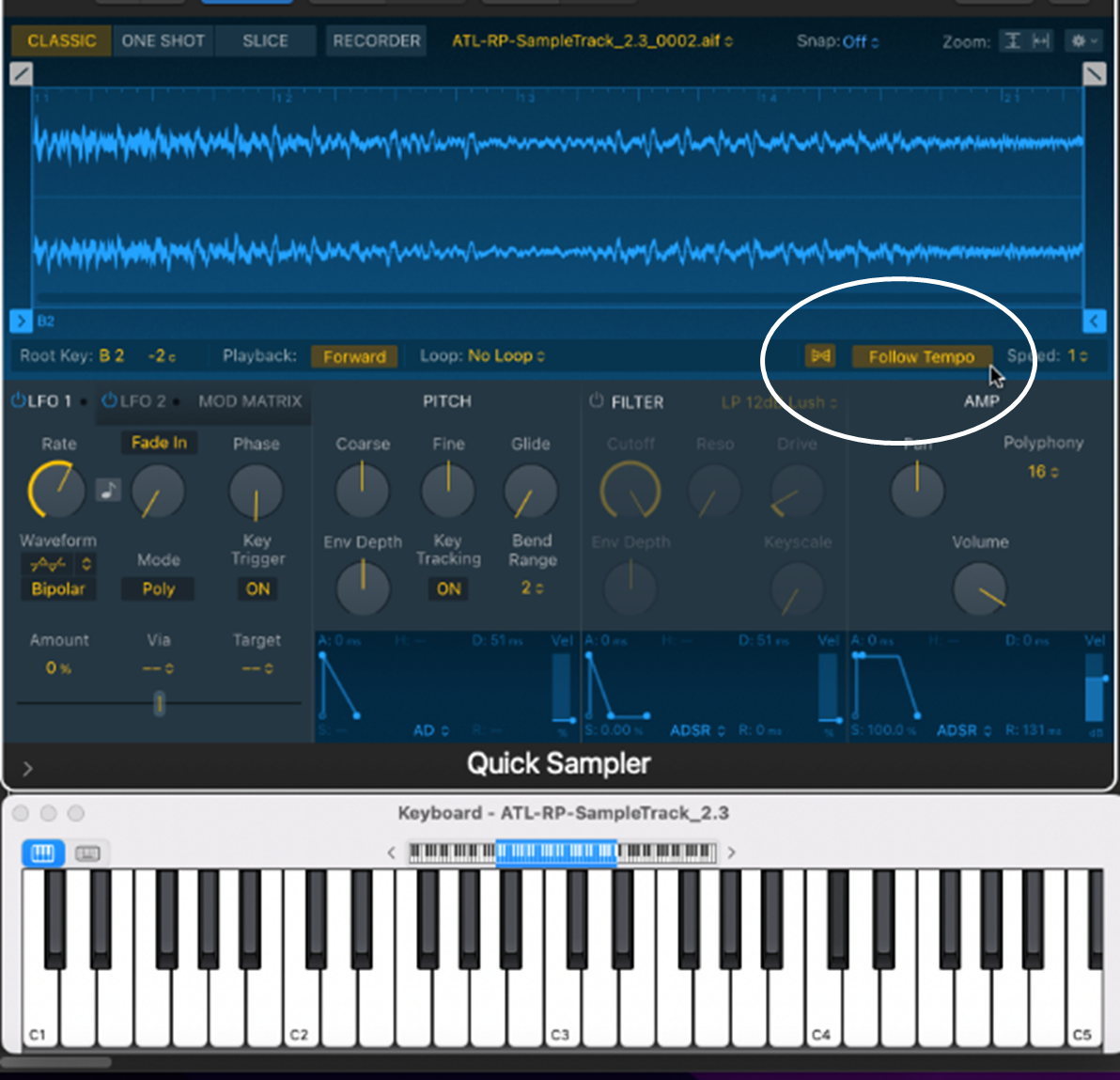
Depois de definir o modo Flex desta forma, quando tocar notas mais baixas e mais altas, o tom da sua amostra mudará, mas o seu ritmo permanecerá o mesmo.
Crie uma faixa de amostragem com o seu instrumento de amostragem
Assim que tiver uma amostra que lhe agrade, pode utilizá-la como um instrumento de amostragem para criar uma nova faixa no seu projecto, ou seja, uma nova faixa de amostragem.
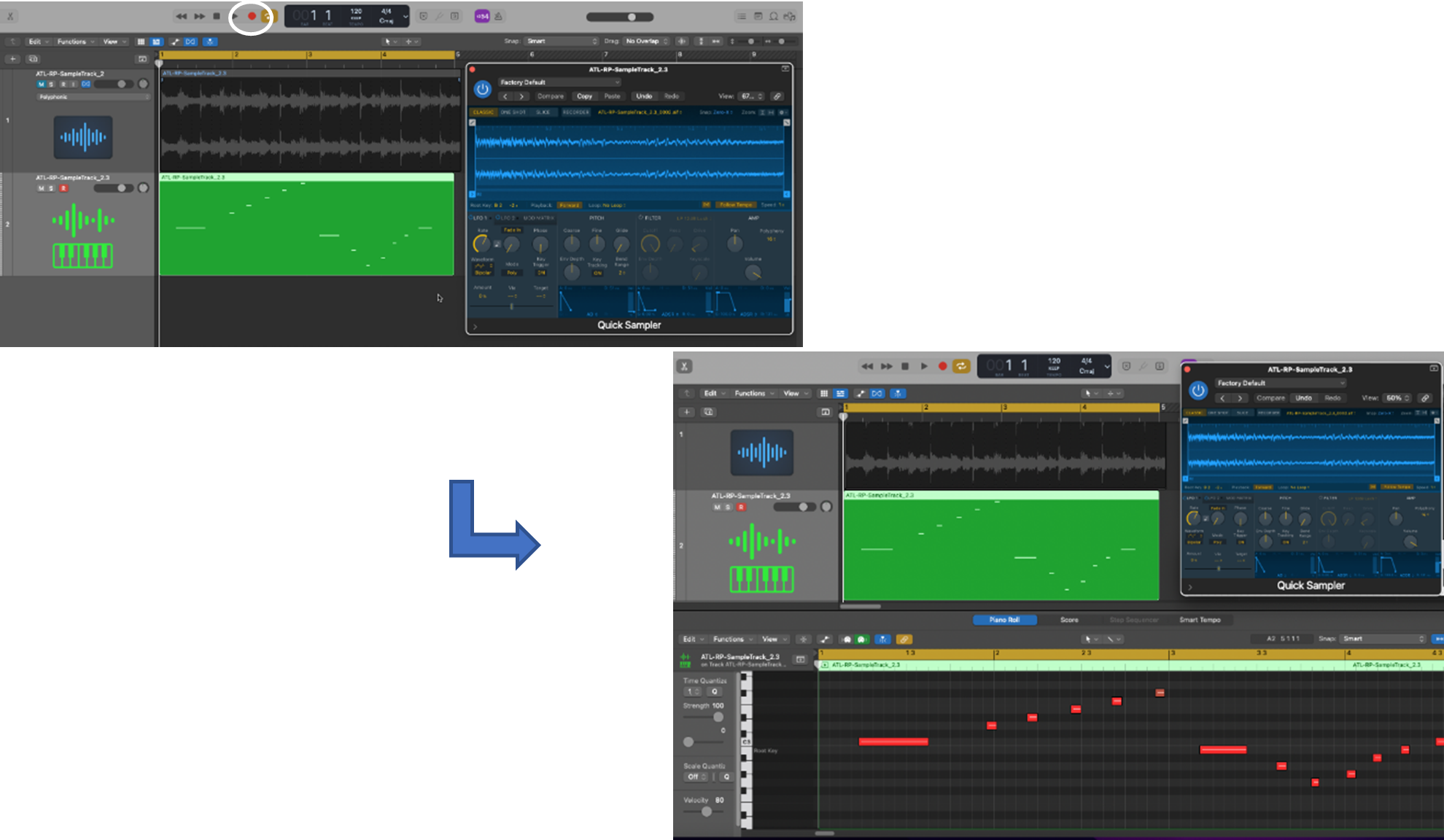
Conclusão
Neste post, passamos por How to Sample in Logic Pro X usando Quick Sampler. É uma ferramenta poderosa e versátil que lhe permite samplear música (ou qualquer som) de várias formas, acrescentando abrangência e criatividade à sua canção ou projecto.

