Índice
Se é um utilizador do Windows 10, já se deparou com um problema em que o O Windows Modules Installer Worker ocupa demasiada CPU O problema de qualquer aplicação que utilize demasiada CPU é que pode provocar uma redução do desempenho da CPU.
Para além dos problemas de desempenho, se a sua CPU estiver sempre a trabalhar arduamente, também irá degradar a saúde do próprio hardware ao longo do tempo, levando-o a deixar de funcionar.
Para que serve o Windows Modules Installer Worker?
O Windows Modules Installer Worker, por vezes apresentado no Gestor de Tarefas como "TiWorker.exe", é um Serviço de Atualização do Windows. Este serviço é responsável por verificar a existência de novas actualizações do Windows e instalá-las. Funciona em segundo plano e é executado automaticamente, tornando-o não intrusivo para o utilizador.
Ver também:
- O que é a aplicação PC Health Check?
- Mau funcionamento do Trusted Platform Module
Correcções de utilização elevada do CPU do instalador de módulos do Windows
Hoje, mostraremos algumas das etapas de solução de problemas mais eficazes que você pode executar para corrigir o alto uso da CPU do Windows Modules Installer Worker. Aqui estão os 3 principais métodos para resolver o problema.
Primeiro método - Desativar o serviço Windows Update
Ao desativar a execução automática do Windows Modules Installer Worker em segundo plano, o Windows não poderá verificar se existem novas actualizações ou instalá-las. O Windows Modules Installer Worker não pode utilizar uma boa parte da potência da sua CPU.
- Prima o botão " Janelas " e " R " no seu teclado e escreva " services.msc "
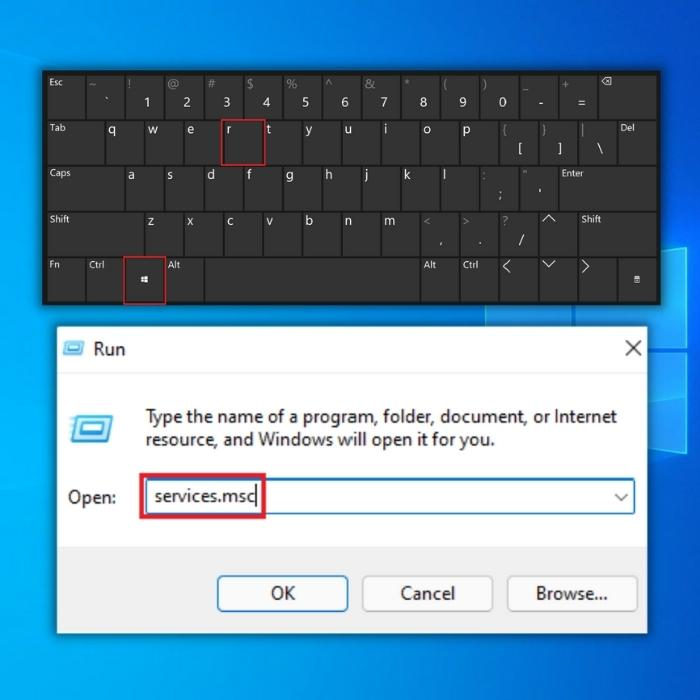
- Na janela Serviços, faça duplo clique em " Atualização do Windows " e definir o Tipo de arranque para " Desativado ," clique " Parar " em Estado do serviço, clique em " Aplicar e, por fim, clique em " OK ."
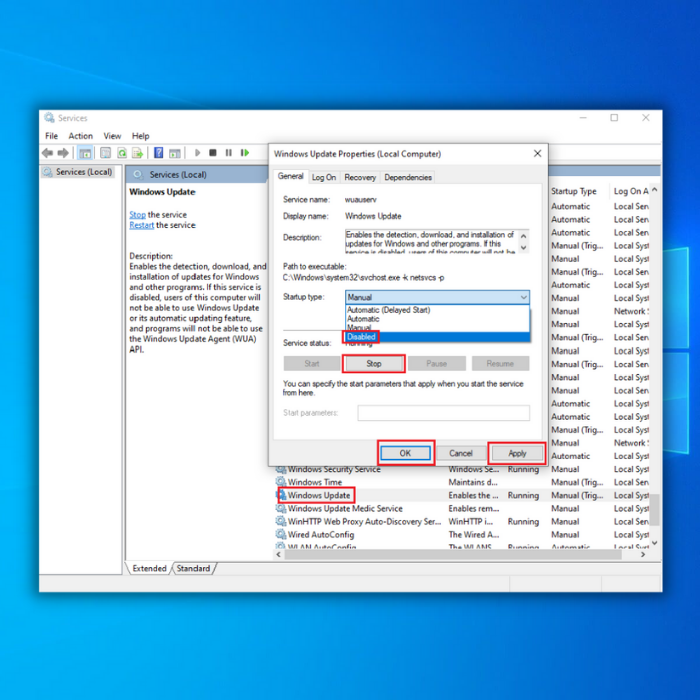
- Verifique a utilização da sua CPU abrindo o gestor de tarefas para confirmar se este método resolveu a elevada utilização da CPU no seu sistema. Pode abrir o Gestor de Tarefas mantendo premido o botão " CTRL " + " Deslocação " + " Esc " no seu teclado.
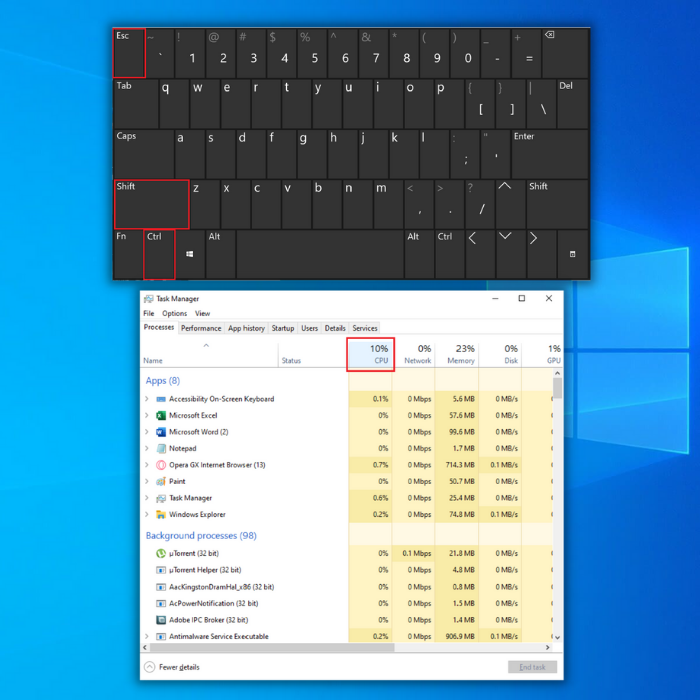
- Verificar: Os 10 principais conversores de YouTube para Mp3 em 2022
Segundo método - Executar a ferramenta de resolução de problemas do Windows
O Windows tem uma ferramenta incorporada que analisa e corrige quaisquer problemas no sistema. A execução desta ferramenta irá potencialmente melhorar a elevada utilização do CPU do Windows Modules Installer Worker.
- Mantenha premido o botão " Janelas " e prima a letra " R," e escrever " atualização do controlo " na janela de comando executar.
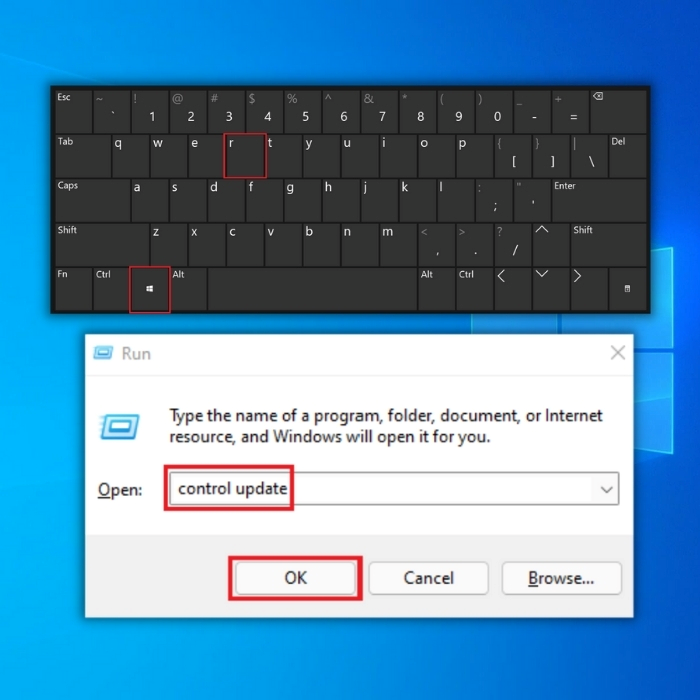
- Na janela seguinte, clique em " Resolução de problemas " e " Outros técnicos de resolução de problemas ."
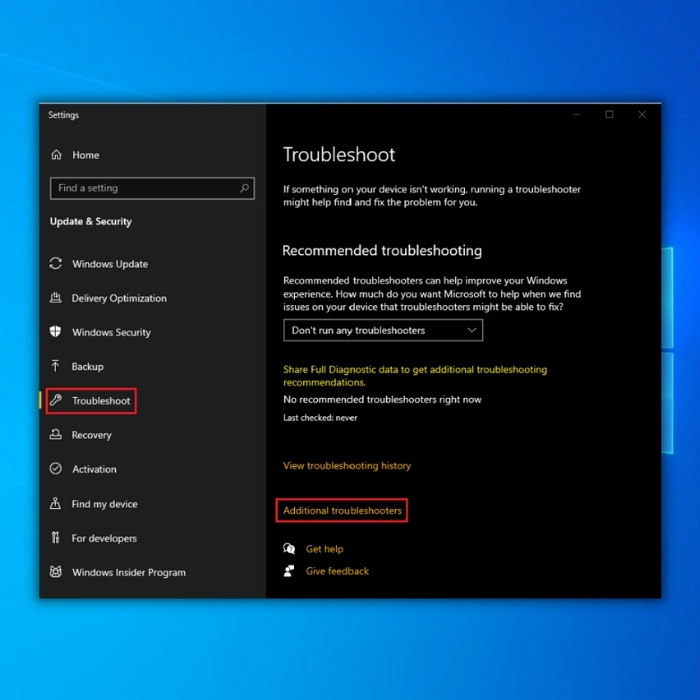
- Na secção de resolução de problemas adicionais, clique em " Atualização do Windows " e " Executar o solucionador de problemas ."
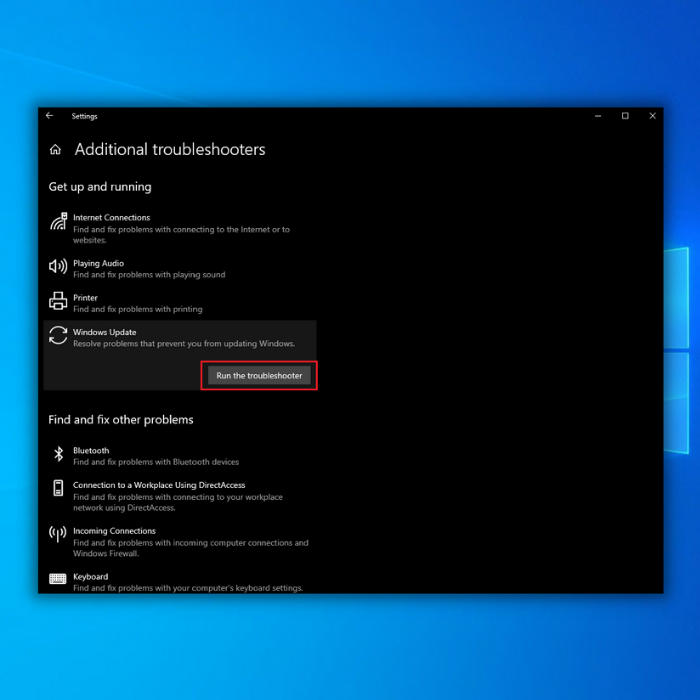
- Aguarde pela conclusão da resolução de problemas e pelas instruções recomendadas para resolver o problema.
- Posto de ajuda: Análise do Windows Media Player
Terceiro método - Eliminar a pasta "SoftwareDistribution
Todas as actualizações do Windows que são descarregadas para o seu computador serão alojadas na pasta SoftwareDistribution. Ao eliminar esta pasta, está a eliminar actualizações do Windows potencialmente corrompidas que causam a elevada utilização da CPU do Windows Modules Installer Worker.
- Mantenha premido o botão " Janelas " + " R " para abrir o comando da linha de execução e digite " C:\Windows\ " e prima entrar .
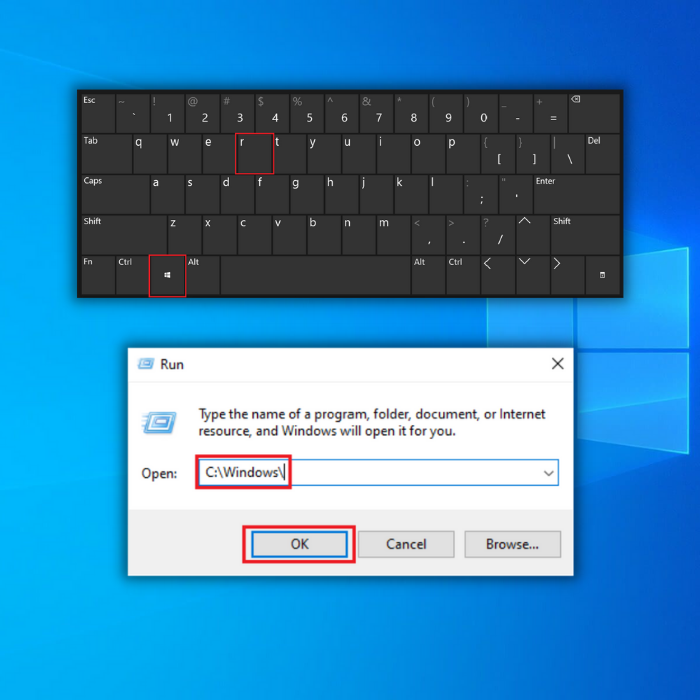
- Na pasta Windows, procure o ficheiro " Distribuição de software " e apagar .
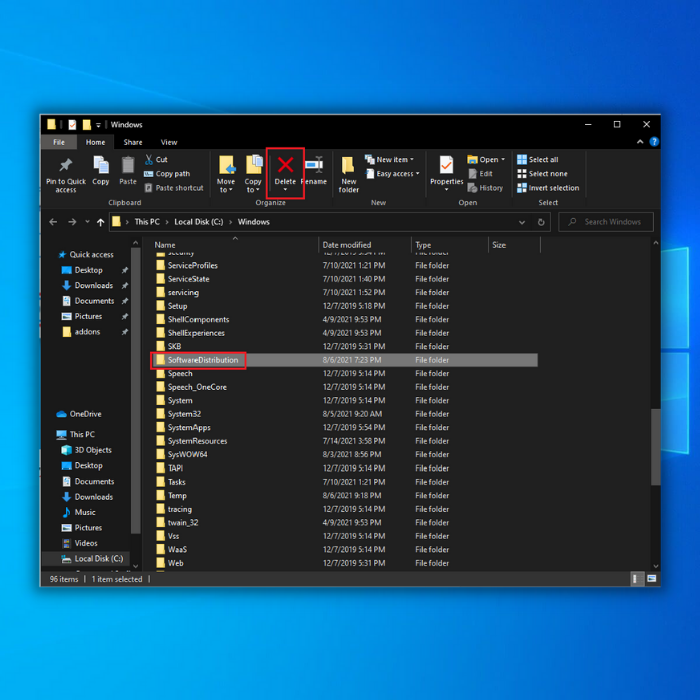
- Depois de ter eliminado a pasta SoftwareDistribution, reinicie o computador e abra o Gestor de Tarefas para verificar se o problema foi resolvido.
Quarto método - Executar a ferramenta SFC ou System File Checker
Outra ferramenta útil que pode ser utilizada para analisar e reparar ficheiros do Windows corrompidos ou em falta é o SFC do Windows. Siga estes passos para efetuar uma análise utilizando o SFC do Windows:
- Mantenha premido o botão " janelas " e prima a tecla " R ," e digite " cmd " na linha de comando de execução. Mantenha pressionadas as teclas " ctrl e shift " juntas e prima entrar Clique " OK " na janela seguinte para conceder permissões de administrador.
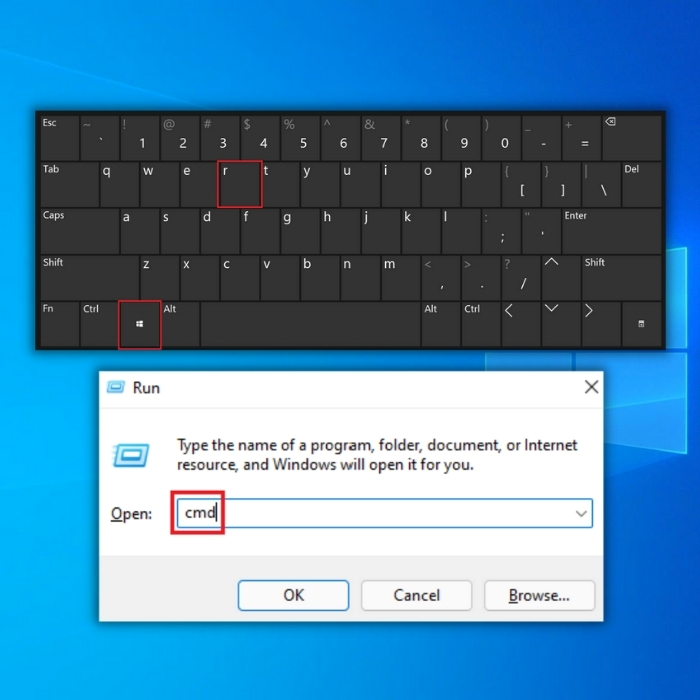
- Tipo " sfc /scannow "Aguarde que o SFC conclua a verificação e reinicie o computador. Uma vez concluído, execute a ferramenta Windows Update para verificar se o problema foi resolvido.
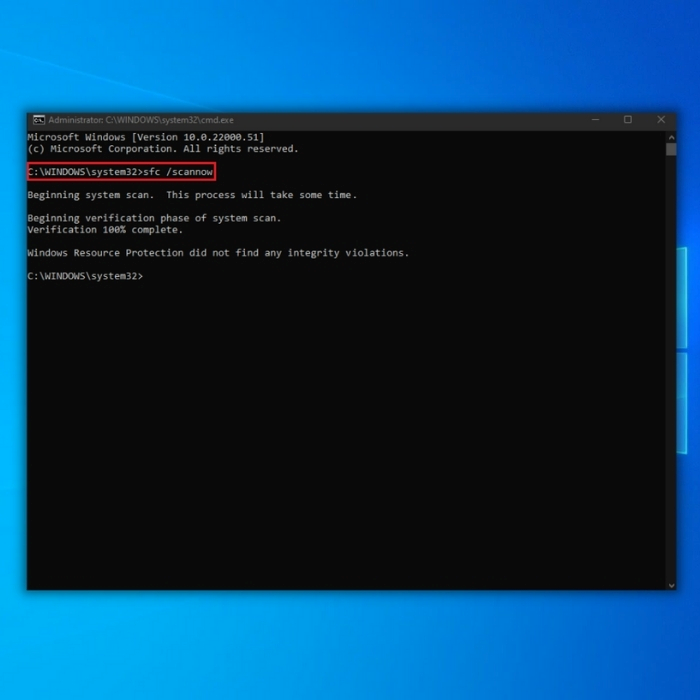
- Quando a verificação estiver concluída, certifique-se de que reinicia o computador. Quando o computador estiver novamente ligado, abra o Gestor de tarefas e verifique se o problema foi finalmente resolvido.
Quinto método - Lançar a ferramenta DISM ou a ferramenta de gestão e manutenção de imagens de implementação
Há casos em que a Ferramenta de Atualização do Windows pode descarregar um ficheiro de atualização do Windows corrompido. Para corrigir isto, terá de executar o DISM.
- Prima o botão " janelas " e, em seguida, prima a tecla " R ." Aparecerá uma pequena janela onde pode escrever " CMD ."
- A janela do prompt de comando será aberta, digite " DISM.exe /Online /Cleanup-image /Restorehealth " e, em seguida, prima " entrar ."
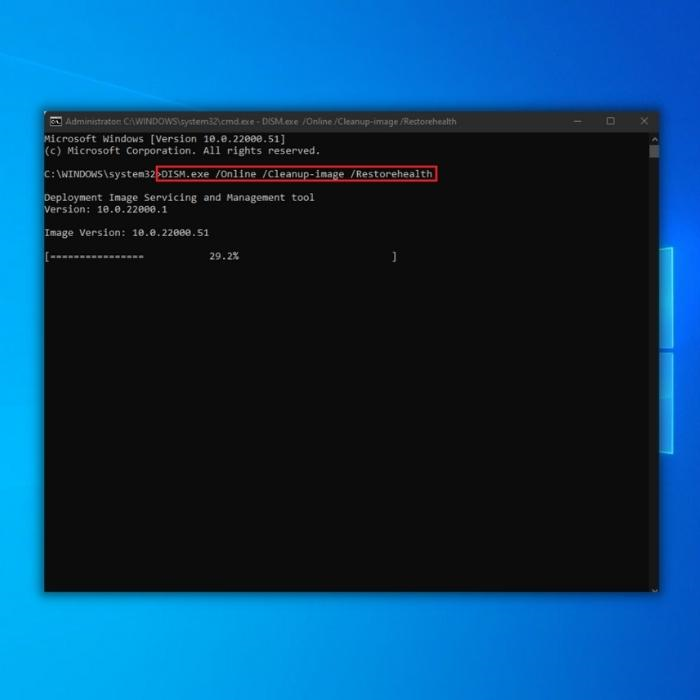
- O utilitário DISM começará a analisar e a corrigir quaisquer erros. Uma vez concluído, reinicie o seu PC. Abra o Gestor de Tarefas para ver se o erro persiste.
- Verificar: Rufus Resenha & amp; Guia
Palavras finais
Ele deve corrigir o alto uso da CPU do Windows Modules Installer Worker logo à primeira vista. Deixá-lo sem supervisão pode levar a mais problemas no futuro. Um desses problemas incluiria obter uma CPU estragada, pois usa quase 100% de sua capacidade toda vez que você usa o computador.

