Índice
Decidiu adicionar outra unidade ou ligar uma unidade externa ao seu computador Windows. No entanto, não acontece nada depois de ligar a nova unidade e a unidade não aparece no Explorador de ficheiros.
Provavelmente já tentou voltar a ligar o disco rígido, mas ainda não teve sorte. Este problema é frustrante, especialmente se acabou de comprar a unidade.
O que faz com que os discos rígidos não apareçam?
Na maioria das vezes, os discos rígidos que não aparecem no seu sistema devem-se a ligações incorrectas. Provavelmente, o conetor SATA ou USB que utiliza está avariado.
No caso de discos rígidos externos, é possível que os controladores USB do seu dispositivo não estejam corretamente instalados. Também é possível que o problema seja causado por um conflito com a atribuição da letra da unidade ou que o volume do disco rígido não esteja corretamente atribuído.
Correção nº 1: inicializar a unidade
Se o disco rígido não conseguiu inicializar, é possível que tenha ocorrido um erro temporário no MBR ou Master Boot Record. Execute a Gestão de disco no Windows para resolver este problema.
Passo 1
Prima a tecla Windows + S e procure por "Explorador de ficheiros".
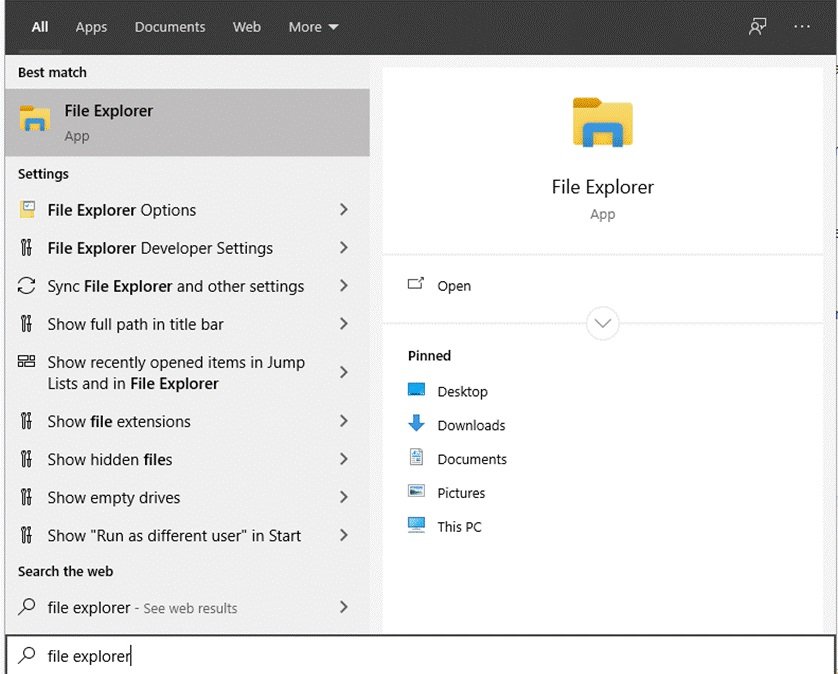
Passo #2
Abra o Explorador de ficheiros e clique com o botão direito do rato em Este PC no menu lateral.
Passo #3
Clique em Gerir para abrir a Gestão de computadores.

Passo #4
No menu lateral, clique em Gestão de discos. Seleccione a unidade que pretende inicializar e escolha a partição MBR ou GPT.

- Ver também: DU Recorder for PC Revisão e guia de uso
Correção #2: Atribuir o volume
As unidades que não aparecem no Explorador de ficheiros podem ter um volume que ainda não foi atribuído, o que significa que nenhum programa ou aplicação pode ler ou escrever nesse volume até que este seja atribuído.
Passo 1
Prima as teclas Windows + S do seu teclado e procure "Criar e formatar partições do disco rígido".

Passo #2
Clique com o botão direito do rato no volume não atribuído da sua unidade e seleccione Novo volume simples.

Passo #3
No Assistente de Configuração, clique em Continuar e siga as indicações no ecrã para prosseguir.
Solução #3: Utilizar Fortect
O Fortect é uma ferramenta poderosa que corrige automaticamente vários problemas no seu PC. Pode reparar erros comuns do Windows, evita a perda de ficheiros, malware e falhas de hardware, e optimiza o seu sistema para atingir o seu desempenho máximo.
Passo 1
Descarregue a Fortect System Repair Tool para o seu computador e instale-a.
Descarregar agoraPasso #2
Prima o botão Iniciar análise para encontrar erros que podem fazer com que os discos rígidos não apareçam.
Passo #3
Clique em Reparar tudo para aplicar as correcções sugeridas para o seu sistema.
- Veja a análise completa da Fortect aqui.
Correção n.º 4: Verificar as ligações
Se o disco rígido não estiver a aparecer no Explorador de ficheiros e na Gestão de discos, o problema pode estar no cabo. Inspeccione o cabo SATA ou USB que está a utilizar e certifique-se de que não apresenta danos físicos, como fios expostos.
Mesmo que o conetor não apresente danos físicos, tente utilizar outro cabo para ligar o disco rígido e veja se o sistema o detecta.
Correção n.º 5: Alterar a atribuição da letra da unidade
Em alguns casos, o Windows pode confundir a atribuição de letras de unidade no seu sistema. É possível que tenha sido atribuída ao seu novo disco rígido uma letra de unidade que já está a ser utilizada ou que não lhe tenha sido atribuída nenhuma letra de unidade, razão pela qual não está a aparecer no Explorador de ficheiros.
Passo 1
Prima Windows + R no teclado e escreva diskmgmt.msc.
Passo #2
Clique em Ok para executar a Gestão de discos.

Passo #3
Clique com o botão direito do rato na unidade que não aparece no seu sistema e seleccione Alterar letra de unidade e caminhos.

Passo #4
Clique em Alterar e atribua uma nova letra à sua unidade.

Correção n.º 6: Atualizar controladores (discos rígidos externos)
Se o disco rígido externo não estiver a aparecer, o problema pode estar relacionado com os controladores. Possivelmente, o controlador do disco externo não foi instalado corretamente ou tem um bug ou erro que precisa de ser corrigido.
Para tal, actualize o controlador do seu disco rígido externo.
Passo 1
Prima a tecla Windows + X no teclado e clique em Gestor de Dispositivos.
Passo #2
Clique em Controladores Universal Serial Bus e clique com o botão direito do rato no controlador do disco rígido.
Passo #3
Clique em Atualizar controlador e siga as indicações no ecrã para continuar o processo de atualização.


