Índice
As causas mais comuns de transferências corrompidas no Steam
As causas mais comuns de downloads corrompidos no Steam podem ser atribuídas a vários problemas.
- Ligação à Internet instável ou lenta, o que pode fazer com que os ficheiros sejam descarregados incorretamente, resultando em descargas corrompidas.
- Software malicioso, como vírus e malware, pode ter corrompido o ficheiro de transferência antes de este estar concluído.
- Se o seu computador não cumprir os requisitos mínimos de sistema para um jogo ou aplicação que esteja a tentar transferir do Steam, isto também pode resultar em corrupção durante o processo de transferência.
- Quaisquer interrupções durante a transferência (como uma falha de energia ou um problema de rede) podem potencialmente fazer com que a transferência fique corrompida.
Alterar a região de descarregamento
Para corrigir o erro de disco corrompido do steam que leva ao descarregamento de ficheiros de programa corrompidos no cliente steam, é necessário alterar a região de descarregamento. É possível que a região de descarregamento não seja compatível com uma atualização em curso. Assim, alterar a região de descarregamento pode resolver o problema. Eis os passos a seguir:
Passo 1: Lançamento Vapor e clicar no botão menu de vapor para selecionar o definições no menu de contexto.
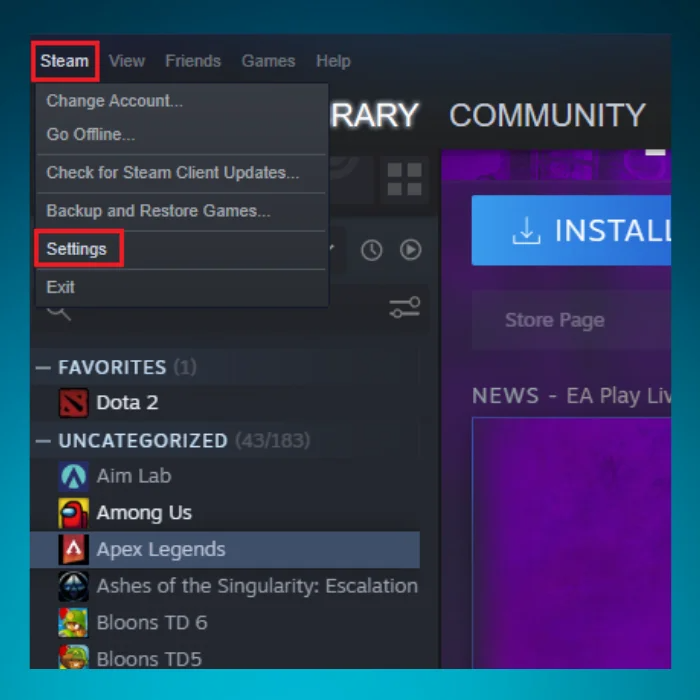
Passo 2: No menu de definições, clique no botão separador de descarregamento, e na secção de regiões de descarregamento, seleccione uma região adequada na lista pendente. Clique em ok para continuar.
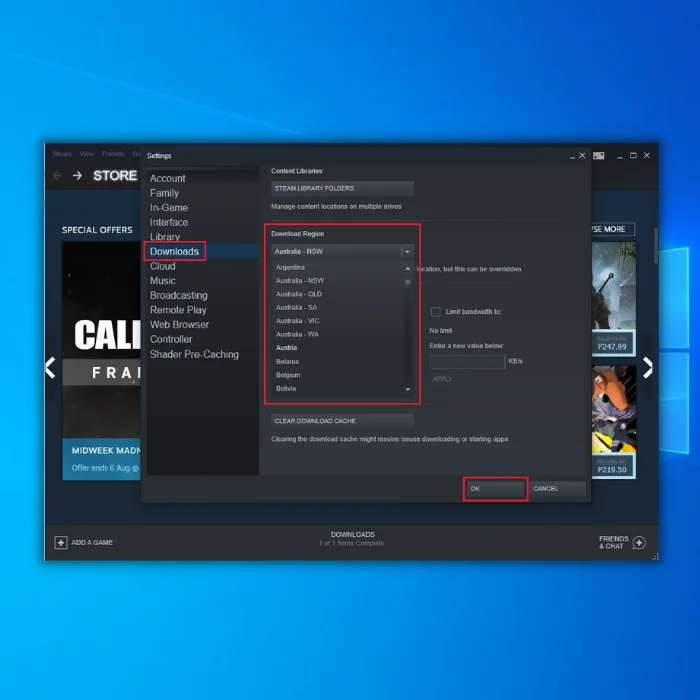
Passo 3: No próximo UAC, clique em reiniciar o vapor para concluir a ação.

Limpar a cache de transferências do Steam
No caso de ter descarregado ficheiros de atualização corrompidos para o cliente Steam, pode resultar num erro de descarregamento de ficheiros de jogo corrompidos do Steam. Limpar a cache de descarregamento do Steam pode ajudar a corrigir erros de ficheiros de atualização corrompidos. Aqui estão os passos a seguir:
Passo 1: Lançamento Vapor a partir do menu principal do Windows no dispositivo e aceda ao menu menu de vapor no canto superior direito do ecrã. Seleccione a opção de definições do menu.
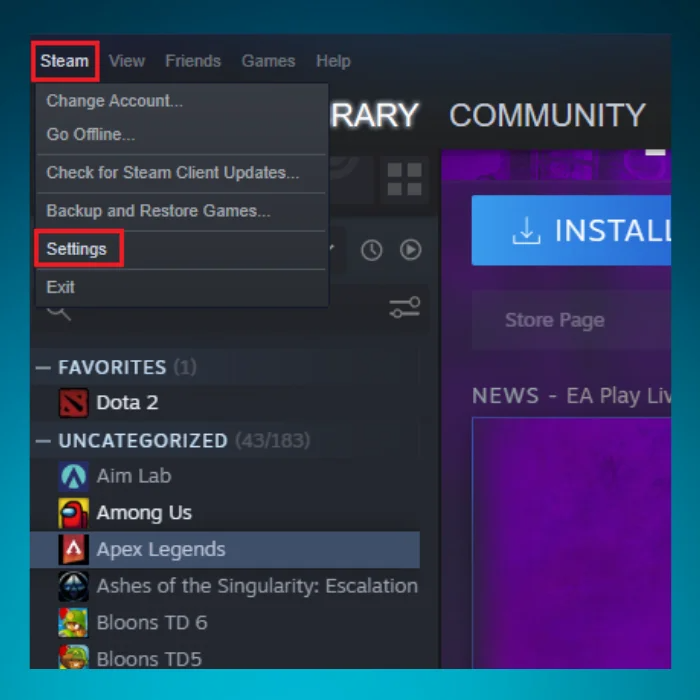
Passo 2: No menu de configuração, ir para a opção de descarregamentos.
Passo 3: Na janela de transferências, navegue até à opção de limpar a cache de descarregamento Clique na opção e clique em sim para confirmar a limpeza da cache de transferência das pastas da biblioteca do Steam.
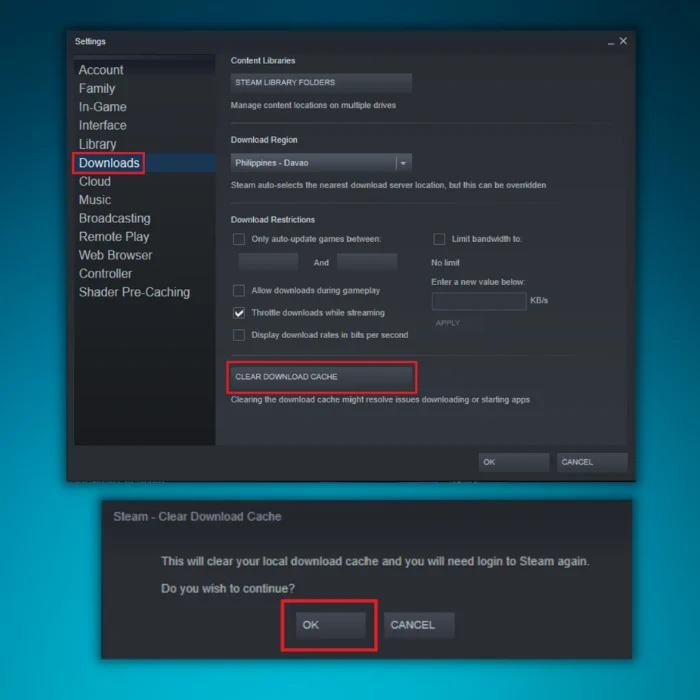
Alterar o fuso horário e a hora
Por vezes, o processo de transferência de jogos da Steam pode resultar num erro devido a datas e horas incompatíveis no dispositivo. À medida que a aplicação da Steam arranca, sincroniza a hora da aplicação da Steam com a hora do dispositivo. Horas, datas e regiões incorrectas podem resultar em erros. Eis os passos para alterar/definir a hora, data e região do dispositivo.
Passo 1 : Clique com o botão direito do rato na barra de tarefas do menu principal e selecionar a opção de ajustar a data/hora no menu de contexto.
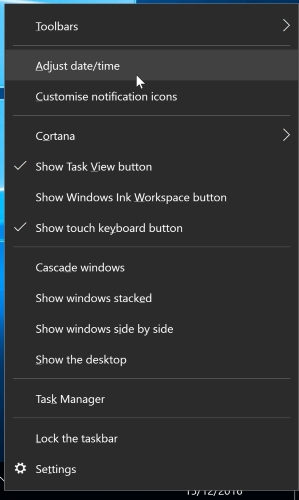
Passo 2 : No acertar a hora automaticamente desmarque a caixa ( desligá-lo ) Além disso, clique em alterar a hora e a data para corrigir a data.
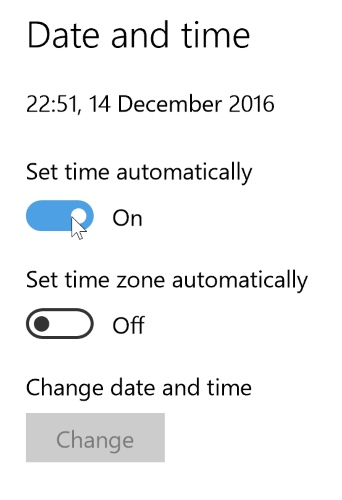
Passo 3 : Quando o arranque do Windows estiver concluído, ativar as definições de hora e data.
Passo 4 Selecionar a opção de região e língua Seleccione a região adequada para evitar erros.

Desmarcar Só leitura
Se a pasta steamapps estiver definida para o modo de opção somente leitura, ela também poderá restringir o aplicativo cliente Steam para processar downloads. Para evitar o problema, deve-se verificar o status da pasta Steam. Ele pode ser acessado no explorador de arquivos digitando o caminho do arquivo, ou seja, C: \ Arquivos de programas (x86) \ Steam na barra de endereço ou através da caixa de comando executar. Aqui estão as etapas a seguir:
Passo 1: Ou lançar explorador de ficheiros no menu principal do Windows e digite C:\Program Files (x86)\Steam.exe o caminho do ficheiro na barra de endereço para iniciar o steam.exe ou prima tecla Windows+ R para lançar o utilitário de execução Na caixa de comando executar, digite C:\Program Files (x86)\Steam.exe para abrir a pasta steam. Clique em ok para continuar.
Passo 2: Navegar para a opção de steam.exe e clique com o botão direito do rato na pasta para selecionar propriedades no menu de contexto.
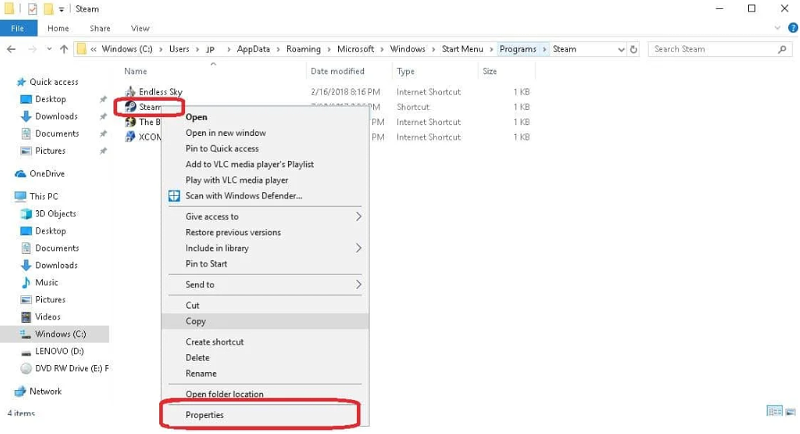
Passo 3: No menu de propriedades, clique no botão Separador Geral, e na secção de atributos , desmarque a caixa da opção de só de leitura (só se aplica aos ficheiros da pasta) . clique Candidatar-se, seguido de um clique em ok para concluir a ação.

Parar as aplicações de fundo
A utilização de qualquer aplicação ou software de terceiros no seu dispositivo mantém uma imagem na memória, e esta memória no seu dispositivo é designada por aplicação de fundo.
Por vezes, as aplicações em segundo plano consomem uma grande parte da eficiência do sistema e conduzem a erros de funcionalidade, como a corrupção do Steam. O encerramento de todas as aplicações em segundo plano reduzirá o consumo de memória e resolverá o erro. Eis os passos a seguir:
Passo 1 : Lançamento definições a partir do menu principal. Digite definições na caixa de pesquisa da barra de tarefas e faça duplo clique na opção de lista para abrir o menu.
Passo 2: No menu de definições, selecionar a opção de privacidade .

Passo 2 Na janela da privacidade, selecionar a opção de aplicações de fundo .

Passo 3 Na janela seguinte, desativar o separador para permitir que as aplicações sejam executadas em segundo plano Desactivará todas as aplicações em segundo plano e resolverá o erro.

Verificar a integridade dos ficheiros de jogos
Como o nome indica, ficheiros descarregados corrompidos podem levar a erros de descarregamento do Steam. Todos os ficheiros do jogo, pastas de descarregamento e ficheiros locais devem ser verificados quanto a potenciais problemas. Isto pode ser feito a partir da opção de pastas da biblioteca do Steam. Eis como pode verificar a integridade dos ficheiros do jogo.
Passo 1: Lançamento vapor a partir do menu principal do Windows. Digite vapor na caixa de pesquisa da barra de tarefas e faça duplo clique na aplicação da lista para a iniciar.
Passo 2: Clique na opção do biblioteca no menu do cabeçalho.
Passo 3: Na biblioteca do Steam, clique com o botão direito do rato no jogo visado para selecionar a opção de propriedades no menu de contexto.
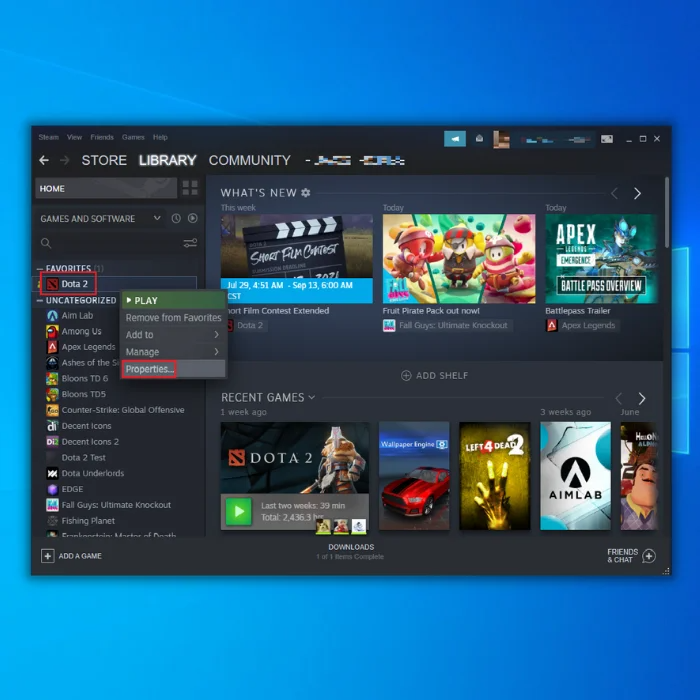
Passo 4: No ecrã pop-up de propriedades, navegue para o ficheiros locais e clique na opção de verificar a integridade dos ficheiros dos jogos. Aguardar a conclusão da verificação.
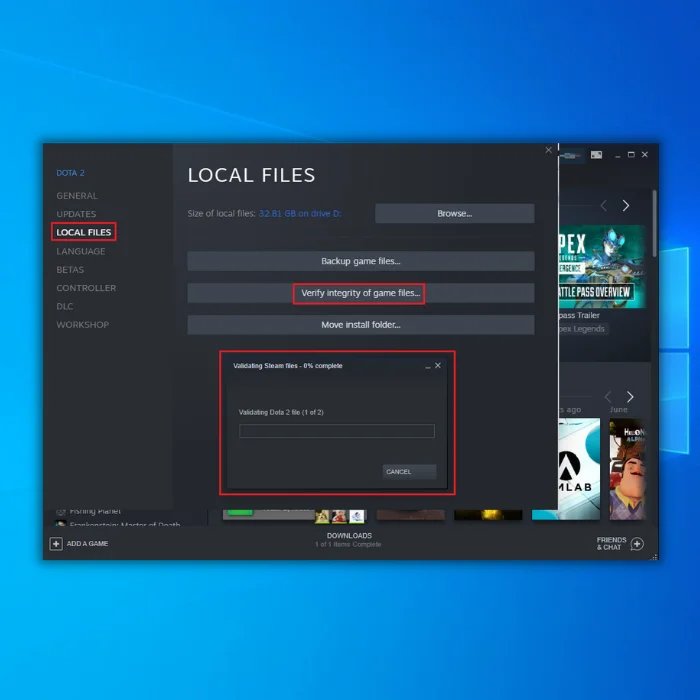
Reparar a pasta da biblioteca do Steam
Se o problema persistir com a pasta de transferências activas e resultar numa transferência corrompida do Steam, a reparação da pasta da biblioteca do Steam é uma opção viável para resolver o problema. Eis os passos a seguir:
Passo 1: Lançamento Vapor a partir do atalho no menu principal do Windows. Na janela da aplicação, clique no botão Menu Steam para selecionar definições no menu pendente.
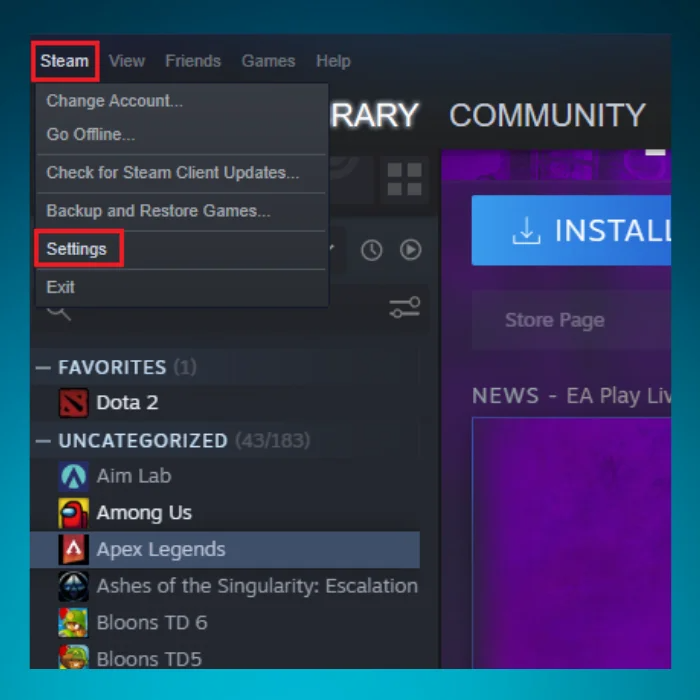
Passo 2: Na opção de definições, navegue para a secção descarregar Na secção de conteúdo, bibliotecas, clicar na opção de biblioteca de pastas do steam .
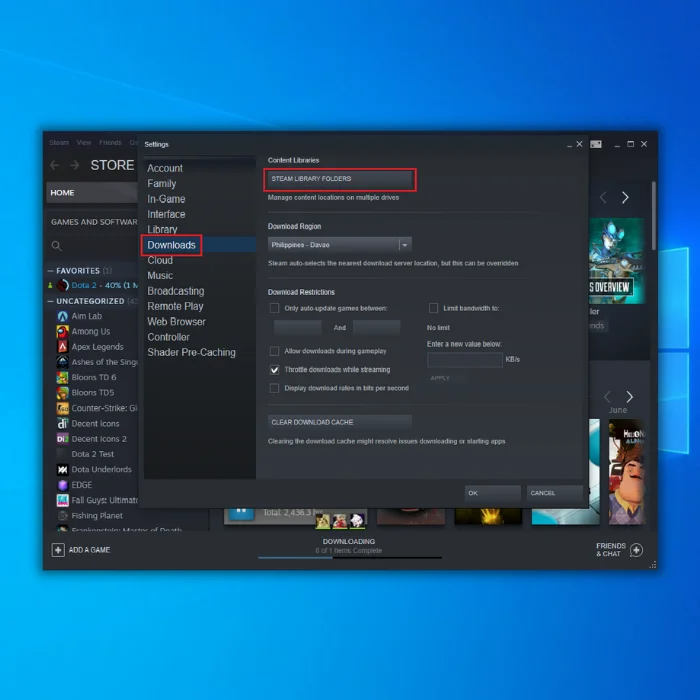
Passo 3: Na janela da biblioteca, clique no botão menu de três pontos e selecionar a opção de pasta de reparação na lista pendente.
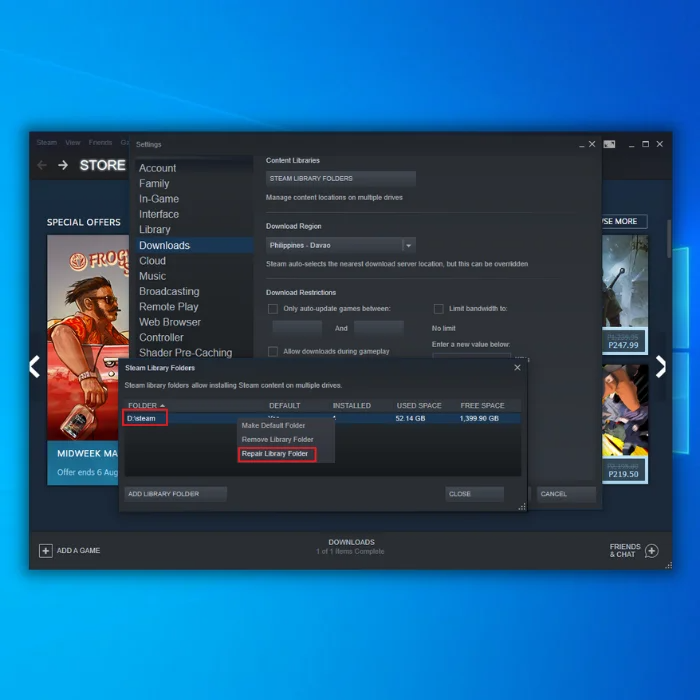
Eliminar a pasta de transferência
Por vezes, uma mensagem de erro, ou seja, uma transferência corrompida de vapor, está associada à pasta de transferência. Assim, a eliminação da pasta de transferência pode resolver o erro. Eis os passos a seguir:
Passo 1: Lançamento explorador de ficheiros no menu principal da janela ou prima o botão tecla Windows+ E no teclado para abrir a janela do explorador de ficheiros.
Passo 2: No menu do explorador de ficheiros, escreva C:\Program Files (x86)\Steam.exe caminho do ficheiro na barra de endereço e clique em entrar para continuar.
Passo 3: No Pasta de vapor, dirigir-se à opção de steamapps e clique com o botão direito do rato na pasta para selecionar apagar no menu de contexto. Clique novamente em apagar para confirmar a ação.

Reinstalar o Steam
Se o Steam continuar a apresentar um erro de download corrompido do Steam e nenhuma das soluções de correção rápida mencionadas acima funcionou para resolver o problema, então a única opção é reinstalar o Steam. A eliminação de todas as pastas corrompidas e o reinício do dispositivo instalarão automaticamente as pastas relevantes e essenciais, juntamente com as actualizações recentes. Eis os passos a seguir:
Passo 1: Lançamento explorador de ficheiros de tecla Windows+ E no teclado para abrir a janela do explorador de ficheiros.
Passo 2: Na janela do explorador de ficheiros, escreva C:\Program Files (x86)\Steam.exe caminho do ficheiro na barra de endereço e clique em entrar para continuar.
passo 3: Na pasta steam, navegue para as pastas de SteamApps, Userdata, Steam ,exe, e Ssfn e seleccioná-las. Com o botão direito do rato, clicar nas pastas e escolher a opção de apagar no menu de contexto.
Passo 4: Reinicie o dispositivo e inicie a aplicação Vapor aplicação; instalará automaticamente todas as pastas e actualizações relevantes.
Perguntas frequentes sobre transferências corrompidas no Steam
O que é um erro de ficheiros de atualização corrompidos?
Um erro de ficheiros de atualização corrompidos é um problema que pode ocorrer quando um sistema informático tenta atualizar o seu software ou hardware. Este erro ocorre normalmente devido à corrupção de dados nos ficheiros utilizados pelo pacote de instalação. Pode aparecer como uma mensagem de erro no ecrã do utilizador e pode impedir a instalação de novas actualizações ou a aplicação de actualizações existentes.
O que causa um erro de transferências do Steam?
Os erros de transferência do Steam tendem a ser causados por vários factores, incluindo a ligação à Internet, o jogo ou software que está a tentar transferir e até o próprio cliente Steam. Podem ocorrer problemas com o cliente Steam se este não tiver sido atualizado, estiver corrompido ou se faltarem ficheiros essenciais.
Porque não consigo aceder ao separador Transferências do Steam?
Um dos problemas mais comuns que os utilizadores enfrentam quando acedem ao separador de transferências do Steam é o facto de não terem permissões suficientes. Isto pode dever-se ao facto de não ter iniciado sessão com uma conta de nível de administrador ou a um problema com as definições de rede.

