Índice
A fusão de camadas no Procreate é uma parte comum e crucial do processo de design, também é tão fácil quanto estalar os dedos! Tudo o que você precisa é da aplicação Procreate aberta no seu aparelho e dos seus dois dedos.
Eu sou Carolyn Murphy e o meu negócio de ilustração digital depende muito do meu vasto conhecimento do programa Procreate. Passei os últimos 3+ anos a aprender as entradas e saídas do Procreate para melhorar ainda mais as minhas capacidades e designs. E hoje, vou partilhar um bocadinho disso convosco.
Neste artigo, vou fornecer-lhe um guia passo-a-passo claro e simples sobre como fundir as suas camadas na Procreate, e porque o deve fazer!
O que é uma Camada em Procreate?
Quando você inicia um novo projeto no Procreate, também conhecido como tela, ele cria automaticamente uma camada em branco (rotulada como Camada 1 na captura de tela abaixo) para você começar. É visível ao clicar no ícone no canto superior direito que se parece com duas formas quadradas em cima uma da outra, à esquerda da roda 'Colors'.
Se você quiser adicionar outra camada, basta pressionar o botão + ícone à direita da palavra Camadas .
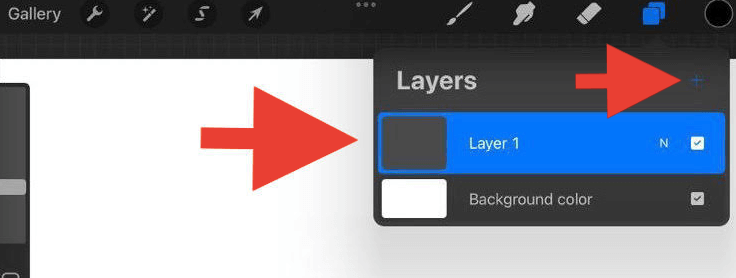
Por que fundir camadas em procriação?
Procreate tem um limite para o número de camadas que você pode usar em cada tela. Tudo isso depende das dimensões da sua tela.
Por exemplo, se suas dimensões de Tela são 2048 x 2048 px com um valor DPI de 132, o número máximo de camadas que você pode criar na tela é 60. Soa como muito certo?
Bem, você pode criar várias camadas mais rápido do que você pensa e antes que você perceba, a Procreate está dizendo não mais! Isto é quando a fusão das suas camadas pode se tornar essencial.
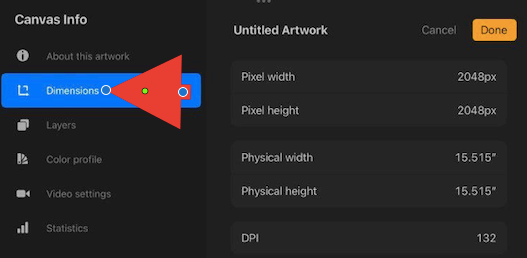
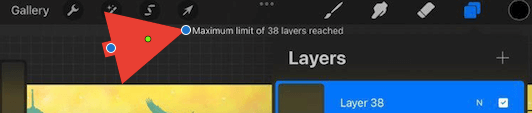
Como fundir camadas em procriação
Para fundir duas ou mais camadas, elas devem estar localizadas lado a lado, ou uma em cima da outra no menu suspenso Layers. Portanto, a primeira coisa que você deve fazer é reposicionar as camadas.
Passo 1: Reposicionamento das camadas
Para mover uma camada em cima de outra camada, basta usar o dedo para pressionar na camada que deseja mover. Depois de segurar o dedo por 2 segundos, ele é agora selecionado e você pode arrastá-lo para o local de sua escolha.
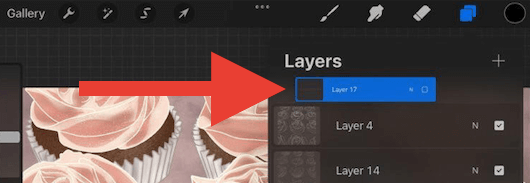
Ao posicionar as suas camadas, o valor de cada camada irá "sentar-se" em cima da camada sobre a qual está posicionada.
Por exemplo, se você tem uma camada que você está usando como fundo, certifique-se de posicionar essa camada no 'fundo' da seleção de camadas que você deseja fundir. Se você posicioná-la no 'topo' ela irá bloquear ou cobrir todas as camadas por baixo dela.
Passo 2: Selecção e fusão de camadas
Aqui você tem duas opções, você pode fundir duas ou mais camadas, e os métodos são ligeiramente diferentes.
Se você quiser fundir duas camadas em Procreate, basta tocar na camada que deseja fundir com a camada abaixo dela. Uma lista de seleções irá aparecer à esquerda, e selecione Fundir-se .
Se você quiser fundir várias camadas, use seu dedo indicador na camada superior e seu polegar na camada inferior, faça um movimento rápido de beliscão com os dedos e depois solte-os. E bingo! Suas camadas selecionadas agora se tornaram uma só.
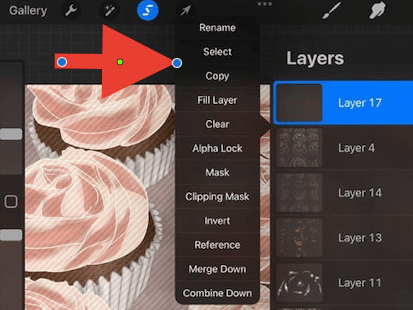
Dica rápida: Certifique-se de que suas camadas estão no Alpha Lock para garantir que o valor de cada camada que você combinar permaneça o mesmo.
E se você fundiu as camadas erradas? Não se preocupe, há uma solução rápida.
Como Desincluir Camadas em Procrever
Os criadores do aplicativo criaram uma maneira rápida e fácil de corrigir todo e qualquer erro. Desfazer o último passo é sempre uma boa tentativa.
Basta usar dois dedos para tocar duas vezes na sua tela, e isto desfaz a sua última acção. Ou pode clicar na seta para trás no lado esquerdo da sua tela para desfazer a sua última acção.
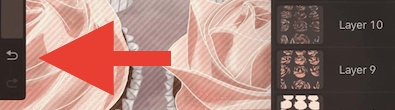
Dica rápida: Use qualquer um dos dois métodos 'desfazer' listados acima mais de uma vez para continuar desfazendo ações que você tomou.
Conclusão
Aí tem, um olhar sobre uma das muitas funções criativas e úteis do programa Procreate que lhe permitem ganhar o controle total do seu próprio design.
Agora você pode mover livremente sua camada combinada, duplicá-la, ajustar o tamanho ou até mesmo copiar e colar a camada em uma nova tela. As possibilidades são infinitas!
Se você achou este artigo útil ou tem alguma pergunta ou feedback, por favor sinta-se à vontade para deixar um comentário abaixo para que possamos continuar a aprender e crescer como uma comunidade de design.

