Índice
Quando desbotamos uma faixa de áudio ou música, estamos lentamente mudando seu volume para que o som "desbote" para dentro ou para fora.
Ao longo da década em que tenho feito filmes caseiros e filmes profissionais, aprendi como o desvanecimento do áudio ou da música pode ajudar o seu filme a ter uma sensação mais profissional, encaixar o efeito sonoro certo num clip, ou terminar uma música na nota certa.
O desvanecimento do áudio é bastante fácil no Final Cut Pro. Mostraremos como fazê-lo rapidamente e como afinar o seu desvanecimento para que obtenha exactamente o som que deseja.
Principais Leilões
- Você pode aplicar o desvanecimento padrão ao seu áudio através do Modificar menu.
- Você pode ajustar manualmente o quão lento ou rápido o áudio irá se desvanecer movendo um clipe Pegas de Fade .
- Você pode mudar como o áudio desvanece-se ao segurar CTRL clicando em um Cabo Desbotado e escolhendo uma curva de desbotamento diferente.
Como o áudio é exibido na linha de tempo do Final Cut Pro
A imagem abaixo dá uma rápida visão geral dos diferentes tipos de áudio que podem ser usados no Final Cut Pro.
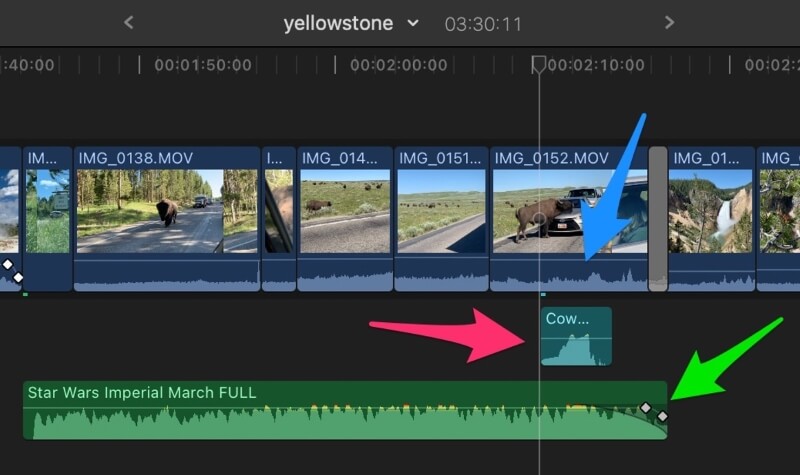
O seta azul aponta para o áudio que veio com o clipe de vídeo - o áudio que a câmera gravou. Este áudio é anexado ao clipe de vídeo com o qual foi gravado por padrão.
O Seta vermelha está apontando para um efeito sonoro (neste caso o "Mooooo" de uma vaca) que eu adicionei apenas para mostrar como é.
Finalmente, a Arqueiro Verde Você pode notar seu título: "A Marcha Imperial da Guerra das Estrelas", que pode parecer uma escolha estranha, mas foi a primeira coisa que pensei quando vi búfalos andando pela estrada e pensei em ver como tocava (foi muito engraçado, me disseram).
Se você olhar atentamente para cada clipe de áudio na captura de tela, você pode ver que o volume de cada clipe de vídeo é um pouco diferente e, mais problemático, cada clipe pode ter um som que começa ou termina de forma bastante abrupta.
Desvanecendo o áudio no início ou no final (ou ambos) de cada clipe, podemos minimizar qualquer mudança abrupta no som de um clipe para outro. E por melhor que seja uma música como a Marcha Imperial da Guerra das Estrelas, não há como querer ouvir tudo isso.
Em vez de pará-lo abruptamente quando a nossa cena muda para outra coisa, provavelmente soará melhor se o desbotarmos.
Como Adicionar Desvanecedores Automáticos no Final Cut Pro
O desvanecimento do áudio no Final Cut Pro é fácil. Basta selecionar o clipe que você deseja trocar e depois ir para o Modificar menu, selecione Ajustar o desbotamento de áudio e selecione Aplicar Fades, como mostrado na captura de tela abaixo.
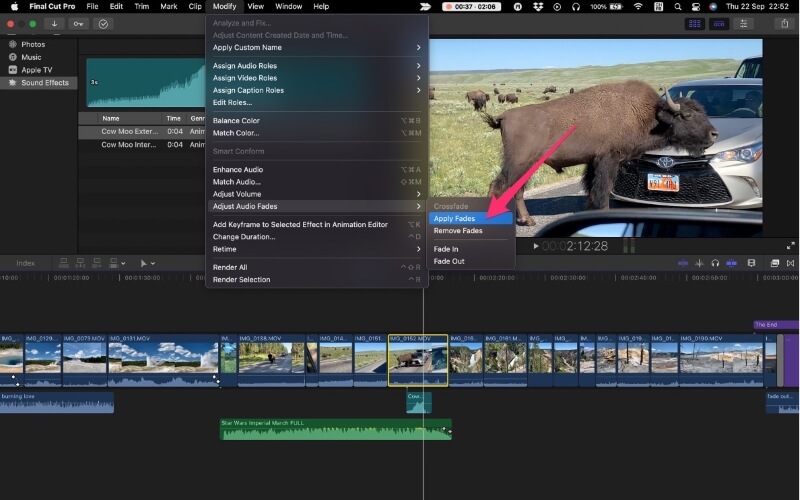
Depois de ter seleccionado Aplicar Fades o clip que você escolher terá agora dois brancos Pegas de Fade , destacado por setas vermelhas na imagem de tela abaixo.
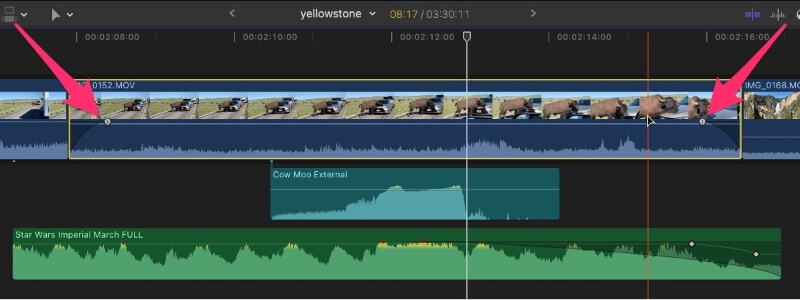
Observe também a fina linha curva preta que se estende da borda do clipe até o cabo Fade. Esta curva mostra como o som subirá de volume (fade in) conforme o clipe começa e cairá de volume (fade out) conforme o clipe termina.
Note que o Final Cut Pro tem como padrão o desvanecimento do áudio dentro ou fora por 0,5 segundos quando você Aplicar Fades Mas você pode mudar isso nos Final Cut Pro's. Preferências , acedido a partir do Corte Final Pro menu.
No meu screenshot, mostrei como Aplicar Fades afeta o áudio de um clipe de vídeo, mas você pode aplicar fades em qualquer tipo de clipe de áudio, incluindo faixas de música, efeitos sonoros, ruídos de fundo ou faixas de narração separadas que dizem coisas emocionantes como "os búfalos estão agora andando pela estrada".
E você pode Aplicar Fades para quantos clipes quiser. Se quiseres apagar e apagar o áudio de todos os teus clips, basta seleccioná-los todos, selecciona Aplicar Fades do Modificar e o áudio de todos os seus clips desaparecerá automaticamente.
Como ajustar as alças do desbotador para obter o desbotador que você quer
O Final Cut Pro acrescenta Pegas de Fade para cada clip do seu filme automaticamente - você não tem que selecionar Aplicar Fades para fazê-los aparecer. Basta passar o mouse por cima de um clipe e você vai ver o Pegas de Fade aninhado mesmo no início e no fim de cada clipe.
Na imagem abaixo, você pode ver o cabo de fade à esquerda logo no início do clipe. E, à direita, eu já selecionei o cabo fade-out (a seta vermelha está apontando para ele) e o arrastei para a esquerda.
Porque os punhos de desbotamento estão mesmo contra as bordas dos clips Pode ser um pouco complicado agarrar o punho de desbotamento e não a borda do clip. Mas assim que o ponteiro mudar da seta padrão para os dois triângulos brancos que apontam para longe do punho saberá que o tem. E, quando arrastar o punho, aparecerá uma fina linha preta, mostrando-lhe como o volume irá desbotar para dentro ou para fora.
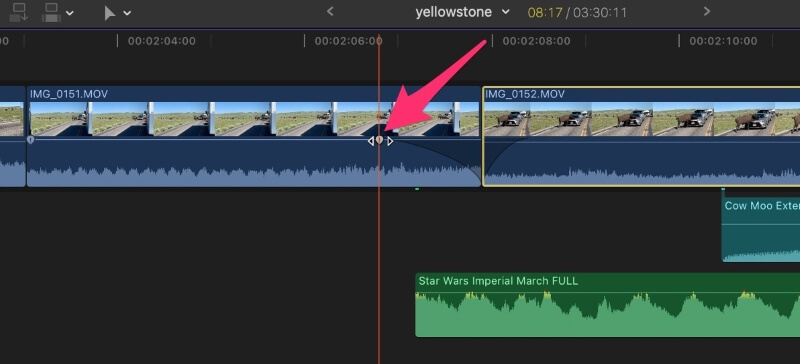
A vantagem do desvanecimento do áudio através do Modificar É rápido. Você pode entrar e sair o áudio do clipe apenas selecionando-o e escolhendo Aplicar Fades do Modificar menu.
Mas o diabo está sempre nos detalhes. Talvez você queira que o áudio se desvaneça um pouco mais rápido ou que se desvaneça um pouco mais lentamente. Falando por experiência própria, o padrão de 0,5 segundos que Aplicar Fades é bastante bom a maior parte do tempo.
Mas quando não está, simplesmente não soa bem, e você vai querer arrastar manualmente o cabo do fade para a esquerda ou direita um pouco mais ou menos para obter apenas o fade que você quer.
Como Mudar a Forma de um Desbotamento no Final Cut Pro
Arrastar um cabo de fade para a esquerda ou direita encurta ou prolonga o tempo que leva para o áudio desvanecer, mas a forma da curva é sempre a mesma.
Em um fade-out, o som vai se desvanecer lentamente no início e depois vai pegando velocidade ao se aproximar do final do clipe. E um fade-in será o oposto: o som sobe rapidamente, depois vai diminuindo com o passar do tempo.
Isto pode ser muito irritante. Particularmente quando se está a tentar desvanecer uma faixa de música e simplesmente não soa bem.
Vez após vez tentei desvanecer uma canção apenas para descobrir - por mais silencioso que o volume possa ter desvanecido - que o início do próximo verso da canção ou apenas o ritmo da canção acaba por impulsionar a música para a frente, mesmo quando se quer que ela desvaneça para o passado.
O Final Cut Pro tem uma solução prática para este problema, e é notavelmente fácil de usar.
Se você quiser mudar a forma de uma curva de desbotamento, basta segurar CTRL e clique num manípulo de desbotamento. Você verá um menu que se parece com a imagem da tela abaixo.
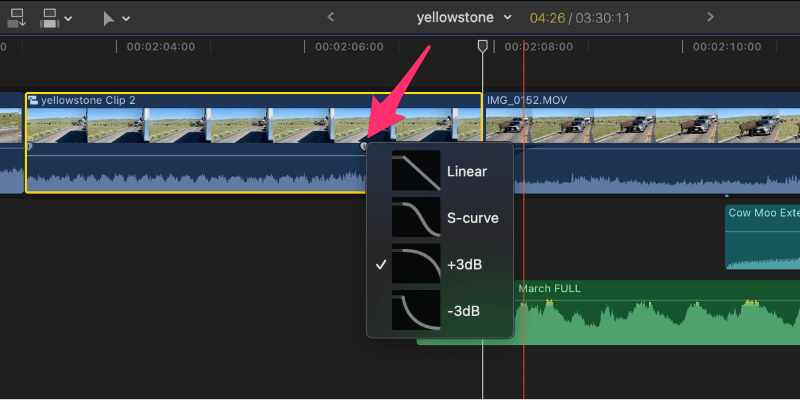
Observe a marca de verificação ao lado da terceira curva no menu. Esta é a forma padrão que é aplicada quer você arraste uma alça de desbotamento manualmente ou Aplicar Fades através do Modificar menu.
Mas tudo o que você precisa fazer é clicar em outra forma no menu e voilá - seu som vai subir ou descer de acordo com essa forma.
Caso você esteja se perguntando, o Curva em S Muitas vezes funciona melhor para a música, porque a maior parte da queda de volume está no meio da curva: o desbotamento facilita a entrada, acelera rapidamente, e depois facilita novamente a saída com um volume muito baixo. Linear curva.
Pensamentos finais (Fading)
Quanto mais edição de vídeo eu faço, mais eu aprendo o quanto o som é importante para a experiência de assistir a um filme. Assim como as transições bruscas de vídeo podem ser jarrosas e tirar o espectador da história, ser atencioso sobre a forma como os sons entram e saem no seu filme pode realmente ajudar a experiência de assisti-lo.
Encorajo-o a reproduzir com a aplicação de fades de áudio automaticamente através do Modificar e arrastando manualmente o menu Pegas de Fade e a tentar curvas de desbotamento diferentes.
Tudo o que você precisa para ter bom som está disponível no Final Cut Pro e espero que este tutorial ajude você a fazer seus filmes soarem melhor.

