Índice
A tecnologia de ecrã tátil revolucionou, sem dúvida, a forma como interagimos com os nossos dispositivos. Desde smartphones a tablets e computadores portáteis, os ecrãs tácteis proporcionaram aos utilizadores uma forma intuitiva e conveniente de executar tarefas e navegar nos menus.
No entanto, pode haver momentos em que a funcionalidade do ecrã tátil pode não ser desejável ou pode causar problemas em determinadas situações. Nesses casos, desativar a funcionalidade do ecrã tátil no seu PC com Windows 10 pode ser uma solução fiável.
Este guia irá fornecer-lhe vários métodos para desativar o ecrã tátil, tais como utilizar o Gestor de Dispositivos, o Registo do Windows e o PowerShell. Também iremos responder a algumas perguntas frequentes relacionadas com a desativação do ecrã tátil em PCs com Windows 10. Assim, vamos mergulhar no processo passo-a-passo detalhado para desativar a funcionalidade do ecrã tátil no seu dispositivo.
Desativar o ecrã tátil através do Gestor de Dispositivos
Na maioria das vezes, os problemas com o ecrã tátil podem causar vários erros de funcionalidade no dispositivo. Neste contexto, é sempre possível desativar a funcionalidade do ecrã tátil, ou seja, o ecrã tátil compatível com HID, para evitar problemas de funcionalidade do ecrã tátil. Isto pode ser feito através do gestor de dispositivos. Eis os passos a seguir:
Passo 1: Lançar o gestor de dispositivos a partir do menu principal. Digite gestor de dispositivos na caixa de pesquisa da barra de tarefas e faça duplo clique na opção da lista para iniciar o utilitário.

Passo 2: No menu do gestor de dispositivos, navegue até à opção Dispositivos de interface humana e alargar a lista.
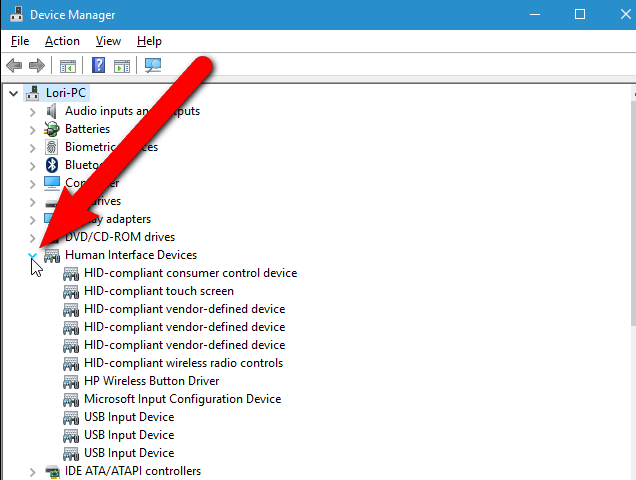
Passo 3: Selecionar o Compatível com HID opção de ecrã tátil do Dispositivos de interface humana Clique com o botão direito do rato na opção para selecionar desativar no menu de contexto.

Desativar o ecrã tátil do registo do Windows
Se o seu objetivo é desativar permanentemente o ecrã tátil compatível com a ocultação do dispositivo, isso pode ser feito através do editor de registo do Windows. Definir o valor para a palavra do ecrã tátil como 0 pode servir o objetivo. Aqui estão os passos para desativar o ecrã tátil no Windows 10.
Passo 1: Lançar o Editor de registo do Windows do utilitário de execução Clique em premir Teclas do Windows+ R, e na caixa de comando executar, digite regedit . clique ok para concluir a ação.
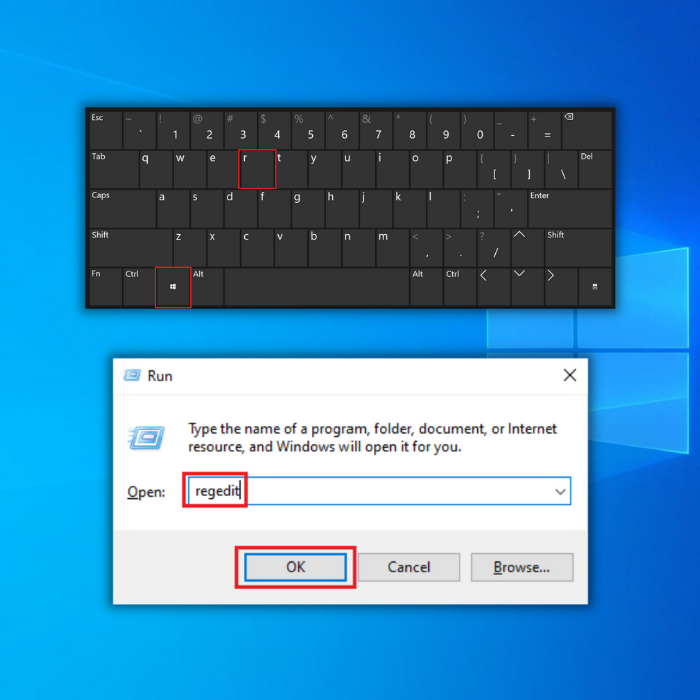
Passo 2: Na janela do editor de registo, escreva a seguinte chave na caixa de pesquisa e clique em entrar para localizar. Computador\HKEY_CURRENT_USER\Software\Microsoft\Wisp\Touch
Passo 3: Expandir o mecha e clique na opção de toque. Clique com o botão direito do rato na pasta de toque e seleccione a opção de novo, seguido da seleção de Dword (32 bits) na lista pendente seguinte.


Passo 4: Renomear a Dword como touchgate Faça duplo clique no novo Dword e definir o seu valor como 0 . clique ok para concluir a ação, o que desactivará a função de ecrã tátil.

Desativar o ecrã tátil através do Windows Power Shell
Para além do editor de registo e do gestor de dispositivos, também se pode utilizar a opção PowerShell para desativar o ecrã tátil, ou seja, o ecrã tátil oculto e compatível. Eis como pode utilizar o utilitário.
Passo 1: Lançamento PowerShell a partir do menu principal do Windows. Digite PowerShell na caixa de pesquisa da barra de tarefas e seleccione a opção. Clique em executar como administrador para abrir o prompt.

Passo 2: Clicar sim no UAC janela pop-up.

Passo 3: No prompt, digite o seguinte comando e clique em entrar para completar a ação. Uma vez executado, o comando desactivará o ecrã tátil.
Get-PnpDevice

Perguntas frequentes sobre como desligar o ecrã tátil no Windows 10
Devo desativar as funcionalidades do dispositivo para desativar o ecrã tátil?
Se pretender restringir o acesso a determinadas funções, pode utilizar o controlo parental ou outros métodos. No entanto, a desativação de funcionalidades de um dispositivo pode fazer com que este se torne instável ou não responda.
Como desativar a funcionalidade de ecrã tátil do Windows 10?
Seleccione "Definições" e clique na opção "Dispositivos". Seleccione "Ecrã tátil". Pode desativar ou ativar a funcionalidade do ecrã tátil, alternando o botão junto a "Desativar o toque com o dedo" ou "Ativar o toque com o dedo". Depois de selecionar a opção pretendida, o Windows notifica-o de que poderá ser necessário reiniciar o sistema para concluir a ativação ou desativação da funcionalidade. Pode então clicar em "Reiniciar agora" ou "ReiniciarMais tarde".
Devo selecionar desativar dispositivo para desativar o ecrã tátil do Windows?
Não, a desativação do dispositivo não é uma opção para desativar o ecrã tátil no Windows. No entanto, pode utilizar vários outros métodos para desativar o ecrã tátil no Windows. Pode utilizar o Painel de Controlo para desativar o ecrã tátil ou ajustar as respectivas definições ou o menu Caneta e Tato na barra de tarefas para desativar determinadas funções do ecrã tátil.
Como posso ativar o ecrã tátil do dispositivo?
A ativação da função de ecrã tátil no seu dispositivo pode ser um processo simples e rápido. Para dispositivos Android, abra Definições e seleccione Ecrã e Brilho. Em seguida, active o Ecrã tátil na definição Interação. Para dispositivos Apple, toque em Definições e seleccione Acessibilidade. Aqui deverá ver uma opção de toque que pode ser activada.
Posso desativar o ecrã tátil do Windows quando selecciono o gestor de dispositivos?
Pode desativar o ecrã tátil do Windows quando selecciona o Gestor de Dispositivos. Para tal, abra o Gestor de Dispositivos clicando com o botão direito do rato no botão Iniciar e seleccionando-o na lista de opções. No Gestor de Dispositivos, expanda Dispositivos de Interface Humana e localize o dispositivo Ecrã Táctil Compatível com HID.
Como posso ativar a opção de dispositivo para o ecrã tátil do Windows?
Em primeiro lugar, aceda ao menu Iniciar do Windows e abra o painel de controlo. Em seguida, seleccione "Hardware e som" na lista de opções disponíveis e escolha "Caneta e toque" no menu que aparece. Nessa janela, seleccione "Alterar definições do tablet PC". Clique no separador "Dispositivo" e assinale a caixa ao lado de "Ativar tocar e arrastar para o ecrã tátil do Windows".
Posso utilizar o atalho de teclado do Windows para o ecrã tátil?
Sim, pode utilizar os atalhos de teclado do Windows para ecrãs tácteis. Os atalhos de teclado são uma excelente forma de aceder rápida e facilmente a funcionalidades, aplicações ou definições enquanto trabalha no seu computador. O mesmo pode ser feito com um dispositivo de ecrã tátil, como um computador portátil ou um tablet.

