Índice
Como brincar com o texto para fazer um design parecer mais divertido? Bem, há tanto que se pode fazer distorcendo o texto de diferentes maneiras. Mas onde e como?
Não, você não verá uma opção de efeitos de texto no menu Tipo, mas há efeitos que você pode aplicar rapidamente ao texto. Você só precisa encontrá-lo no lugar certo.
Neste tutorial, vou mostrar a você onde encontrar opções de distorção e como usá-las no Adobe Illustrator.
Depois de usar a Ferramenta Tipo para adicionar texto no seu artboard, você pode usar as opções de Envelope Distort ou Distort & Transformar efeitos para distorcer o texto.
Nota: as capturas de ecrã neste tutorial são retiradas da versão Mac do Adobe Illustrator CC 2022. O Windows ou outras versões podem ter um aspecto diferente.
Distorção do Envelope (3 opções)
Selecione o texto e vá para o menu suspenso Objeto > Distorção do Envelope ...verá estas três opções: Faça com Warp , Faça com Malha e Faça com o Objeto Principal Vou mostrar-te o que cada opção pode fazer.
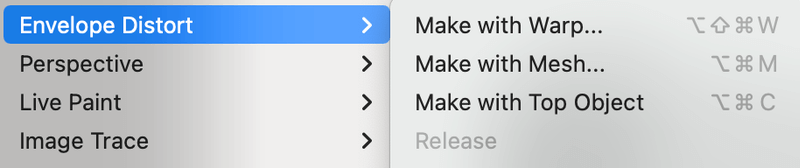
1. fazer com Warp
Há muitos efeitos de texto predefinidos a partir desta opção. Se você clicar no botão Estilo no menu suspenso, você verá 15 opções de estilo para distorcer o texto.
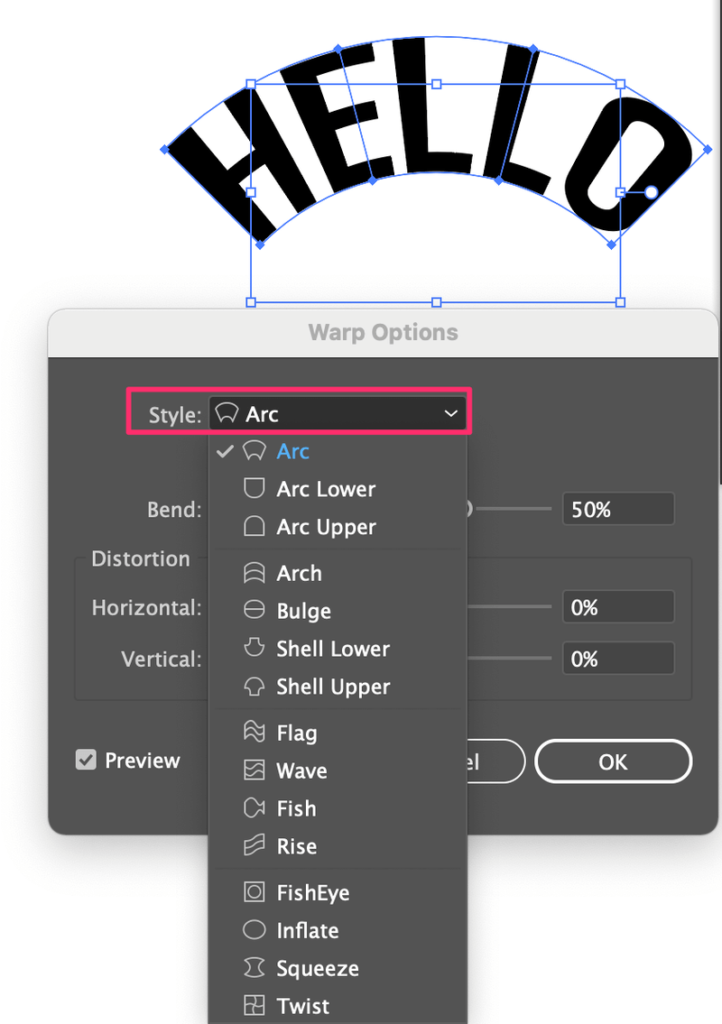
É assim que cada estilo se parece.
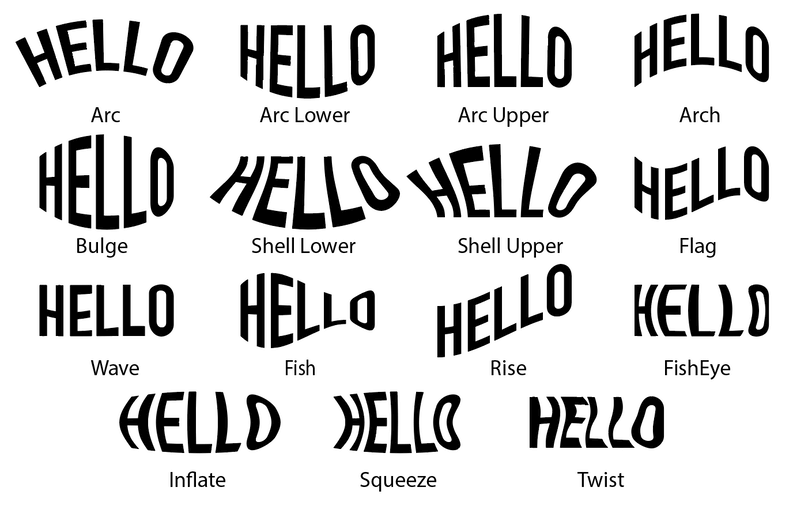
Passo 1: Escolha um estilo e escolha Horizontal ou Vertical Confira a Pré-visualização Se você escolher Vertical, o texto ficará assim.
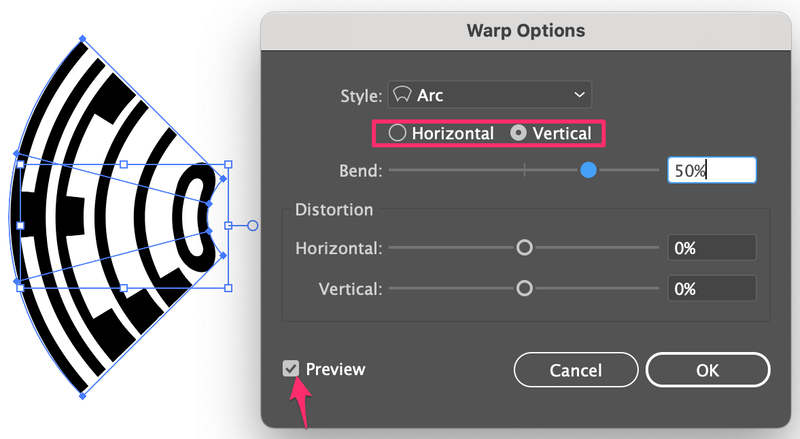
Ok, vamos ficar com a versão Horizontal neste exemplo.
Passo 2: Mova o controle deslizante para ajustar o valor de Dobra. Quanto mais você arrasta o controle deslizante do centro, maior o arco. Se você o arrastar para a esquerda (valor negativo), o texto irá arco na direção oposta.
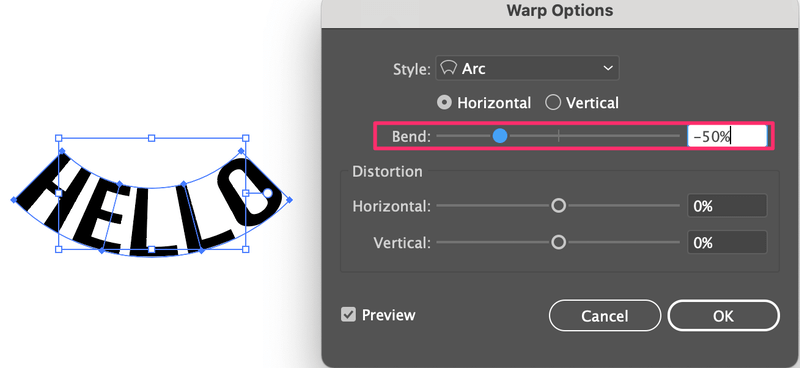
Passo 3: Ajustar as posições horizontal e vertical Distorção Não há nenhuma regra sobre isso, apenas divirta-se com isso. Clique OK quando estiver satisfeito com o resultado.
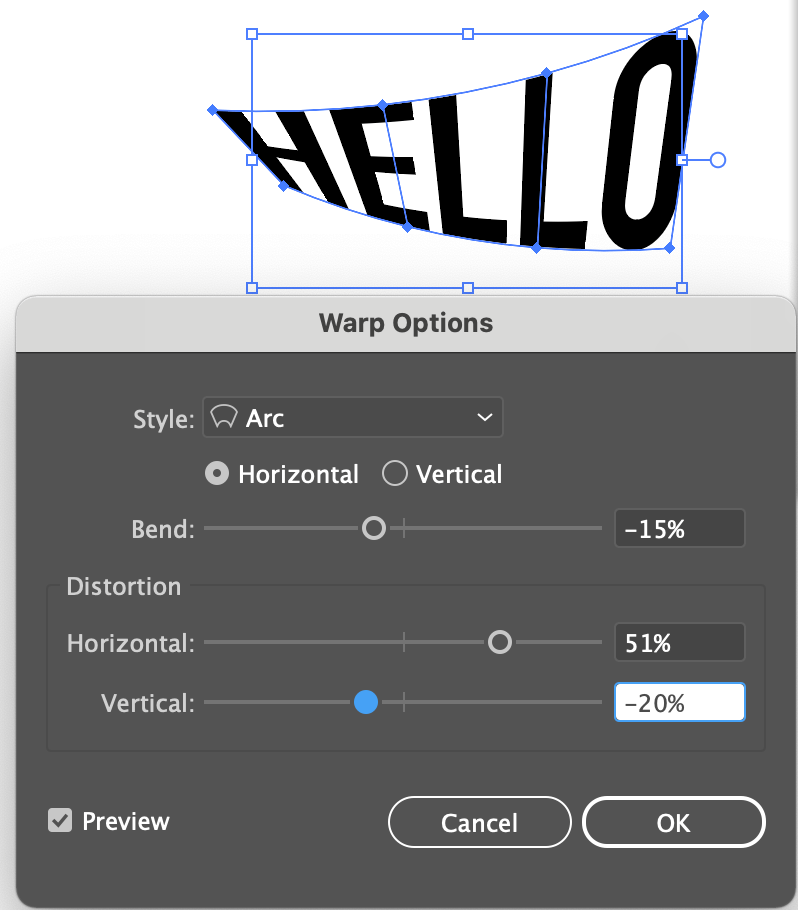
2. fazer com malha
Esta opção permite que você distorça o texto livremente porque não há nenhum estilo pré-definido. Você estará arrastando os pontos de ancoragem para distorcer o texto.
Passo 1: Selecione a opção Fazer com malha, e insira as colunas e linhas. Clique em OK .
Quanto mais número você colocar, mais pontos de âncora você recebe, o que significa que quanto mais detalhes você pode distorcer.
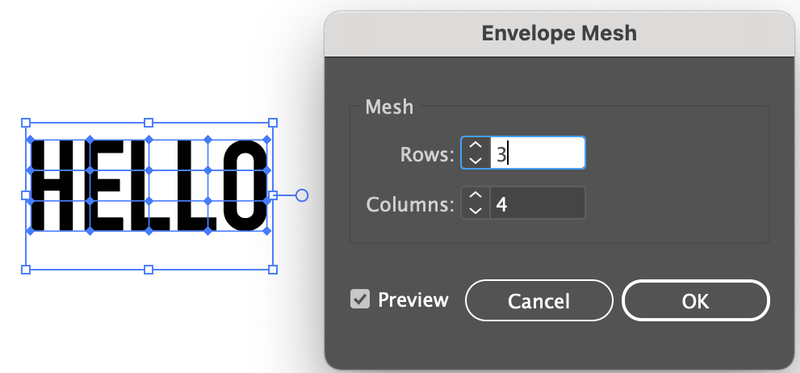
Passo 2: Escolha o Ferramenta de Seleção Direta (A) Quando você clicar no texto, verá pontos de ancoragem.
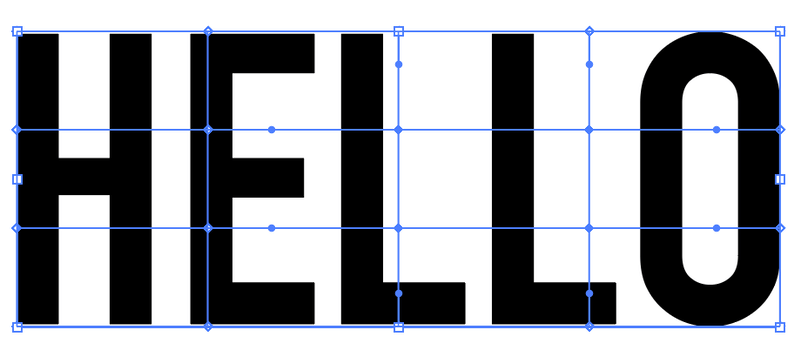
Passo 3: Clique e arraste os pontos de ancoragem para distorcer o texto.
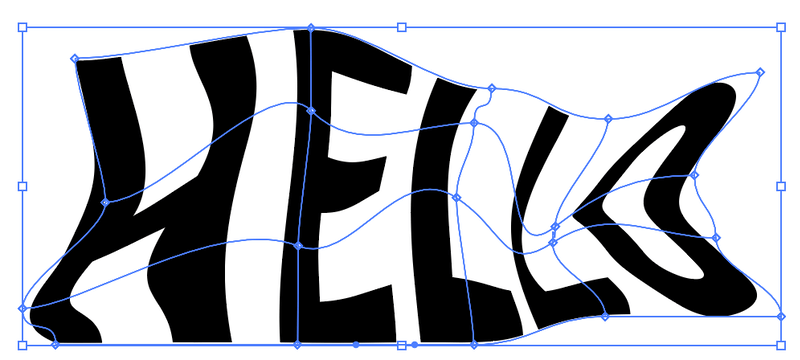
3. fazer com o objeto superior
Você pode embrulhar o texto de uma forma usando este método.
Passo 1: Crie uma forma, clique com o botão direito do mouse e selecione Organize > Trazer para a frente ( Turno + Comando + ] ).
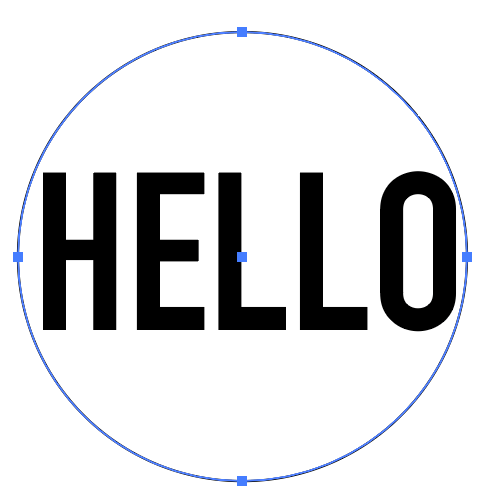
Passo 2: Coloque a forma em cima do texto. Selecione o texto e a forma, vá para o menu superior e escolha Objeto > Distorção do Envelope > Faça com o Objeto Principal .
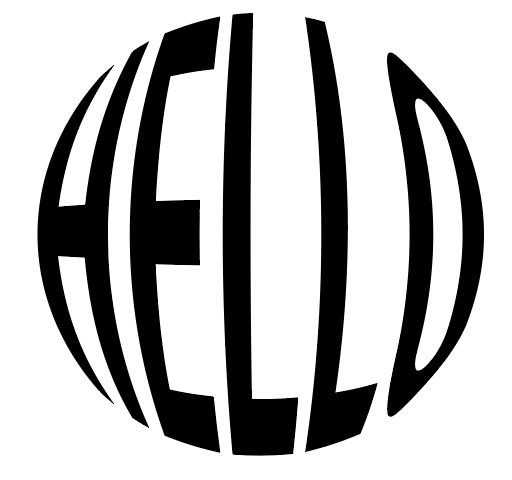
Você pode usar qualquer outra forma, desde que seja um caminho fechado.
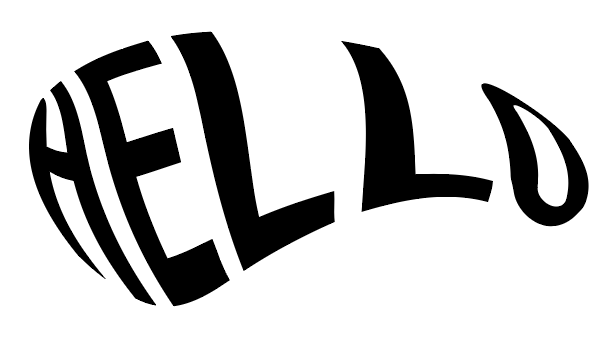
Distort & Transform (2 Opções)
Embora você possa aplicar todas as opções deste efeito no texto, vamos nos concentrar na distorção da forma do texto, em vez de efeitos de texto. Então, vou mostrar duas opções de Distort & Transformar por distorcer o texto.
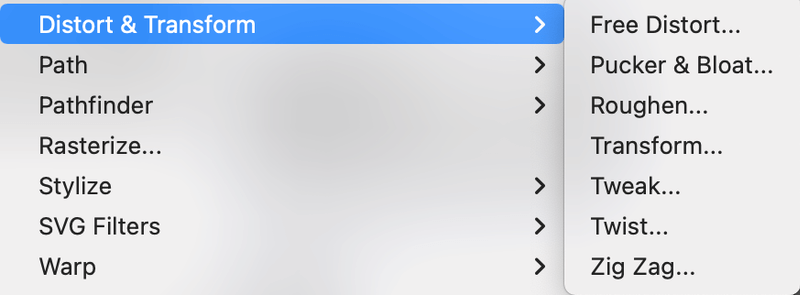
1. Distorção livre
Passo 1: Selecione o texto e vá para o menu suspenso Efeito > Transformar; Distortar > Distorção Livre .
Vai abrir este pequeno painel de trabalho e você verá quatro pontos de ancoragem editáveis.
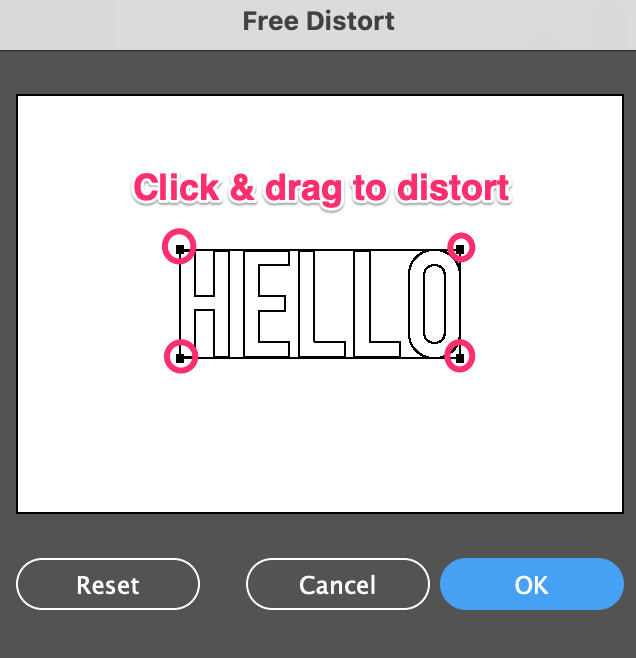
Passo 2: Mova os pontos de ancoragem para distorcer o texto.
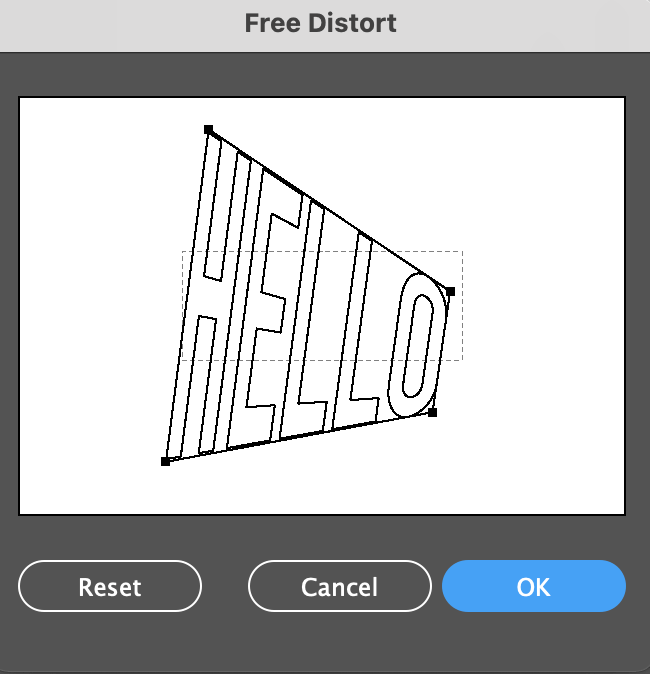
Clique OK quando acabares.
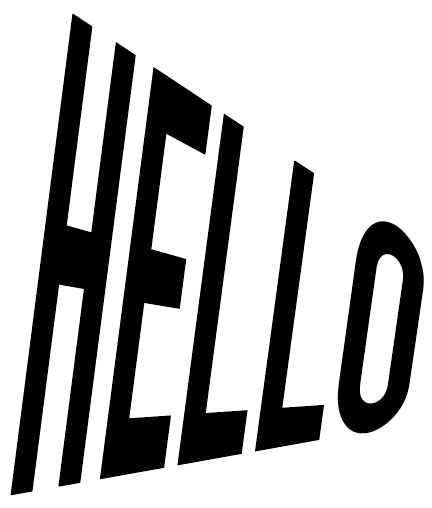
2. torcer
Você pode torcer o texto por ângulo. Basta selecionar Efeito > Transformar; Distortar > Twist , e introduza o valor do ângulo. Super fácil!
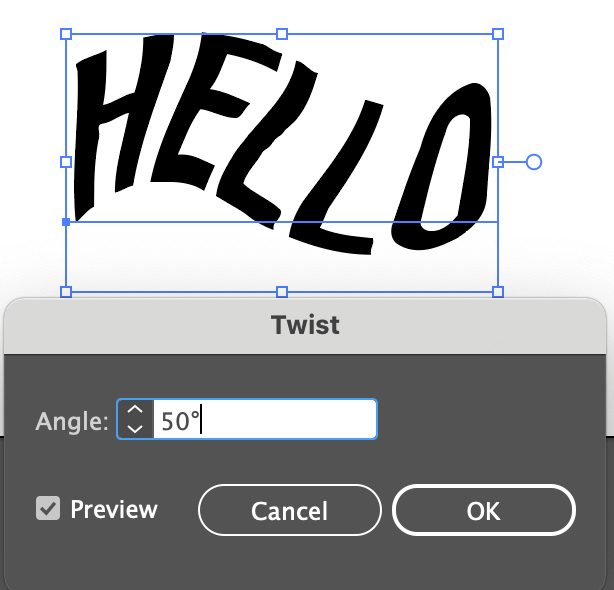
Sinta-se livre para experimentar outras Distort & Opções de transformação e veja o que você vai obter 🙂
Conclusão
Vês? Aqueles fantásticos efeitos de texto que viste nos trabalhos dos outros não são mágicos, só precisas de encontrar o comando certo para o fazer acontecer. Se estás apenas a começar, eu recomendaria a opção Make with Warp da Envelope Distort.
Entre todos os métodos que lhe mostrei neste tutorial, provavelmente a opção Make with Mesh é a mais complicada porque não há predefinição e você precisará fazê-lo manualmente. O bom é que ela lhe dá muita liberdade para ser criativo com a distorção.

