Índice
Está pronto para gravar o seu podcast e nivelar o seu conteúdo? Ou talvez esteja apenas a começar e a procurar produzi-lo independentemente. A primeira coisa de que precisará é de um computador, um microfone e um software para gravar e editar um podcast.
O programa que vamos analisar hoje é uma excelente opção para podcasters independentes, mas muitos criativos experientes utilizam-no regularmente porque é simples, intuitivo e gratuito. Estamos a falar de Audacity, um dos mais conhecidos softwares de edição de áudio para editar um podcast.
Antes de entrarmos em como editar um podcast em Audacity, terá de descarregar Audacity do website oficial e instalá-lo; está disponível para Windows, macOS, e Linux para que todos possam utilizá-lo para editar podcasts.
Este artigo irá guiá-lo durante todo o processo de gravação e edição de um programa de rádio, por isso, no final deste post, terá todo o conhecimento necessário para começar de imediato.
Passo 1: Preparar o seu equipamento
O primeiro passo é configurar os seus dispositivos áudio. Certifique-se de que o seu sistema detecta correctamente o seu microfone externo, quer esteja a usar um microfone USB, um com ficha jack de 3,5mm, ou um microfone XLR ligado a uma interface de áudio ou a um misturador. Depois, lance Audacity.
Na parte superior do seu ecrã, logo abaixo da barra de ferramentas de transporte (onde estão os botões play, pause, e stop record), verá a barra de ferramentas de dispositivos com quatro drop-downs. Vamos seleccionar o que se encontra ao lado do microfone, onde encontrará todos os dispositivos que funcionam como um microfone. Escolha o que pretende utilizar clicando nele.
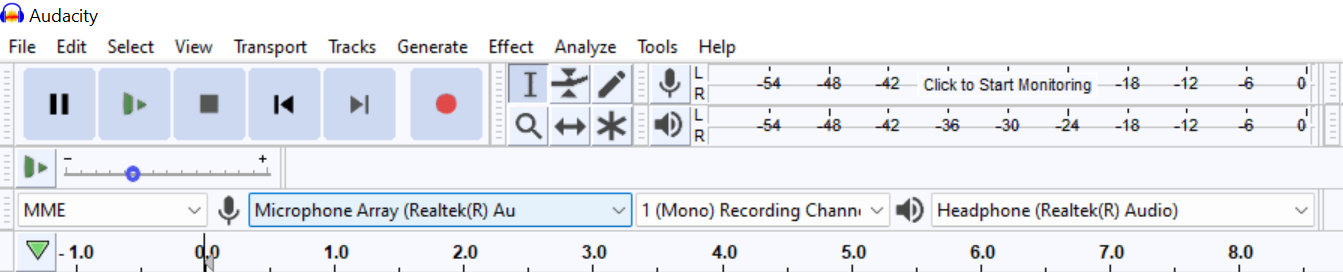
Stereo ou Mono?
Podemos seleccionar gravar em mono ou estéreo no dropdown junto ao microfone. A maioria dos microfones estão em mono; a menos que o seu podcast necessite de gravação estéreo, mantenha-se fiel à mono. Isto facilitará a sua vida, e para um podcast, é improvável que necessite de gravação estéreo.
Uma interface áudio com dois canais pode por vezes dividir as entradas do microfone à esquerda e à direita. Se tiver uma destas interfaces, seleccione mono para evitar que a sua voz venha de um só lado; pode sempre editar um podcast depois, mas é preferível gravar em mono desde o início.
Há um terceiro dropdown para seleccionar o seu dispositivo de saída onde pode escolher os seus auscultadores, monitores de estúdio, ou a sua interface áudio. Escolha o seu, e está tudo pronto para o próximo passo! Para evitar problemas, ligue todos os seus dispositivos antes de executar Audacity.
Etapa 2: Teste e gravação
O passo seguinte após a instalação dos seus dispositivos é fazer alguns testes.
Primeiro, precisamos de ir à Barra de Ferramentas do Medidor de Gravação, clicar nela para começar a monitorizar, e falar no mesmo volume que costuma usar com o seu microfone. Se vir uma barra verde em movimento, o seu microfone está configurado correctamente; tente ficar na zona verde entre -18 e -12db.

Se os seus níveis forem demasiado baixos ou demasiado altos (zona vermelha), podemos ajustá-los para garantir a melhor qualidade de áudio do nosso microfone. Para isso, vamos procurar um microfone e um ícone de altifalante com uma barra deslizante: a Barra de Ferramentas do Mixer. A barra deslizante do microfone ajusta o nível de gravação e o volume de reprodução do altifalante. Reproduza à sua volta até estar suficientemente alto, mas não está a distorcer o seu áudio.

Utilização da barra de ferramentas de transporte
Para começar a gravar, carregue no botão vermelho de gravação na barra de ferramentas de transporte, e verá a sua gravação em forma de onda. Ouça-a com o botão play, e se gostar do que ouvir, pode começar a gravar o seu episódio; se algo estiver desligado, continue a ajustar os seus níveis e dispositivos.
Sempre que precisar de fazer uma pausa na gravação (para ler o seu guião, por exemplo) e continuar onde parou, prima o botão vermelho de pausa. Para parar completamente a gravação, prima o botão de paragem. Volte a premir o botão de gravação quando estiver pronto para retomar a gravação.
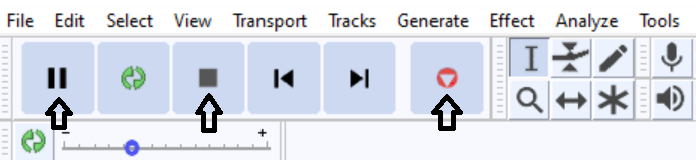
Passo 3: Conheça as suas ferramentas
Ferramenta de selecção
A ferramenta que mais irá utilizar é sem dúvida a ferramenta de selecção, que lhe permitirá destacar segmentos de uma faixa simplesmente clicando e arrastando, à semelhança de como o faz em qualquer processador de texto. Editar podcasts, apagar áudio, e adicionar efeitos sonoros são super simples com esta ferramenta.
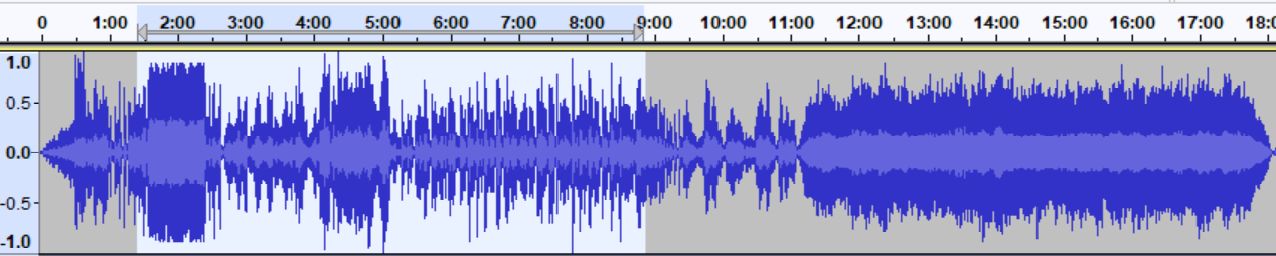
Pode também definir um ponto de reprodução para ouvir uma secção específica. Digamos que está a editar algo por volta do minuto 23 de um podcast de 1 hora; em vez de ouvir desde o início, clique algures perto do minuto 23 para que possa ouvir essa parte do áudio imediatamente.
Ferramenta Envelope
Esta ferramenta é útil para música de fundo, edição de vídeo, e locuções. Controla os níveis de áudio dentro da faixa.
- Vá para a pista que pretende editar.
- Clique na secção da pista para definir uma marca de onde vai começar a trabalhar.
- Clicar e arrastar para cima ou para baixo para modificar os níveis após a marca.
- Pode criar tantas secções quantas forem necessárias para fazer o efeito que desejar.
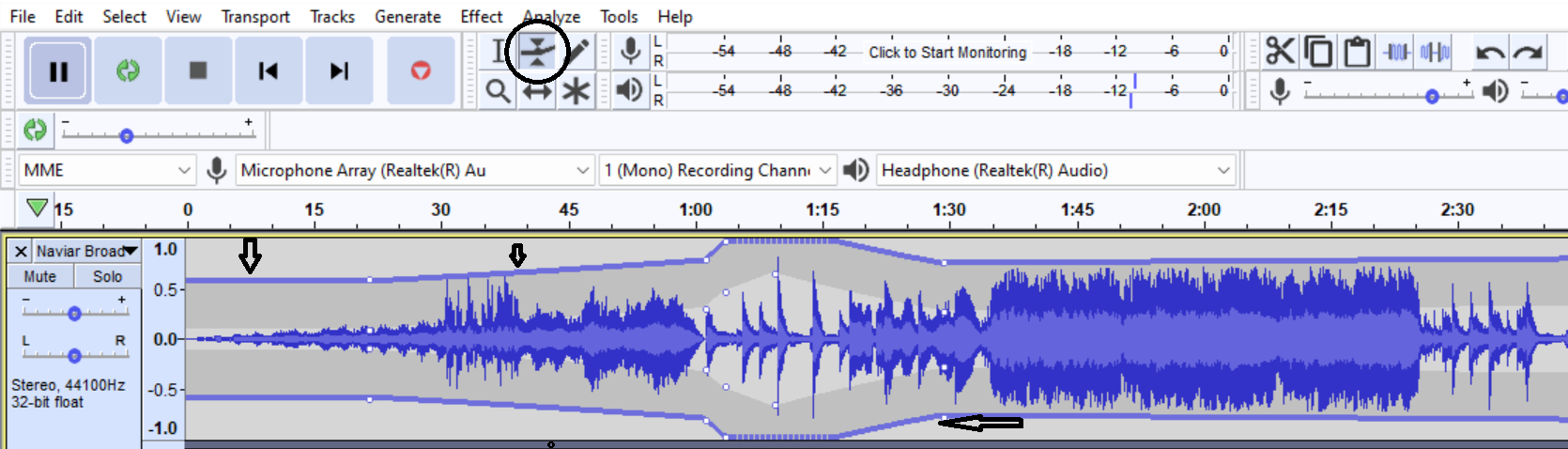
Ferramenta Zoom

Podemos fazer zoom in e out da faixa com a ferramenta de zoom. É útil quando se está a ouvir algo nos ficheiros áudio que não deveria estar lá. Ao fazer zoom in, pode-se ver de onde vem esse ruído indesejado na forma de onda. Pode também ajudar-nos a estruturar os nossos podcasts, pois ao fazer zoom in e out temos uma melhor visão do projecto para assegurar que a música de introdução e outro tipo de música está definida para começar emo momento certo.
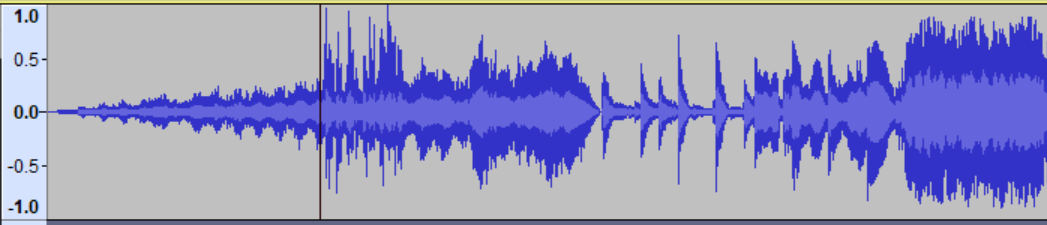


Passo 4: Importação de pistas múltiplas
Já sabe como gravar a sua voz, que é o que vai fazer a maior parte do tempo. Mas e se precisar de importar faixas previamente gravadas? Ou uma entrevista que fez ao ar livre ou via Zoom? Que tal aquelas duas faixas com amostras livres de royalties que obteve para a sua introdução e outro? Ou o seu convidado que gravou partes da sua entrevista numa faixa separada?
- Ir para a barra de menu.
- Sob o menu File, seleccionar Importar.
- Clique em Áudio.
- Quando a janela estalar, seleccione o ficheiro de áudio que deseja importar.
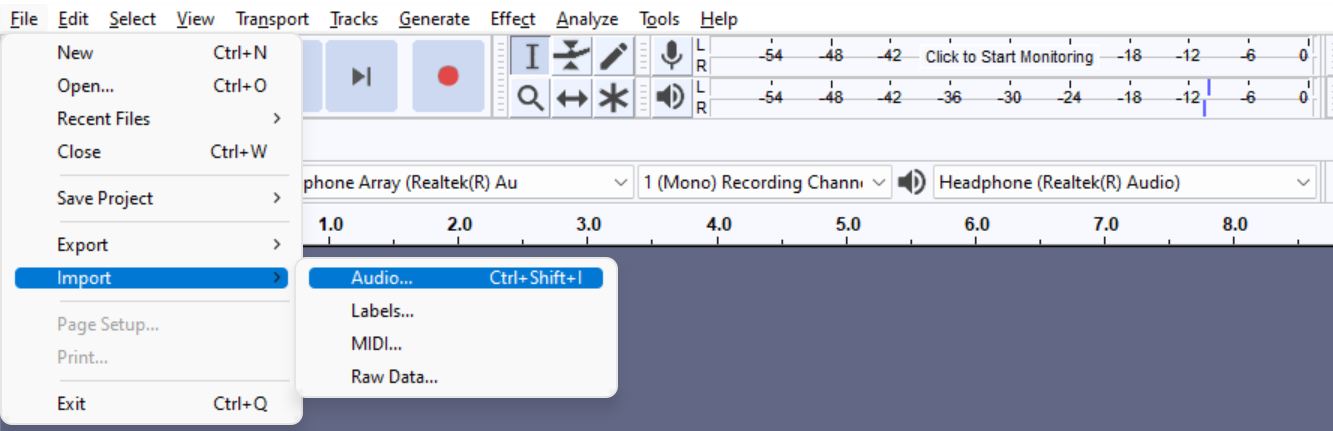
O ficheiro áudio aparecerá como uma nova faixa. Agora, pode começar a editar as suas faixas para estruturar o seu episódio de podcast. Este processo também funciona com faixas sincronizadas.
Veja tudo o que aprendeu até agora! Pode agora definir os seus dispositivos áudio, fazer as suas primeiras gravações, importar faixas e usar as ferramentas de edição essenciais. Mas a parte divertida está prestes a começar.
Passo 5: Vamos começar a editar!
Ter o seu podcast gravado e estruturado não é suficiente. Não o carregue e partilhe assim. Se o ouvir agora, tenho a certeza que não soa como o podcast que ouve online; é por isso que precisamos de editar um podcast antes de o publicar. Falámos um pouco sobre o que pode fazer com as ferramentas, mas como é que movemos faixas ou secções?
Se estiver a utilizar uma versão anterior do Audacity (antes da 3.1.0), tem a Ferramenta de Deslocamento de Tempo, que nos permite deslocar faixas no Audacity para a definir num momento específico, clicando e arrastando. Se estiver a trabalhar na versão 3.1.0 ou superior, a Ferramenta de Deslocamento de Tempo desaparece; ao passar o cursor por cima da faixa, verá a ferramenta mudar para uma mão, e depois podemos deslocá-la.

Clique e arraste a faixa ou secção seleccionada onde precisa dela para começar e soltar. É bastante simples!
Pode copiar, cortar, dividir e aparar secções da sua faixa e movê-las para dar ordem ao episódio do podcast. Realce a área com a ferramenta de selecção, passe por Editar na nossa barra de menu, e seleccione a opção desejada. Tente aprender as teclas de atalho, pois isto tornará o seu fluxo de trabalho mais suave. Uma vez que tenha todas as suas faixas em ordem, podemos continuar com os passos seguintes.
Livre-se do Ruído de Fundo
A redução do ruído é um processo fundamental na gravação de áudio. Por vezes, quando gravamos, mesmo num ambiente silencioso, os nossos microfones podem captar frequências que causam ruído. Verá isto nas secções em forma de onda onde ninguém está a falar e ainda há algo a acontecer. Podemos livrar-nos deste ruído de fundo muito rapidamente:
- Com a sua Ferramenta de Selecção, destaque a área que pretende silenciar.
- Ir para Editar na nossa barra de menu.
- Seleccione Remove Special, e depois Silence Audio.
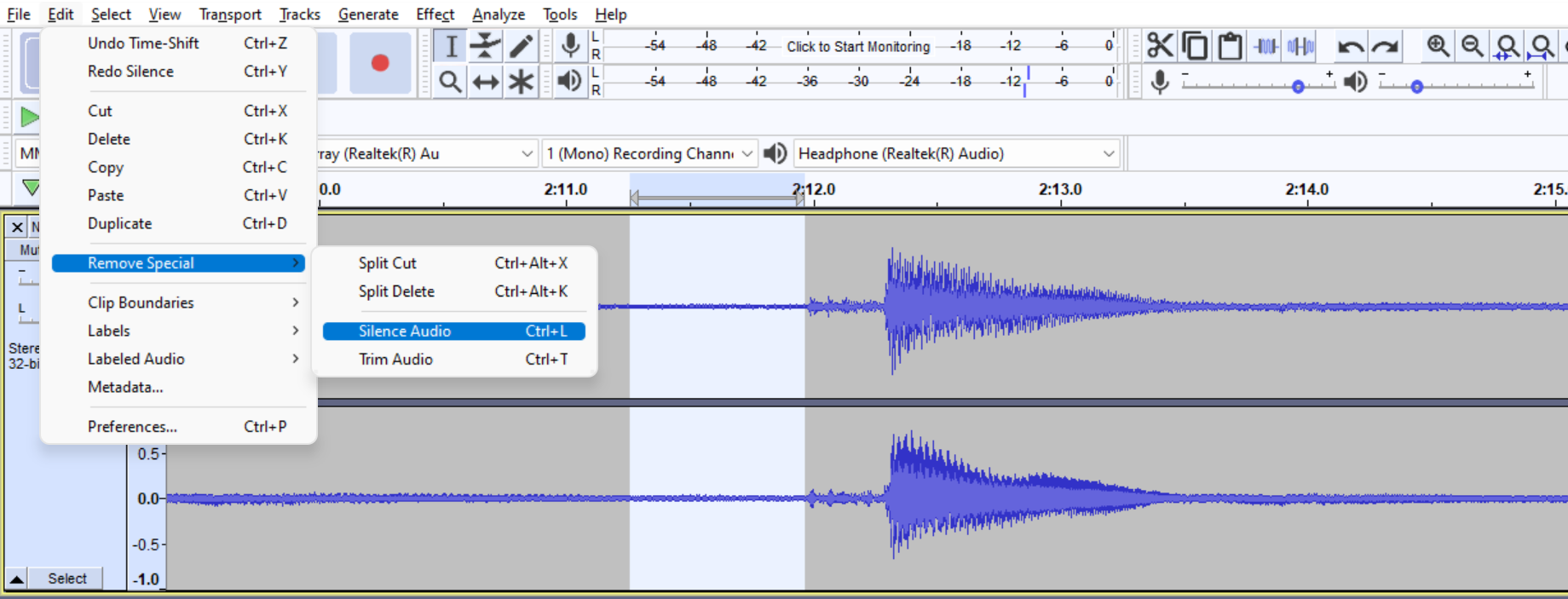
Pode fazer este processo de redução de ruído durante todo o episódio para remover tudo o que não quer no seu áudio. Lembre-se de usar a sua Ferramenta Zoom para ver cada secção em detalhe. Após alguma redução de ruído, deverá ter o seu podcast pronto para adicionar alguns efeitos.
Efeitos
A audácia vem com muitos efeitos para editar faixas de áudio. Alguns são necessários para atingir a qualidade sonora padrão do podcasting, e outros estão lá para acrescentar aquele toque final que fará sobressair o seu espectáculo. Começaremos com os que deve utilizar.
EQ
A equalização é o efeito número um que precisa de aplicar. Irá acrescentar tanta riqueza ao seu áudio, mesmo que o seu microfone não seja profissional. Ao diminuir ou aumentar as frequências, pode melhorar significativamente o tom da sua voz.
Benefícios da EQ
- Eliminar sons que não sejam a sua voz da gravação (sons graves ou agudos).
- Reduzir os sons sibilantes (os sons de s, z, sh, e zh falados).
- Reduzir os sons plosivos (os sons falados de p, t, k, b).
- Acrescentar clareza às nossas vozes.
Para adicionar o EQ, siga estes passos:
- Seleccione a faixa de áudio em que está a trabalhar (seleccione a faixa completa).
- Ir para Efeitos na barra de menu.
- Verá a EQ Curva de Filtro e a EQ Gráfica; elas fazem praticamente o mesmo. Se não estiver familiarizado com a equalização, escolha EQ Gráfica.
- Verá um gráfico e um deslizador formando uma linha plana (se não, clique em flatten). Os números no topo são frequências, e os deslizes aumentam ou diminuem dB.
- Modificar as frequências.
- Clique em Ok. Além disso, pode guardar as suas predefinições para poupar tempo para episódios futuros.
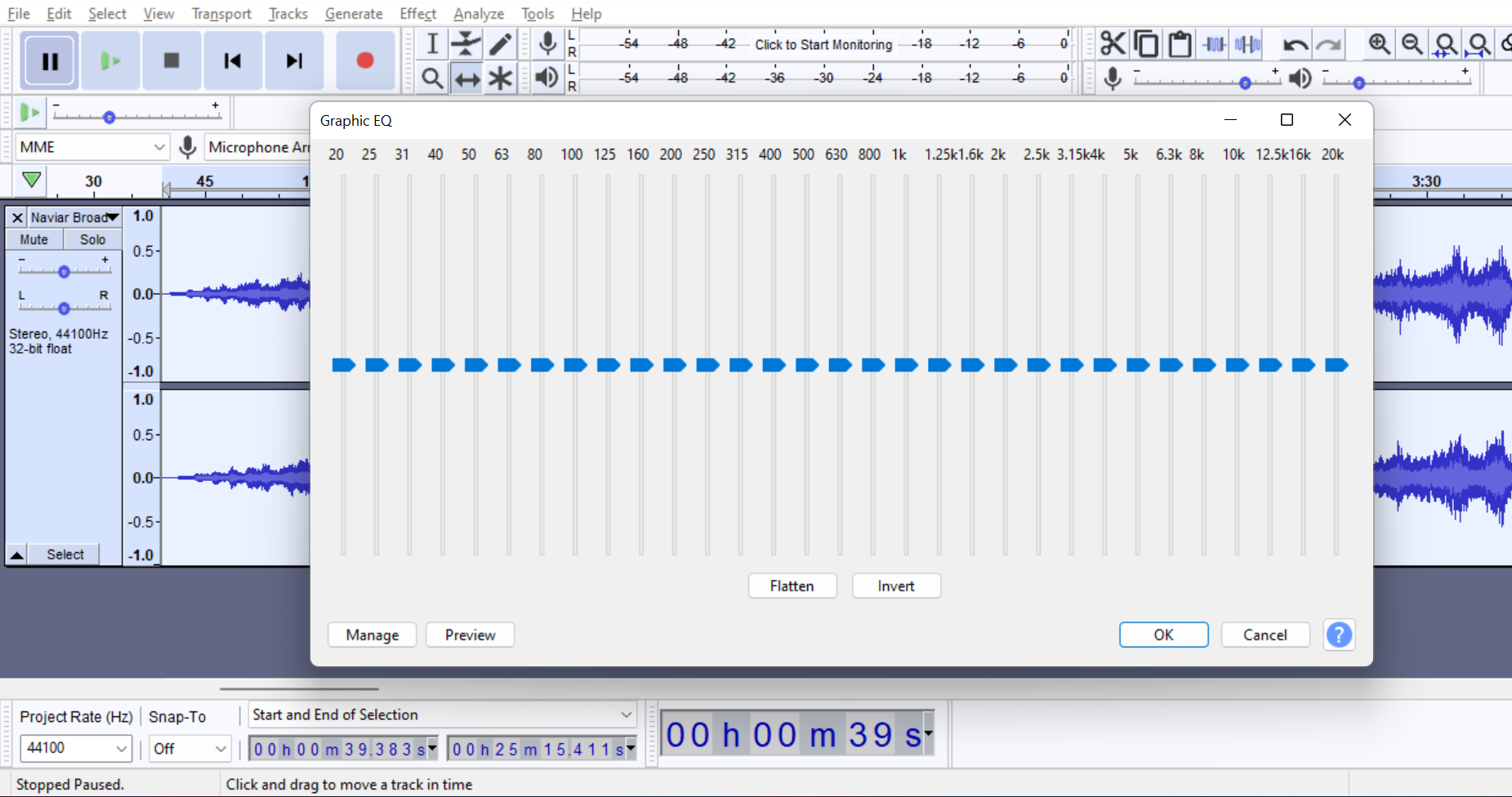
Não existem definições universais de EQ, pois depende de muitos factores. Se for um principiante, pode começar por diminuir as frequências mais baixas e mais altas e depois brincar com elas até encontrar o som de que necessita.
Para saber mais sobre o EQing, consulte os nossos princípios de equalização do posto de equalização.
Compressor
Por vezes, vê o seu áudio apresenta picos de volume, secções em que o áudio é demasiado alto ou demasiado baixo; adicionar um compressor irá alterar a gama dinâmica para trazer estes volumes para o mesmo nível sem clipagem:
- Seleccione a faixa ou secção que deseja comprimir com a ferramenta de selecção ou clique em seleccionar no menu à esquerda de cada faixa.
- Ir para Efeito na barra de menu.
- Clique em Compressor.
- Ajustar as definições na janela ou deixá-la como padrão (pode alterar esses parâmetros assim que se familiarizar com ela), e esperar que a Audacity funcione.
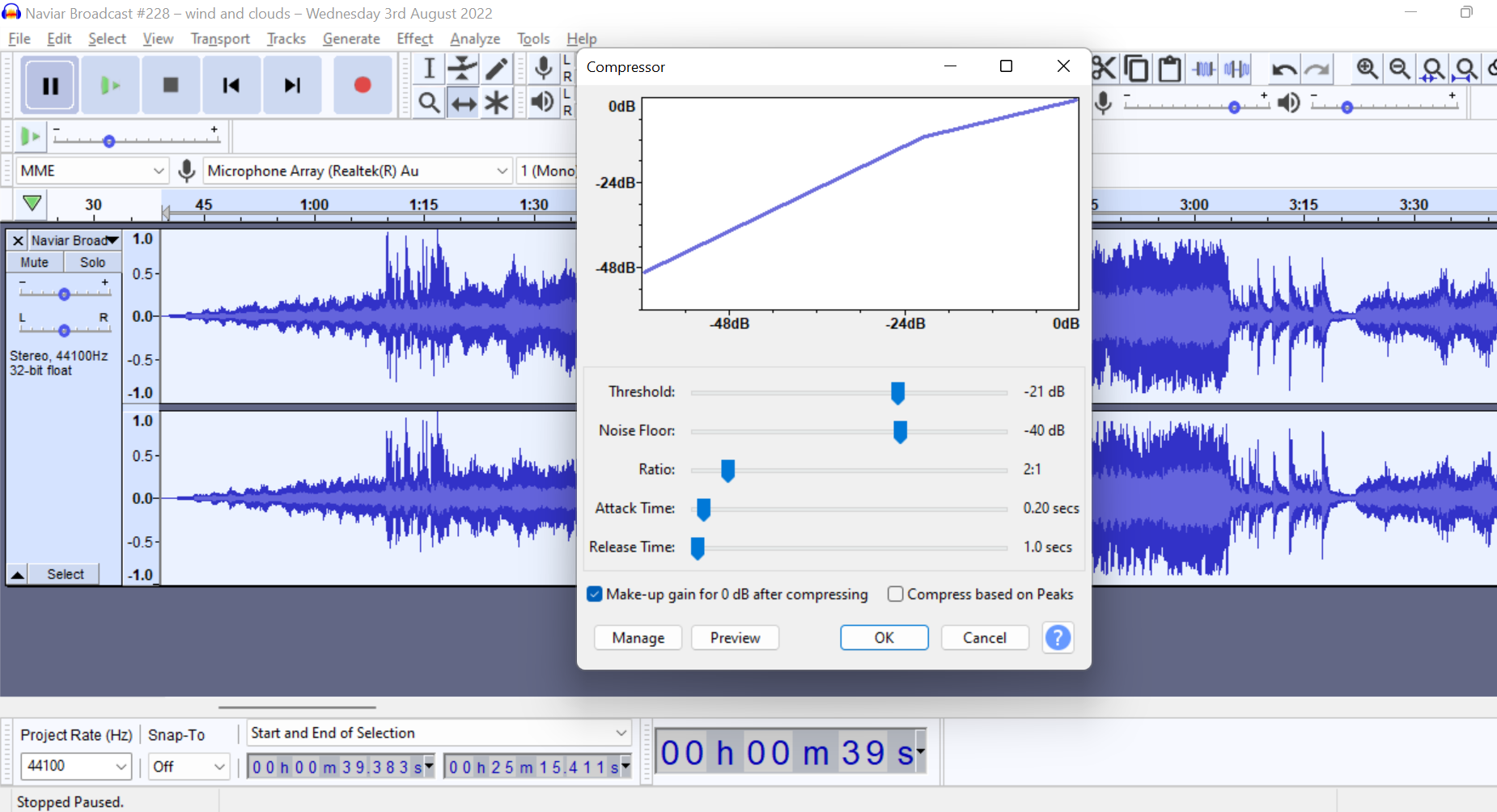
Quando estiver familiarizado com o compressor incorporado, certifique-se de verificar o Compressor Dinâmico de Chris, um plugin gratuito que fará maravilhas ao seu áudio.
Normalização de áudio
Para normalizar o seu áudio significa alterar o volume global do seu áudio. Em Audacity, podemos fazer dois tipos de normalização:
- Normalizar (normalização de pico): ajustar os níveis de gravação aos seus níveis mais elevados.
- Normalização do ruído: ajustar os volumes a um nível alvo pelos padrões industriais (Spotify ajustar a -14 LUFS).
Para normalizar a sua pista:
- Seleccione a sua faixa.
- Em Efeitos na barra de menu, escolha Normalizar/ Normalização de Dureza.
- Defina as suas definições de alvo e clique em Ok.
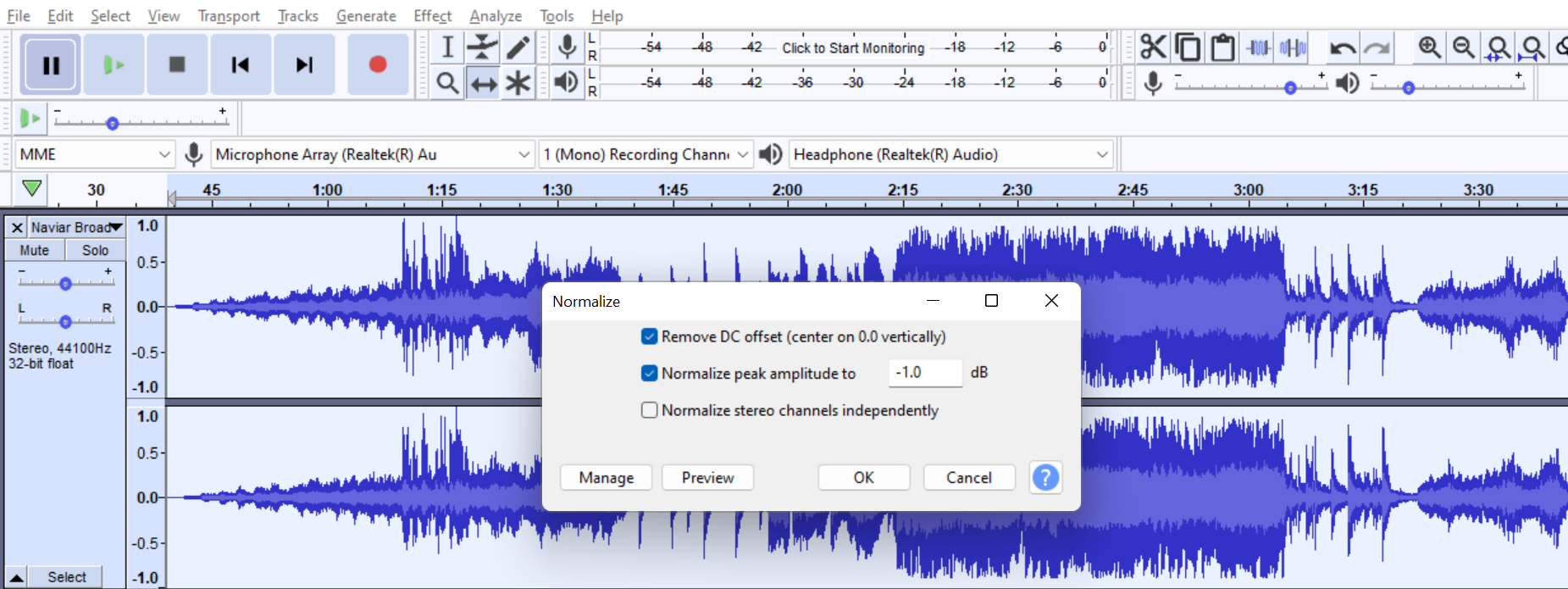
Audacity Loudness Normalization não afectará o seu som de outra forma que não seja alterar os seus níveis máximos de volume; sabendo o nível de áudio visado ajudá-lo-á a definir a sua normalização de audibilidade para atingir a qualidade de som padrão com o seu podcast.
Amplificar
Use Amplify para ajustar o volume de saída se as suas gravações forem demasiado altas ou demasiado baixas. Certifique-se de que a caixa "Allow clipping" não está marcada se não quiser distorção no seu áudio.
- Seleccionar uma faixa ou uma secção de uma faixa.
- Ir para Effects> Amplificar
- Mova o selector para aumentar ou diminuir dB.
- Clique OK.
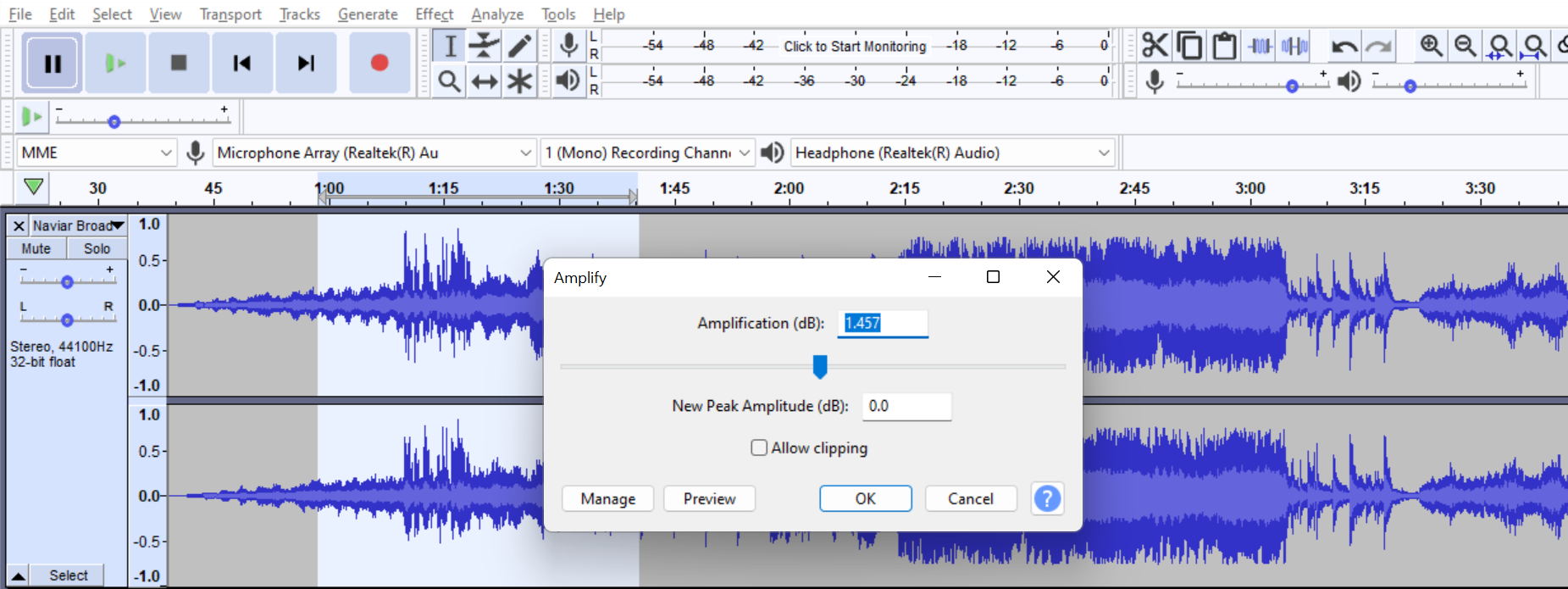
Outra forma de ajustar o volume é usando a sua Ferramenta Envelope directamente na pista. Se se deparar com muita distorção, verifique o nosso post sobre como corrigir áudio distorcido.
Auto pato
Use esta configuração para o seu fundo, introdução e outra música. Primeiro, deve mover a sua faixa de música para cima da faixa da sua voz.
- Clique no menu do lado esquerdo, arraste para o topo, e seleccione a faixa.
- Ir para Effects> Auto Duck.
- Na janela pop-up, pode ajustar a quantidade de dB que pretende reduzir quando a sua voz começa.
- A reprodução para verificar o volume é adequada.
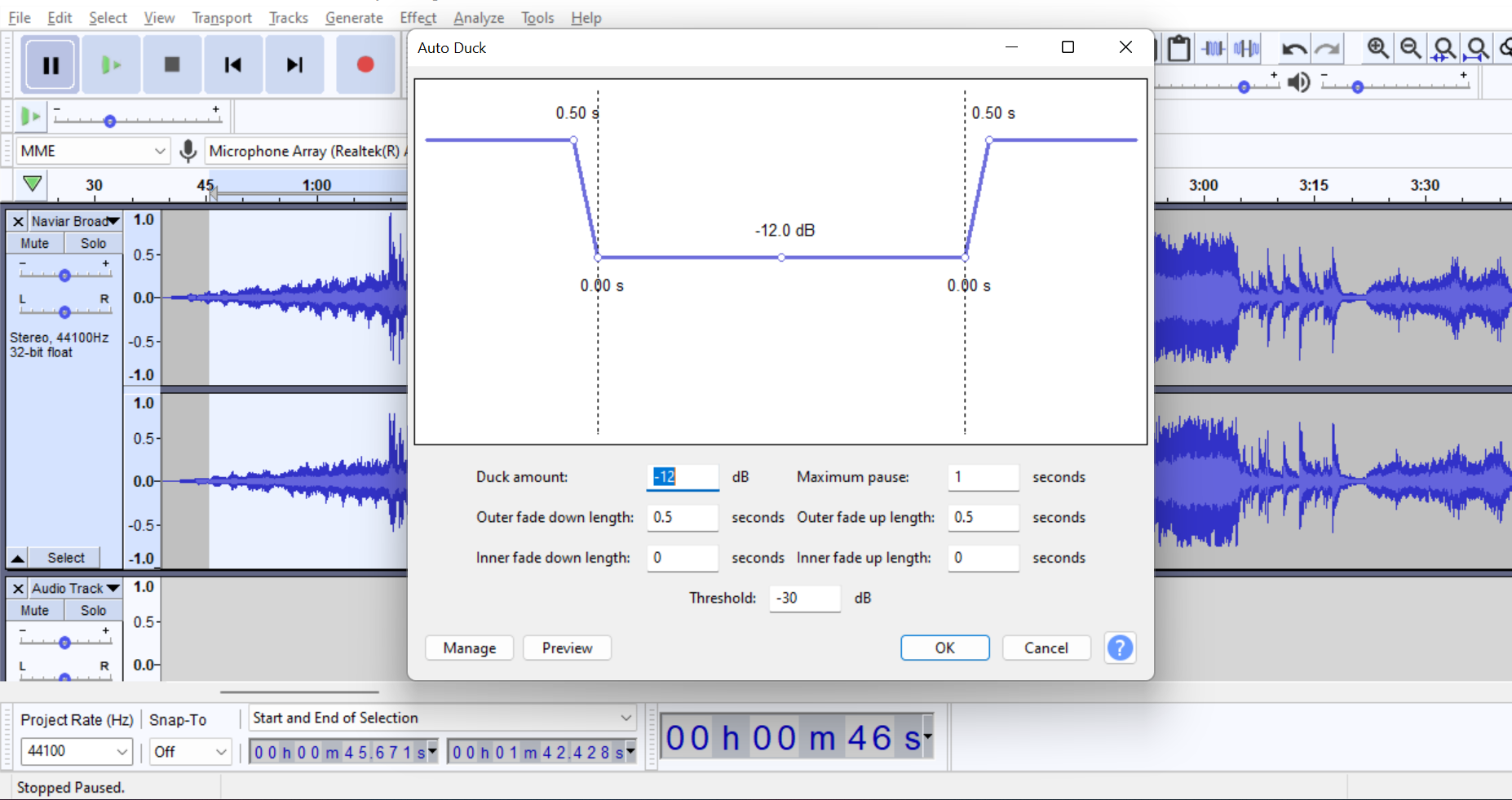
Também o pode fazer adicionando efeitos de entrada e saída de moda ou com a sua Ferramenta Envelope, mas é muito mais fácil e economiza tempo usando o Auto Duck.
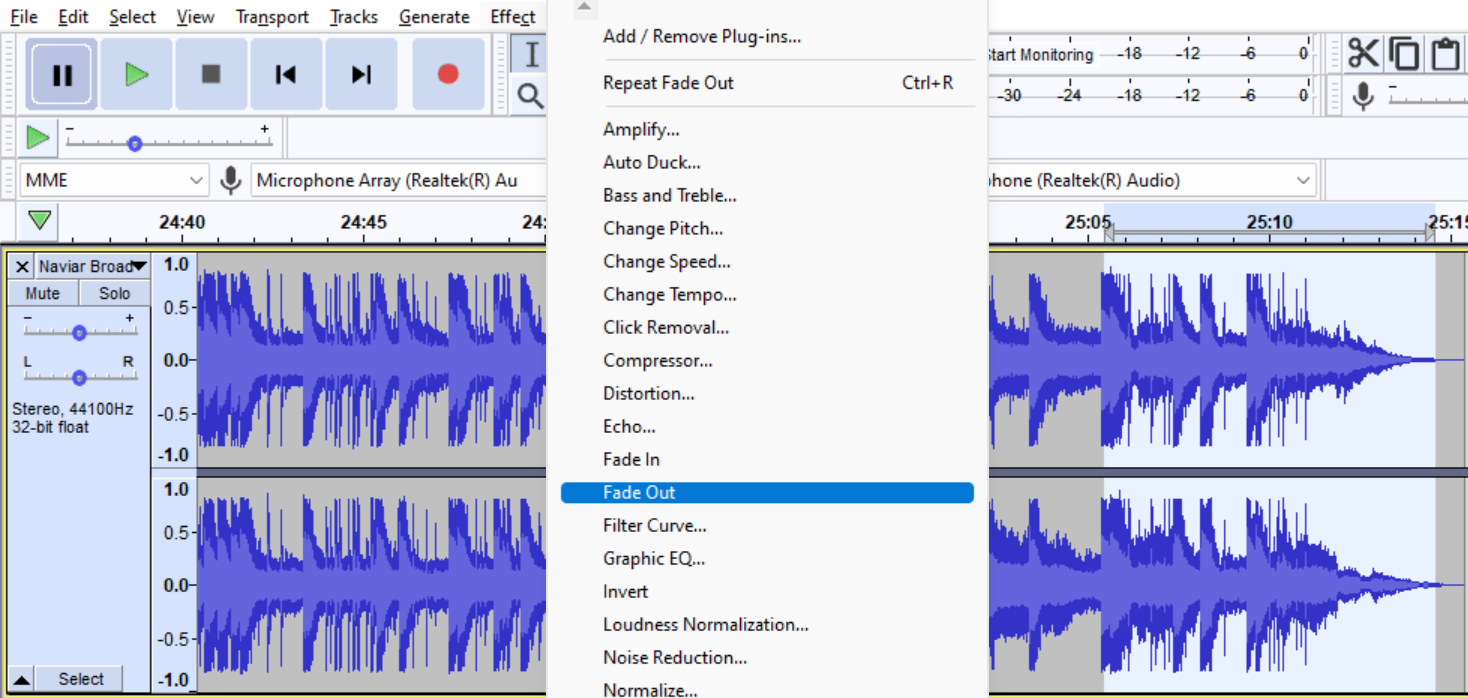
Passo 6: Exportar o seu podcast
Conseguiu! Acabou de completar a edição do seu podcast e está agora pronto para o partilhar com o mundo. Há apenas um último passo para o fazer, que é exportá-lo correctamente.
- Ir para Ficheiro na barra de menu.
- Clique Exportar.
- Escolha o formato de áudio da sua preferência (os mais comuns são WAV, MP3, e M4A).
- Dê um nome ao seu projecto e guarde-o.
- Edite os metadados (nome do seu podcast e número do episódio).
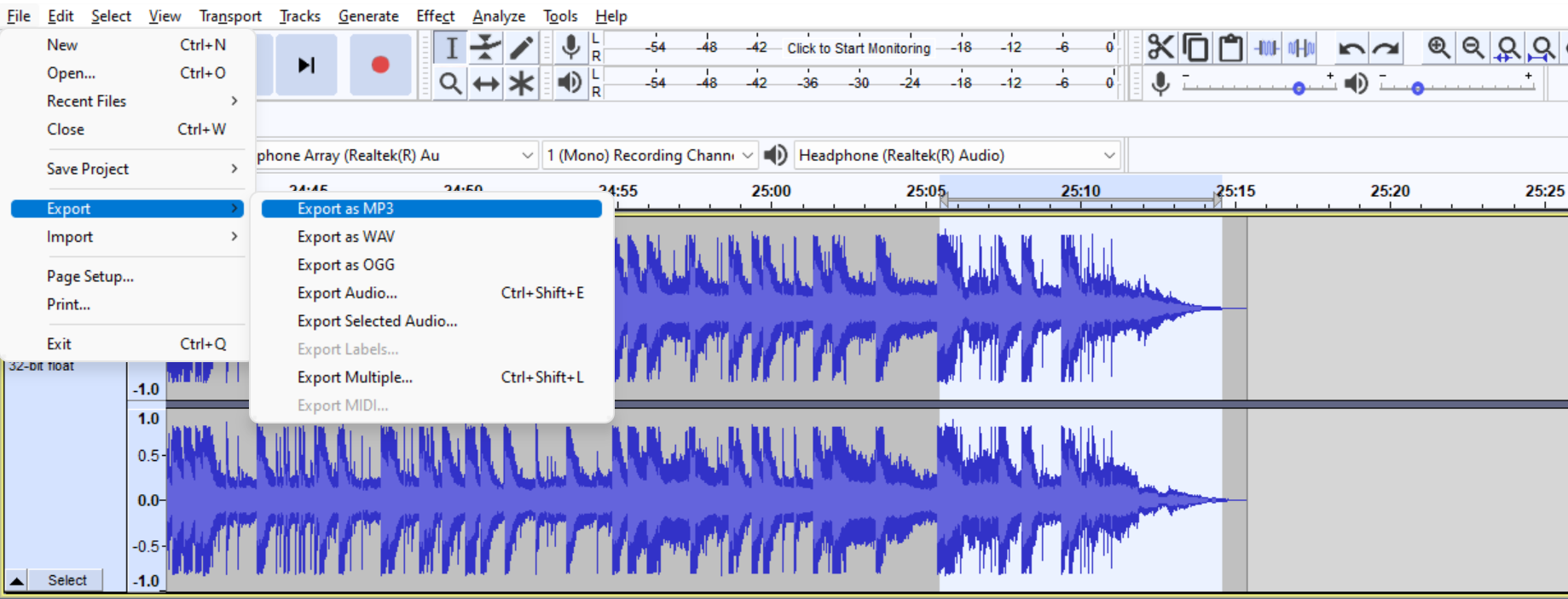
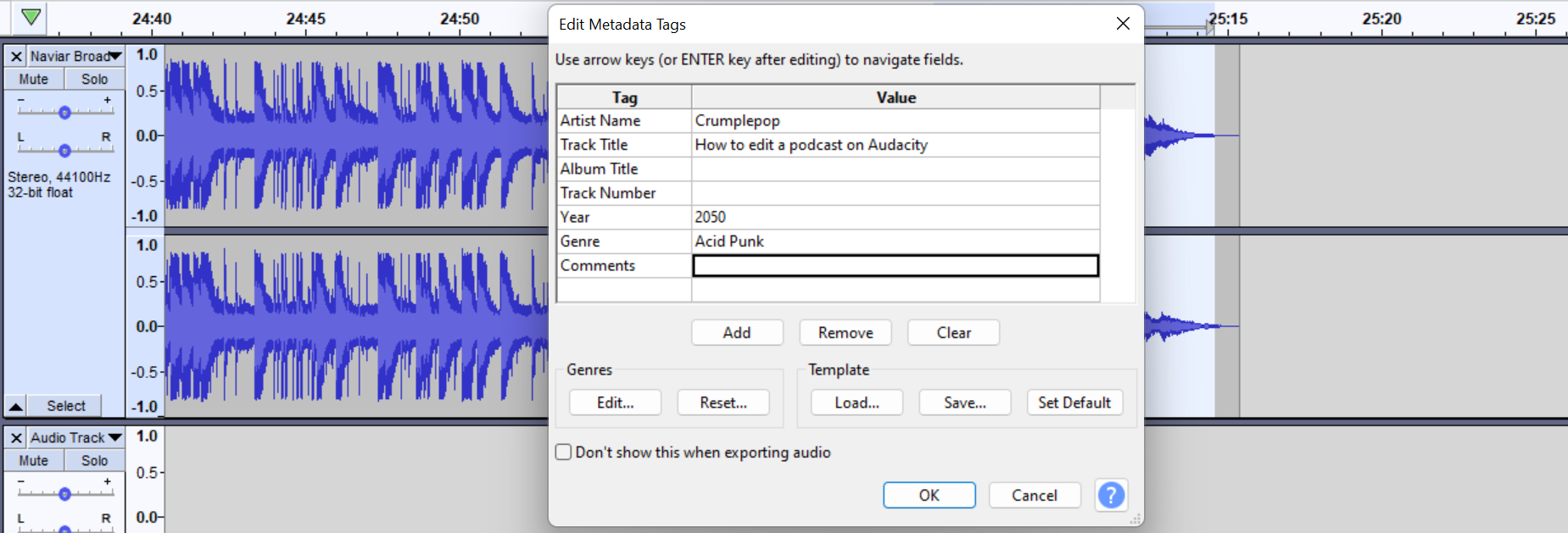
Guarde este guia para referência futura, e mantenha-se criativo!

