Índice
O InDesign é extremamente complexo em alguns aspectos, mas em outros pode ser extremamente simples. A importação de arquivos para uso no seu documento InDesign é sempre feita da mesma forma: com o Lugar ...o comando.
Mas há algumas coisas extras a considerar ao colocar um arquivo PDF no InDesign, então vamos dar uma olhada em como tudo isso funciona.
Importação de PDFs com o Comando Local
Como mencionei acima, a maneira mais rápida de importar ou abrir um PDF para o InDesign é com o Lugar Abre o comando. Arquivo menu e clique Lugar Você também pode usar o atalho de teclado. Comando + D (usar Ctrl + D se você estiver usando InDesign em um PC).
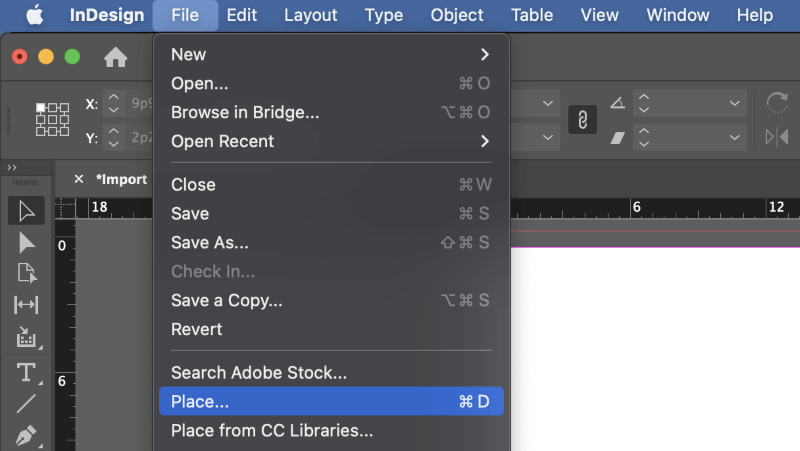
InDesign irá abrir o Lugar Procure para selecionar o arquivo PDF que você deseja importar, depois certifique-se de que a janela de diálogo Mostrar Opções de Importação está habilitado, e clique em OK . Nota: em macOS, você pode ter que clicar no Opções para exibir o Mostrar Opções de Importação cenário.

Em seguida, o InDesign abrirá a janela de diálogo Place PDF. Isso permite que você escolha a página ou páginas que deseja colocar, bem como uma gama de opções de corte.
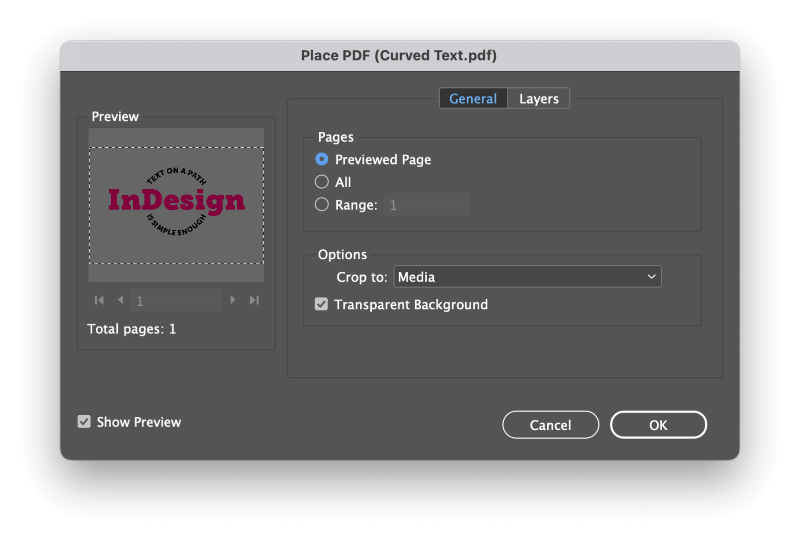
Personalize as opções até estar satisfeito, e clique em OK O InDesign então lhe dará um 'cursor carregado' mostrando uma visualização em miniatura do objeto que você está colocando. Clique em qualquer lugar na página do documento do InDesign para definir o canto superior esquerdo do novo objeto PDF.
Se você selecionou várias páginas nas opções de importação, você tem que colocar cada página separadamente. Após você colocar a primeira página, o cursor será carregado com a segunda página, e assim por diante até que você termine.
Isto pode tornar-se rapidamente aborrecido se tiveres muitas páginas para colocar, mas eu mostro-te um truque se leres!
Infelizmente, ao importar PDFs em InDesign, nenhum dos conteúdos PDF é directamente editável no InDesign O InDesign trata os PDFs colocados como imagens raster, por isso não são essencialmente diferentes dos JPGs ou qualquer outro formato de imagem que você importa para o seu documento.
Importação de Múltiplas Páginas PDF para o InDesign com Scripts
Há uma maneira mais rápida de colocar várias páginas PDF em um documento ao mesmo tempo, embora você tenha que sair um pouco do caminho para chegar lá.
Como a maioria dos aplicativos Adobe, o InDesign pode ter seus recursos expandidos por plugins e scripts de terceiros, mas também vem com alguns scripts pré-fabricados fornecidos pela Adobe, e um deles pode colocar várias páginas PDF ao mesmo tempo.
É uma boa ideia certificar-se de que tem páginas suficientes no seu documento InDesign para guardar cada página do PDF antes de iniciar o processo de importação e que as dimensões da página são suficientemente grandes para conter as páginas do PDF.
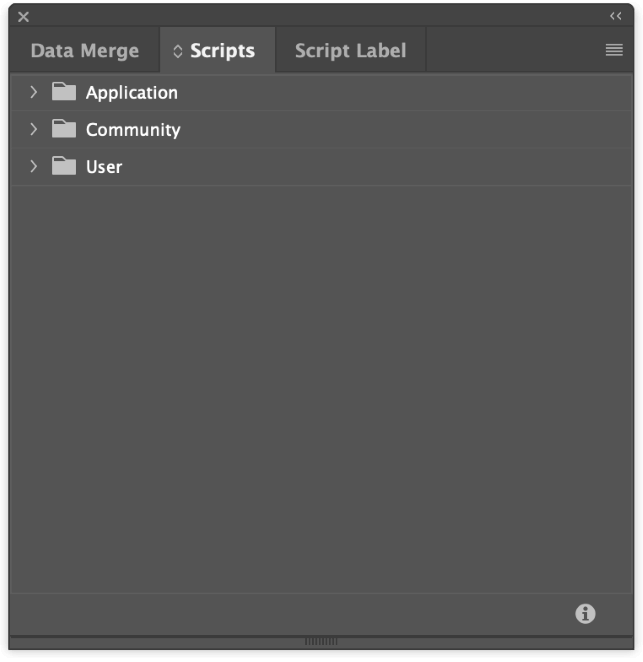
Para começar a usar scripts InDesign, abra o Janela selecione o menu Utilidades submenu, e clique em Roteiros Você também pode usar o atalho de teclado. Comando + Opção + F11 mas provavelmente vai precisar de duas mãos para alcançar todas as teclas, por isso não é muito mais rápido do que usar o menu.

No Roteiros expandir o painel, expandir o Aplicação e depois expandir a pasta Exemplos subpasta, e depois expandir a JavaScript Subpasta. Percorra até ver a entrada com o nome PlaceMultipagePDF.jsx e clique duas vezes na entrada para executar o script.

InDesign abrirá uma janela de diálogo do navegador de arquivos. Selecione o arquivo PDF que você deseja colocar e clique no botão Aberto no botão. No botão Escolha um documento selecione se deseja colocar o arquivo PDF em um novo documento ou um dos seus documentos atualmente abertos.
Os scripts nem sempre fornecem a experiência mais polida do usuário, como você verá a seguir. Mais duas janelas popup aparecerão para confirmar suas seleções de documentos sem nenhuma outra opção além de um OK por isso, basta clicar através deles.
A seguir, o script abrirá o Escolha uma página janela de diálogo, solicitando que você insira o número da página onde deseja que a colocação do PDF comece. Faça uma seleção, e clique em OK .
O script começará a colocar cada página PDF em sua própria página de documento InDesign, a partir do número de página especificado.
FAQs
Trabalhar com PDFs pode ser um pouco difícil para novos usuários que não estão tecnicamente interessados, então eu coletei algumas das perguntas mais frequentes de nossos leitores. Se você tem uma pergunta sobre importação de PDFs que eu não respondi, me avise nos comentários abaixo!
Posso editar um PDF com o InDesign?
Em uma palavra, não O Portable Document Format (PDF) é usado para exportar documentos para partilha online, apresentações e envio para lojas de impressão, mas não se destina a armazenar ficheiros de trabalho em progresso. É tecnicamente possível converter ficheiros PDF para ficheiros InDesign editáveis, mas com sucesso misto.
Como converter um arquivo PDF para um arquivo InDesign?
Nativamente, não há como converter um arquivo PDF em um arquivo InDesign editável, mas tantas pessoas pediram esse recurso que agora há um plugin de terceiros disponível de uma pequena empresa de desenvolvimento chamada Recosoft. Ao invés de converter o arquivo existente, o plugin parece recriar ativamente o arquivo PDF inteiro dentro do InDesign automaticamente.
Eu só testei o teste gratuito, mas parece funcionar aceitavelmente bem para documentos muito básicos. As revisões do plugin dentro do Adobe Creative Cloud marketplace dão ao plugin apenas uma classificação de 1,3 em 5, embora estranhamente, a versão Mac parece ter uma classificação de 3 em 5.
Você pode explorar o teste gratuito da Recosoft, mas não espere muito. A maioria dos revisores parece sentir que o software é utilizável para documentos simples, mas tem um preço muito alto para uma licença anual de 99,99 dólares.
Uma palavra final
Isso é tudo o que há para saber sobre como importar um PDF no InDesign, quer você esteja trabalhando com um PDF de uma página ou com um documento longo de várias páginas.
Tenha em mente que Os PDFs só serão importados como imagens raster e não como conteúdo editável É sempre uma boa idéia armazenar seus arquivos de trabalho no formato de arquivo nativo do aplicativo para garantir que você possa editá-los mais tarde, conforme necessário.
Feliz importação!

