Índice
Uma coisa no iPad funciona de forma diferente do que num computador: Lixo (ou os utilizadores de PC chamam-lhe Recycle Bin).
Você pode selecionar algumas fotos e excluí-las tocando no ícone "Lixo". Mas e se você quiser desfazer a exclusão? Para um computador, você pode ir ao Lixo (Mac) ou à Lixeira (Windows) para restaurá-las. Mas para o iPad, você não pode encontrar esse recurso.
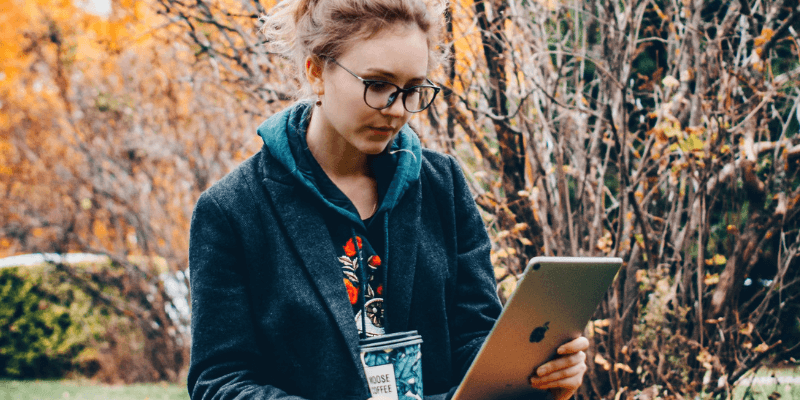
Se você é novo no iPad, isso pode ser um pouco frustrante. E se você apagou acidentalmente algumas fotos, notas ou e-mails importantes e mais tarde quiser restaurá-los? E se você quiser apagar permanentemente alguns arquivos, esvaziando o lixo?
Isso naturalmente traz esta questão: Onde está o lixo no meu iPad?
Bem, a resposta rápida é: não há lixeira num iPad! No entanto, isso não significa que não possas apagar/undeletar os teus ficheiros.
Continue lendo para aprender a fazer isto, passo a passo.
Lixeira para iPad: Os Mitos e o Campânula; Realidades
Mito 1 Quando você tocar em qualquer foto, verá um ícone de Lixo localizado no canto superior esquerdo. Toque nele e verá esta opção: "Excluir Foto". Normalmente, você esperaria poder voltar para casa, localizar o ícone de Lixo e restaurar o item que você excluiu.
A realidade: Não há nenhum ícone de lixo!
Mito 2: Se você quiser se livrar de um arquivo ou aplicativo em um PC ou Mac com Windows, basta selecionar o item, arrastá-lo e soltá-lo na Lixeira ou na Lixeira. Mas no iPad, você não pode.
A realidade: O iPad não funciona dessa maneira!
Deve haver uma razão pela qual a Apple projetou o iPad para ser como é agora. Talvez a pesquisa tenha provado que não havia necessidade de adicionar um ícone de lixeira a um dispositivo touchscreen. Quem sabe? Mas, ei, provavelmente faz sentido se 99% dos usuários de iPad não quiserem apagar um item se ele pretende removê-lo permanentemente.
Digite "Apagado recentemente" no iPad
A Apple tem um novo recurso chamado "Recentemente Excluído" no iOS 9 ou posterior. Ele está disponível em muitos aplicativos, como Fotos, Notas, etc.
Por exemplo, em Fotos> Álbuns ...você vai ver esta pasta... Apagado recentemente .
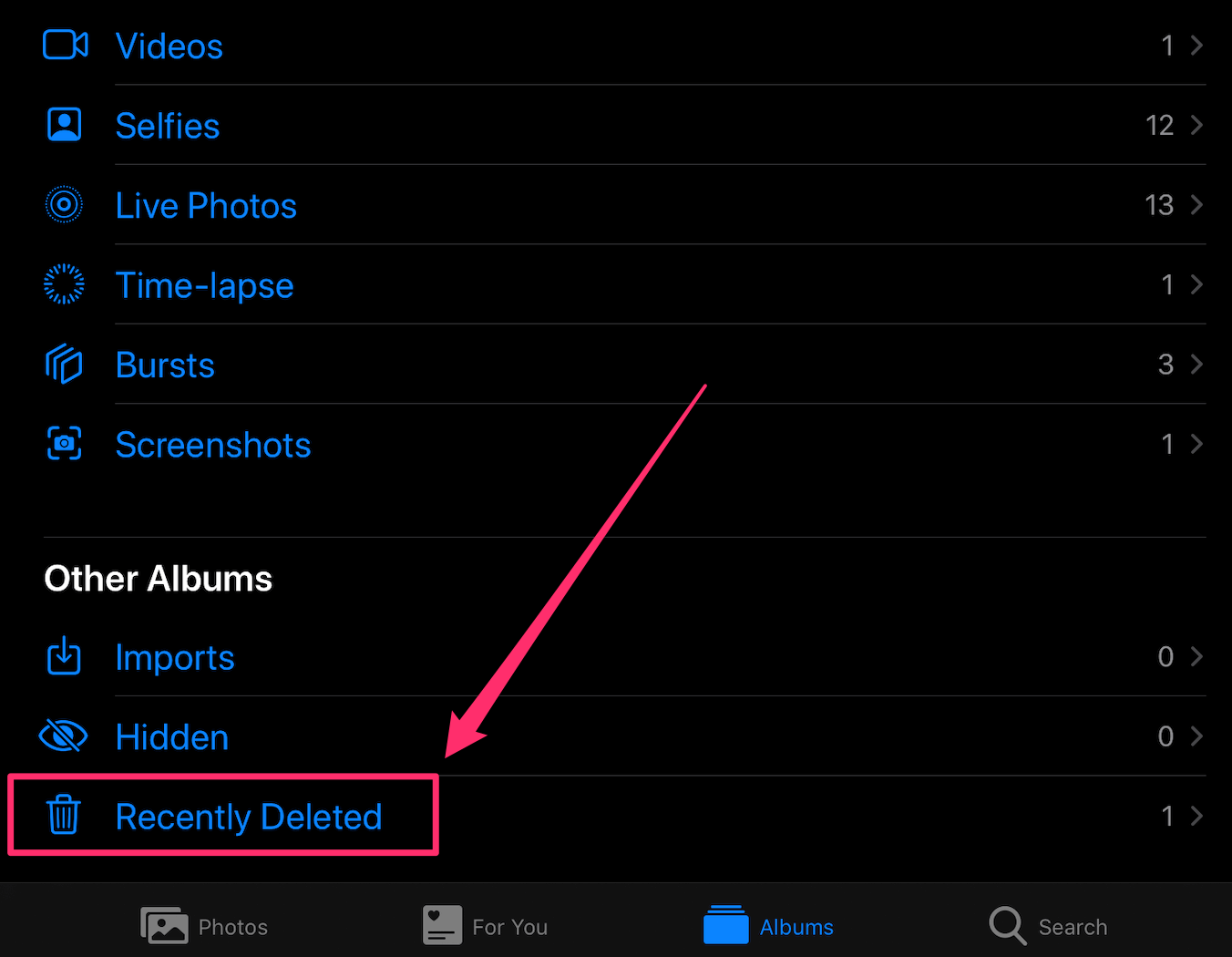
É como o caixote do lixo de um computador, mas recentemente Apagado só guarda itens para até 40 dias Dentro desse período, você pode recuperar quaisquer fotos ou vídeos que você apagar.

Após esse período, esses arquivos de mídia serão removidos automaticamente.
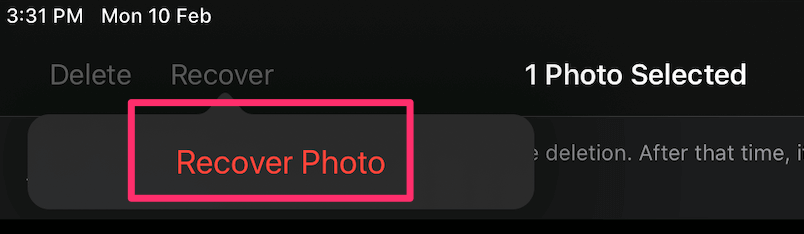
Como Recuperar Arquivos Eliminados Acidentalmente no iPad
Se você remover algumas aplicações ou imagens por acidente e mais tarde você as quiser de volta, tente um dos seguintes métodos para restaurá-las:
1. restauração de itens destruídos através do iTunes/iCloud Backups
Nota: Este método aplica-se apenas quando sincronizou os dados do seu iPad com o iTunes/iCloud antes de os itens serem eliminados.
Passo 1: Conecte seu iPad ao computador. Abra o iTunes, depois clique no seu iPad Device no lado superior esquerdo da interface.
Passo 2: Na aba "Resumo", você vai notar uma seção chamada "Backups". Abaixo dela, clique no botão "Restaurar Backup".
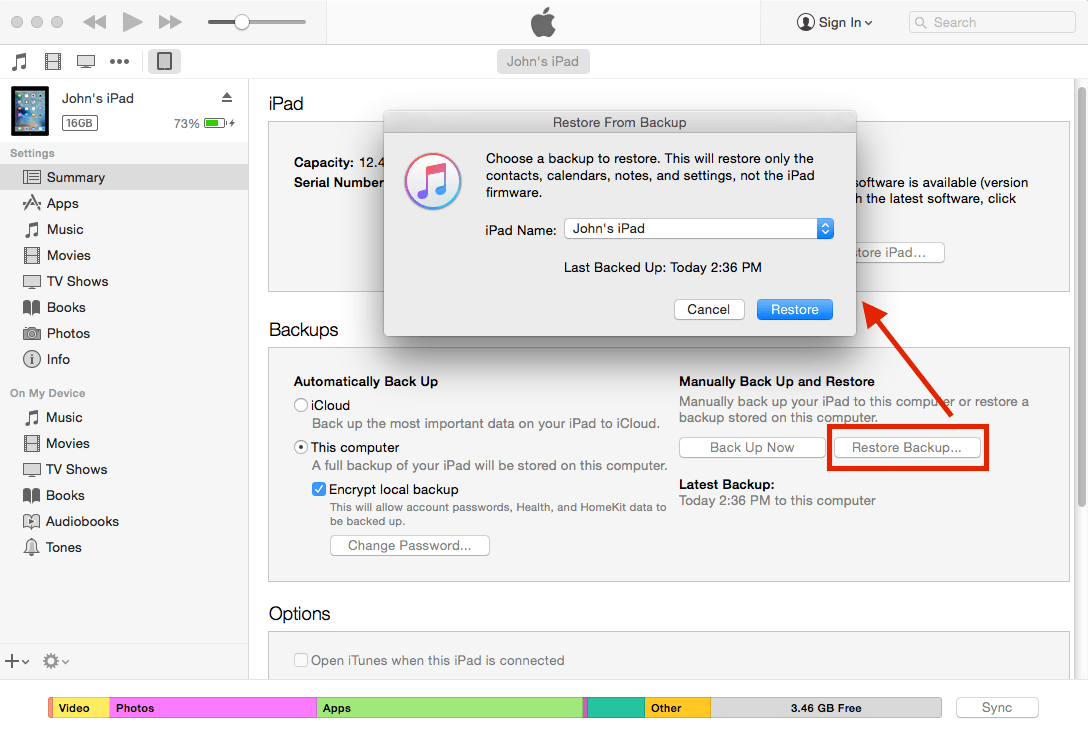
Passo 3: Uma nova janela irá aparecer pedindo que você escolha uma cópia de segurança para restaurar. Selecione a janela certa e clique em "Restaurar". Se você ativou a opção "Encriptar cópia de segurança local", você terá que inserir a senha de desbloqueio para prosseguir.
Passo 4: Feito! Agora seus arquivos excluídos anteriormente devem ser restaurados.
Ainda não os consegues ver? Tenta o segundo método abaixo.
2. usando um software de recuperação de dados do iPad de terceiros
Nota: Este método pode funcionar mesmo que você não tenha um backup, mas suas chances de recuperação podem variar. Além disso, eu ainda não encontrei nenhum software livre. Se eu encontrar, vou atualizar esta seção.
Stellar Data Recovery for iPhone (também funciona para iPads): Este software oferece um teste que funciona em um PC ou Mac. Ele permite que você escaneie gratuitamente seu iPad para encontrar itens recuperáveis, eventualmente, você precisará pagar para recuperar os dados. Stellar afirma que o programa é capaz de recuperar arquivos incluindo fotos, mensagens, notas, contatos, lembretes, entradas de calendário, e muito mais.
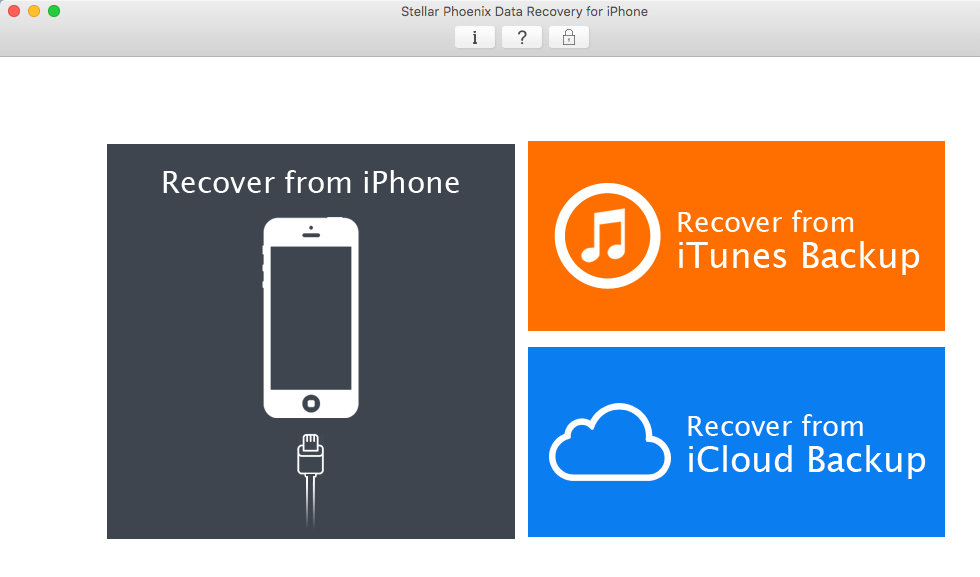
Acima está uma captura de tela do aplicativo em execução no meu MacBook Pro. Há três modos de recuperação, como mostrado em sua interface principal. Se você escolher o modo "Recover from iPhone", você precisará conectar seu iPad a um computador primeiro.
No caso do Stellar não funcionar, você também pode tentar alguns dos programas listados nesta melhor revisão do software de recuperação de dados do iPhone (a maioria deles também funciona com iPads).
Como excluir aplicativos ou itens no iPad?
Se você quiser se livrar de um aplicativo, toque nele e selecione "Excluir aplicativo".
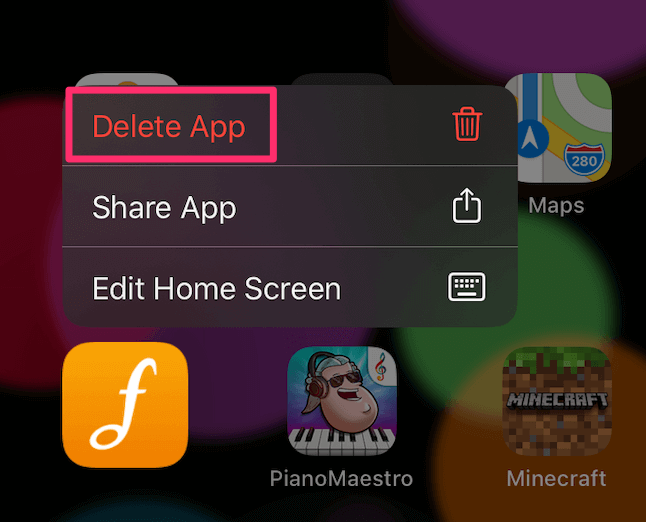
Se seu iPad estiver rodando uma versão antiga do iOS, basta pressionar por dois segundos até que ele se mova. Em seguida, toque no "x" na parte superior esquerda do ícone do aplicativo.
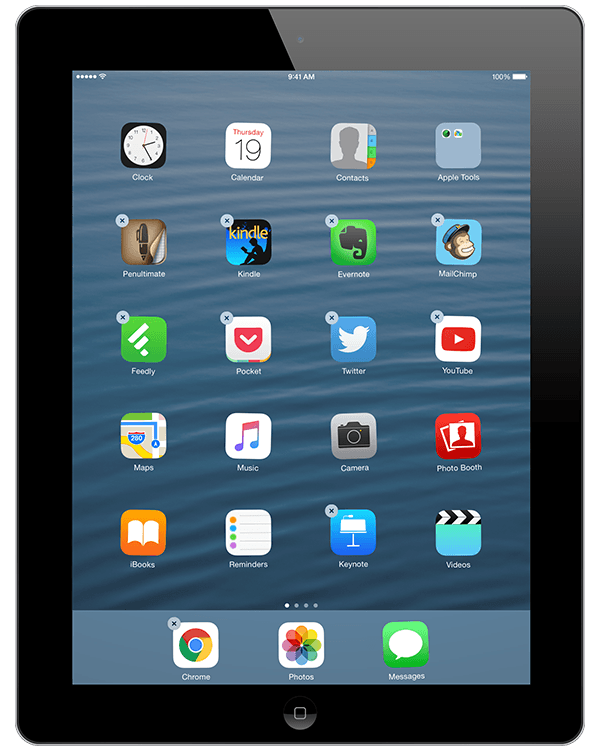
Se não aparecer "x" ou "Delete App", então estes são aplicativos pré-instalados feitos pela Apple. Você pode desabilitá-los indo para Configurações> Geral toque Restrições e digite o código de acesso, depois desligue os aplicativos que não quer (veja esta captura de tela). É isso aí.
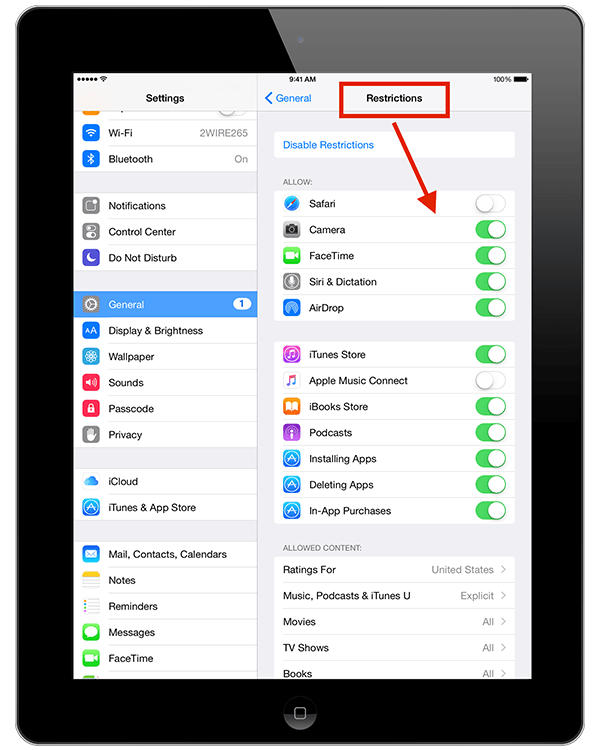
Se você quiser remover um arquivo, contatos, fotos, vídeos, guias do Safari, etc. - o método de exclusão realmente depende do aplicativo. Basta brincar ou fazer uma rápida pesquisa no Google para descobrir.

