Índice
Microsoft Paint é frequentemente usado para desenho digital. Se você planeja usá-lo como tal, é útil aprender como apagar apenas uma cor no Paint.
Olá! Sou a Cara e embora não possa afirmar que sou boa a desenhar, conheço software de computador. A pintura é um programa simples, mas há muitas coisas boas que se podem fazer com ela - se souberem os truques.
Então, vamos ver como apagar apenas uma cor no Microsoft Paint.
Passo 1: Desenhe Algo com Duas Cores
Mais uma vez, eu não sou bom a desenhar, então você só fica com linhas esguias para este exemplo, mas você fica com a ideia. Aqui eu pintei de preto e depois cobri-o de verde.
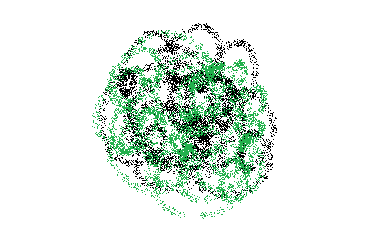
Passo 2: Escolha a ferramenta Borracha
Vá até o Ferramentas e escolha a secção Apagador ferramenta.
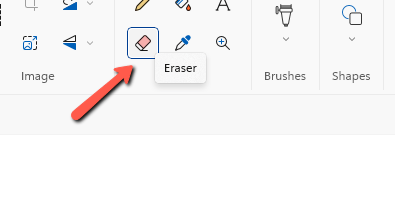
Mas não comeces já a apagar. Nesta altura, podes acabar por apagar tudo se não tiveres as tuas cores definidas correctamente.
Passo 3: Escolha as suas cores
Na seção Cores, você precisa escolher as cores primária e secundária. A cor primária é a cor que você está tentando apagar. A cor secundária é a cor pela qual você quer substituí-la.
Neste caso, eu quero apagar o preto sem mexer no verde. Não quero substituir a cor, por isso vou colocá-la no branco.
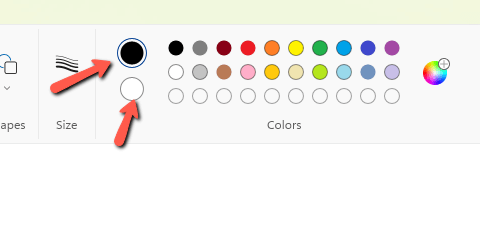
Agora, clique no botão direito do mouse e arraste sobre o seu desenho. É muito importante clicar com o botão direito, caso contrário, a ferramenta irá apagar tudo.

Repara como o preto está a desaparecer, mas o verde permanece intocado? É exactamente isso que queremos!
Se você quiser substituir a cor em vez de apagá-la, basta definir sua cor secundária de acordo. Novamente, clique e arraste com o botão à direita botão do mouse para que esta técnica funcione.
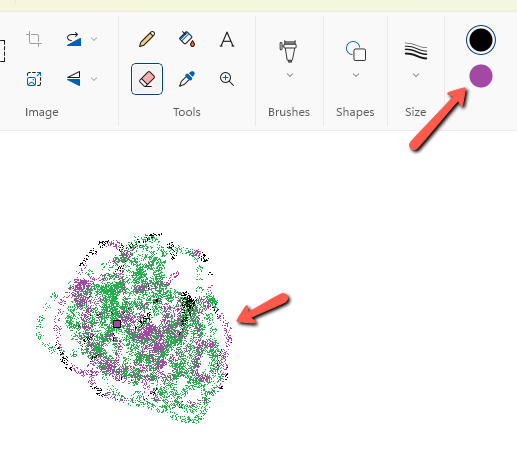
Muito elegante! Para aprender a usar esta técnica para trabalhar em "camadas" no Microsoft Paint, veja este tutorial!

