Índice
Você pode criar uma assinatura de e-mail personalizada no Canva usando modelos pré-fabricados que estão disponíveis na biblioteca. Estes modelos são personalizáveis e fáceis de editar para as suas necessidades.
Olá! Meu nome é Kerry, e trabalho no mundo do design gráfico e da arte digital há anos. Uma das minhas plataformas favoritas para usar é o Canva porque é tão acessível e há tantos projetos para criar através do site.
Neste post, vou explicar como você pode criar uma assinatura de e-mail no Canva. Esta é uma ótima funcionalidade, pois a plataforma tem uma variedade de modelos pré-fabricados que ajudarão a levar sua correspondência com outros a um nível profissional superior.
Você está pronto para aprender como criar sua própria assinatura de e-mail para ser usada repetidas vezes? Ótimo - vamos aprender como!
Principais Leilões
- A maneira mais fácil de criar uma assinatura de e-mail é usando modelos pré-fabricados e editáveis que você pode encontrar usando a ferramenta de busca na plataforma principal.
- Você pode escolher qualquer desenho e estilo para sua assinatura de e-mail, mas se você trabalha para uma empresa ou organização que tem uma conta Premium, você pode usar o kit da marca para utilizar os logotipos da marca, as paletes de cores e as fontes!
- Embora você possa salvar seu trabalho em alguns tipos diferentes de formatos, o melhor a escolher ao salvar uma assinatura de e-mail é no formato PNG.
Crie a sua própria assinatura de e-mail
Você pode estar se perguntando o que é uma assinatura de e-mail e porque você deve criar uma. Uma assinatura de e-mail é basicamente o seu próprio cartão de visita que está incluído no final dos e-mails que compartilham informações essenciais, tais como seu endereço, número de telefone, cargo e lida com redes sociais.
A inclusão de uma assinatura de e-mail estilizada no final das suas mensagens pode deixar uma forte impressão naqueles que estão em contacto consigo. É um ponto final de comunicação e é informativo, levando a uma impressão duradoura.
Você pode criar uma assinatura de e-mail que combine com sua marca e paleta de marcas, estilo e ícones para tornar sua assinatura mais profissional e alinhada com sua empresa ou organização.
Como criar uma assinatura de e-mail usando um modelo no Canva
O Canva permite que você crie designs usando modelos pré-fabricados e personalizáveis de sua biblioteca ou do zero. Para o propósito deste tutorial, nós estaremos focando no uso de um modelo pré-fabricado para fazer sua assinatura de e-mail parecer muito profissional.
Siga estes passos para aprender como criar a sua própria assinatura de e-mail personalizada:
Passo 1: Na tela inicial da plataforma, navegue até a caixa de busca para encontrar os diferentes tipos de modelos que você pode usar para o seu projeto.
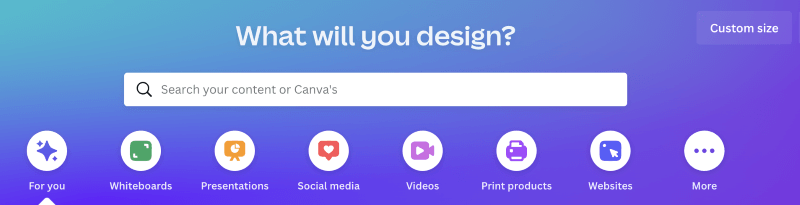
Passo 2: Digite "assinatura de e-mail" e uma lista que se encaixa nesses termos de pesquisa será gerada automaticamente em um menu suspenso.
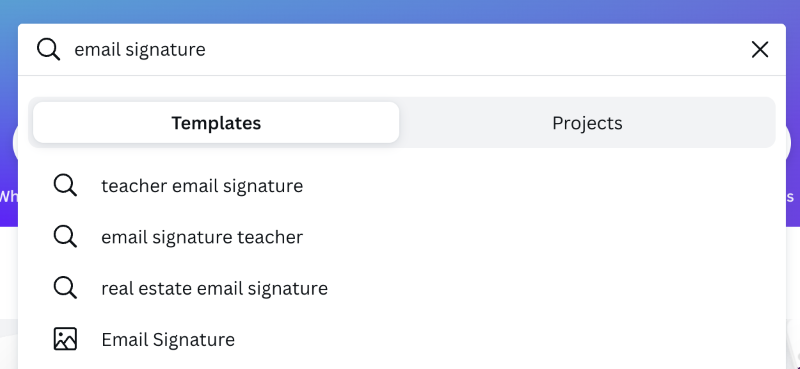
Passo 3: Clique na opção genérica que diz, "assinatura de e-mail" e ela o levará a uma biblioteca de opções pré-fabricadas da qual você pode escolher um modelo. Escolha o modelo que você quer usar, e ele criará uma nova tela usando esse modelo específico.
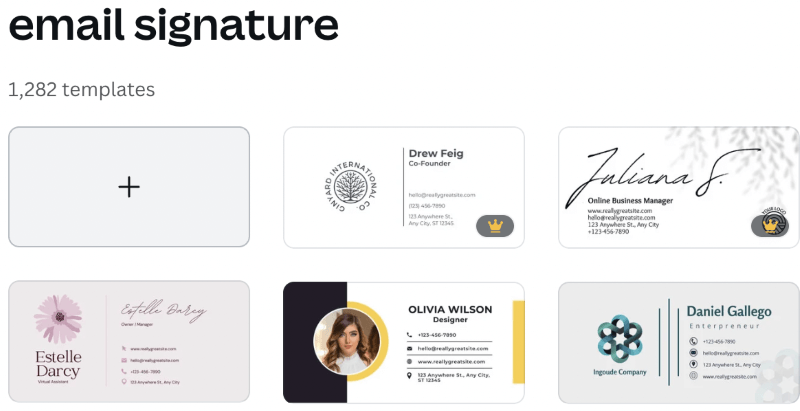
Nota: Se você vir uma pequena coroa presa ao elemento ou modelo, você só poderá usá-la em seu design se tiver uma conta Canva Pro que lhe dá acesso a recursos premium.
Passo 4: O Canva leva-o automaticamente a esta página de tela onde pode editar os elementos que já são exibidos para serem personalizados com as suas informações. (Isto pode ser gráficos ou caixas de texto que incluem o seu nome, e-mail, número de telefone, etc.).

Passo 5: Para alterar ou editar qualquer um desses elementos e informações, basta clicar sobre a caixa de texto ou elemento para realçá-lo.

Passo 6: Na parte superior da tela, você verá um pop-up adicional da barra de ferramentas. Enquanto seu elemento é destacado, você pode usar esta barra de ferramentas para editar os gráficos, mudar as cores, o tamanho, a fonte e adicionar alguns efeitos especiais legais!

Note que quando você também pode trocar ou incluir elementos adicionais utilizando a caixa de ferramentas padrão no lado esquerdo da plataforma onde as bibliotecas de texto, elementos, estilos, fundos e modelos vivem.
Passo 7: Na parte superior da tela, você verá um pop-up adicional da barra de ferramentas. Enquanto seu elemento é destacado, você pode usar esta barra de ferramentas para editar os gráficos, mudar as cores, o tamanho, a fonte e adicionar alguns efeitos especiais legais!
Passo 8: Quando estiver satisfeito com o seu design, vá para a parte superior direita da tela e clique no botão Compartilhe Um submenu irá cair e você terá múltiplas opções para compartilhar seu projeto.
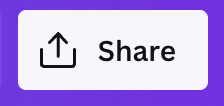
Passo 9: Clique no botão Descarregar e ainda outro menu aparecerá! Aqui você pode escolher o tipo de arquivo que deseja salvar sua assinatura de e-mail como. O melhor formato para este tipo de trabalho é PNG Uma vez escolhido isso, clique em download, e seu trabalho será salvo no seu dispositivo!
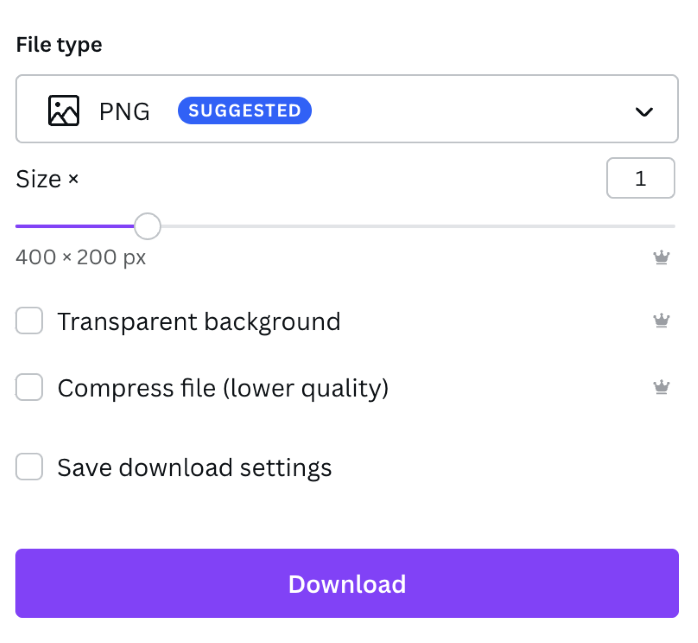
Como Importar Assinatura de E-mails do Canva para o Outlook
Uma vez que você tenha terminado de projetar seu projeto, você vai querer ter certeza de colocar seu trabalho em bom uso! Se você estiver usando o Outlook como sua plataforma principal de e-mail, você será capaz de carregar seu arquivo Canva facilmente para ter que ser uma configuração padrão quando você enviar e-mails.
Siga estes passos para enviar a sua assinatura para o seu e-mail do Outlook:
Passo 1: O primeiro passo é certificar-se de que tem a opção de assinatura de e-mail activada. Para o fazer, navegue até à secção superior direita do ecrã de e-mail do Outlook e encontre o botão de definições que se parece com uma pequena engrenagem.
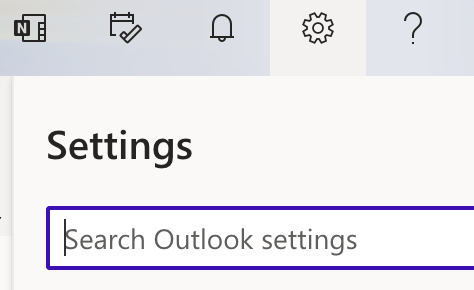
Passo 2: Vá para o final do menu e clique na opção que diz Ver todas as configurações do Outlook. Isso o levará a uma página onde você pode ver todas as opções de personalização para o seu e-mail.

Passo 3: Certifique-se de que você está no Correio desta página de configurações e clique no botão que diz, Compor e responder .
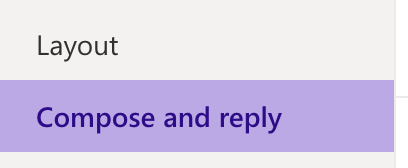
Haverá um lugar para você criar uma assinatura de e-mail, mas não há necessidade de fazer isso, já que você já projetou uma incrível no Canva!
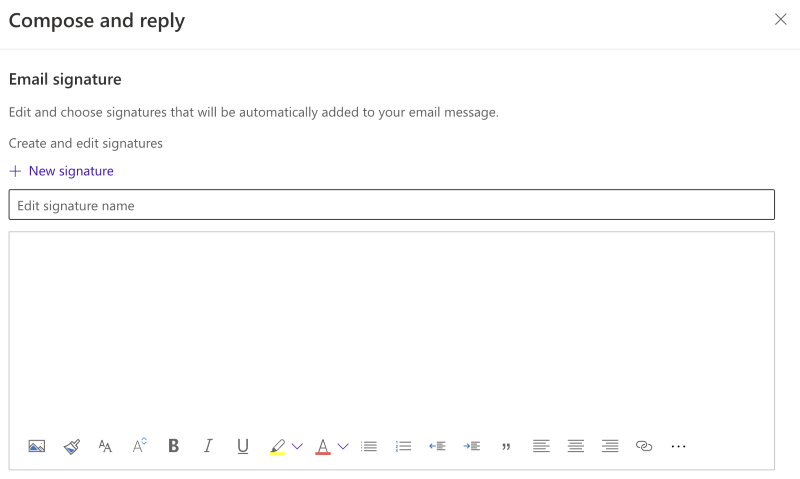
Passo 4: Dê um nome à sua assinatura e clique no ícone que se parece com uma moldura. (Se você se amontoar sobre ela, verá que está etiquetada Inserir imagens em linha .) Quando você clicar nele, uma pasta de arquivos do seu dispositivo irá aparecer onde você pode selecionar sua assinatura de e-mail salva do Canva.
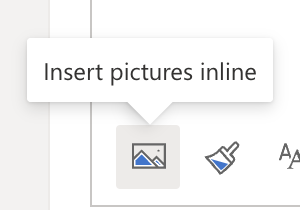
Passo 5: Depois de carregar o seu arquivo, vá até o final do menu e clique em salvar!
Enquanto você ainda estiver na página de configurações de assinatura de e-mail, você também poderá definir esta assinatura de e-mail para todos os e-mails, indo ao menu de assinaturas padrão abaixo da caixa de texto e selecionando o nome da sua assinatura.
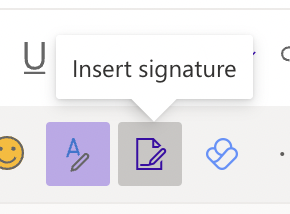
Como adicionar a sua assinatura de e-mail da Canva ao Gmail
Não se preocupe se você não estiver usando o Outlook! Se você estiver usando o Gmail como sua plataforma principal de e-mail, você será capaz de carregar seu arquivo Canva com a mesma facilidade para que você possa incluí-lo como uma configuração padrão quando enviar e-mails.
Siga estes passos para enviar a sua assinatura para o seu e-mail do Gmail:
Passo 1: Navegue até ao canto superior direito da plataforma de e-mail onde poderá ver o Configurações Isto parece um pequeno equipamento! Tens de escolher o botão Ver todas as configurações para ver o menu completo.
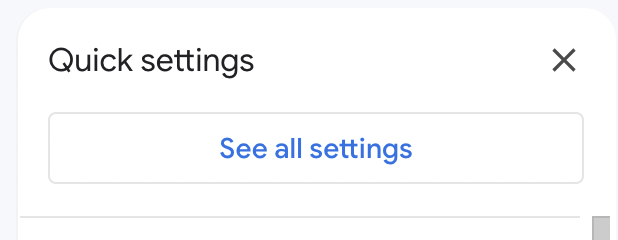
Passo 2: Você verá um menu longo e horizontal na parte superior do ecrã. Fique no Geral e vá para o fundo onde verá uma opção para adicionar uma assinatura de e-mail.

Passo 3: Clique no botão Criar novo e outro menu suspenso irá aparecer onde você pode nomear a sua nova assinatura.
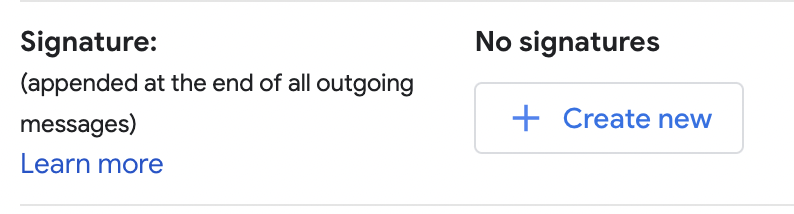
Passo 4: Uma vez que você tenha nomeado seu arquivo, na barra de ferramentas inferior, encontre o botão de upload de arquivo.

A tela de upload de arquivo irá aparecer. Você pode escolher o arquivo Canva salvo do seu dispositivo para fazer upload.
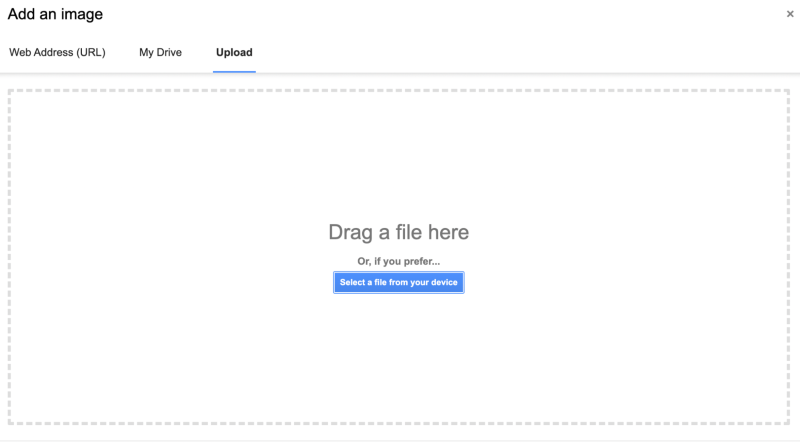
Passo 5: Depois de ter carregado o seu ficheiro, certifique-se de clicar no nome da sua assinatura para usar em novos e-mails e guardar essas alterações. A sua assinatura de e-mail deve estar pronta para começar!
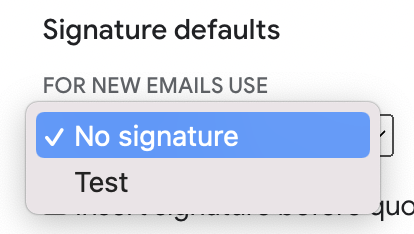
Pensamentos Finais
Ser capaz de criar e adicionar assinaturas de e-mail estilizadas às suas contas de e-mail é uma funcionalidade útil e profissional que se vangloria do Canva e por uma boa razão! Animação de texto é outra funcionalidade muito legal que o Canva oferece e que vai elevar os seus projetos e fazer você se sentir como um verdadeiro designer gráfico!
Você encontrou algum truque ou dica que gostaria de compartilhar com outros sobre como fazer uma assinatura de e-mail? Comente na seção abaixo com qualquer coisa que você gostaria de compartilhar sobre este tópico!

