Índice
A tipografia é enorme no design gráfico, por isso é definitivamente importante garantir a legibilidade de qualquer texto, a menos que você sobreponha propositadamente o texto ou crie espaçamento entre letras como parte da arte.
Dependendo da escolha da fonte, às vezes certas palavras simplesmente não lêem bem. Aqui está um exemplo perfeito, é "kerning" ou "keming"? Veja, a letra "r" é tão próxima da letra "n", que também se torna a letra "m".
Neste caso, seria bom adicionar um pouco de espaço entre as duas letras, certo? E o processo de ajuste de espaço entre duas letras/caracteres individuais é conhecido como kerning .
Neste tutorial, vou mostrar três maneiras fáceis de adicionar ou reduzir o espaçamento entre letras/caracteres no Adobe Illustrator.
Tabela de conteúdos [mostrar]
- 3 Maneiras de ajustar o Kerning no Adobe Illustrator
- Método 1: Via Painel de Caracteres
- Método 2: Usando Atalhos de Teclado
- Método 3: Utilizando a ferramenta Touch Type
- FAQs
- Qual é a diferença entre o kerning e o tracking?
- Porque é que o kerning é útil?
- Porque é que o kerning não está a trabalhar no Adobe Illustrator?
- Envolvimento
3 Maneiras de ajustar o Kerning no Adobe Illustrator
Nota: Todas as capturas de tela deste tutorial são tiradas do Adobe Illustrator CC 2022 versão Mac. Windows ou outras versões podem parecer diferentes. Se você estiver usando atalhos de teclado no Windows, altere o Comando chave para o Ctrl chave e o Opção chave para o Alt chave.
Método 1: Via Painel de Caracteres
A opção kerning está logo abaixo do tamanho da fonte no Personagem Se você não encontrar o painel de Personagens, com o painel Tipo de ferramenta ativado, o painel de caracteres aparecerá na tela de Imóveis painel.
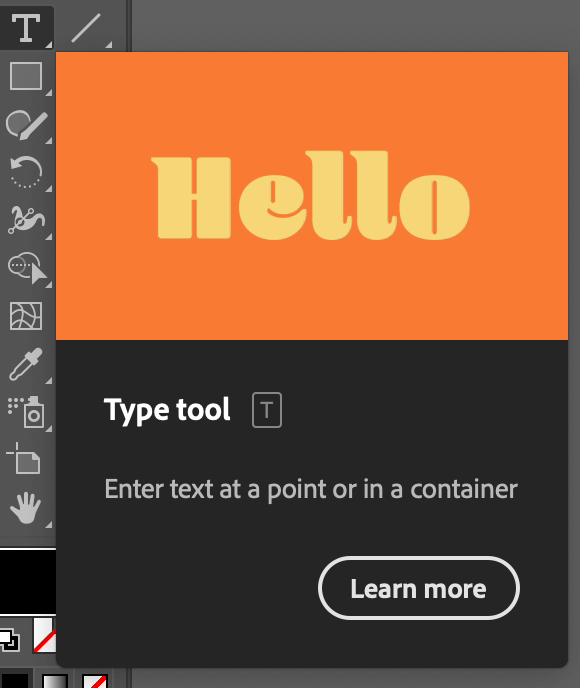
Se não o vir aí, pode abrir o painel de Personagens a partir de Janela > Tipo > Personagem ou use o atalho do teclado Comando + T .
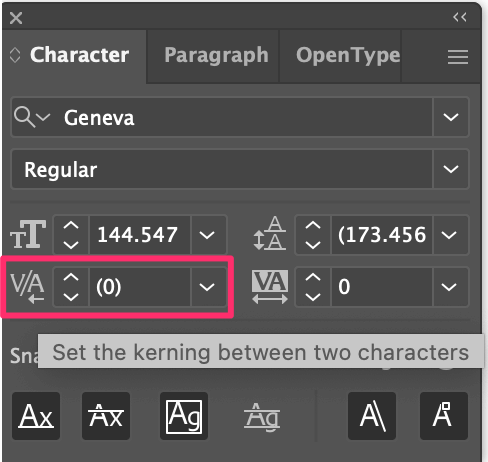
Com o Tipo ferramenta selecionada, basta clicar entre duas letras/caracteres, e existem diferentes tipos de kerning que você pode escolher - Auto, Optical, Metrics, ou fazê-lo manualmente.
Normalmente faço-o manualmente, porque me permite escolher um valor. O kerning padrão é 0, você pode aumentá-lo escolhendo um valor positivo, ou diminui-lo escolhendo um valor negativo.
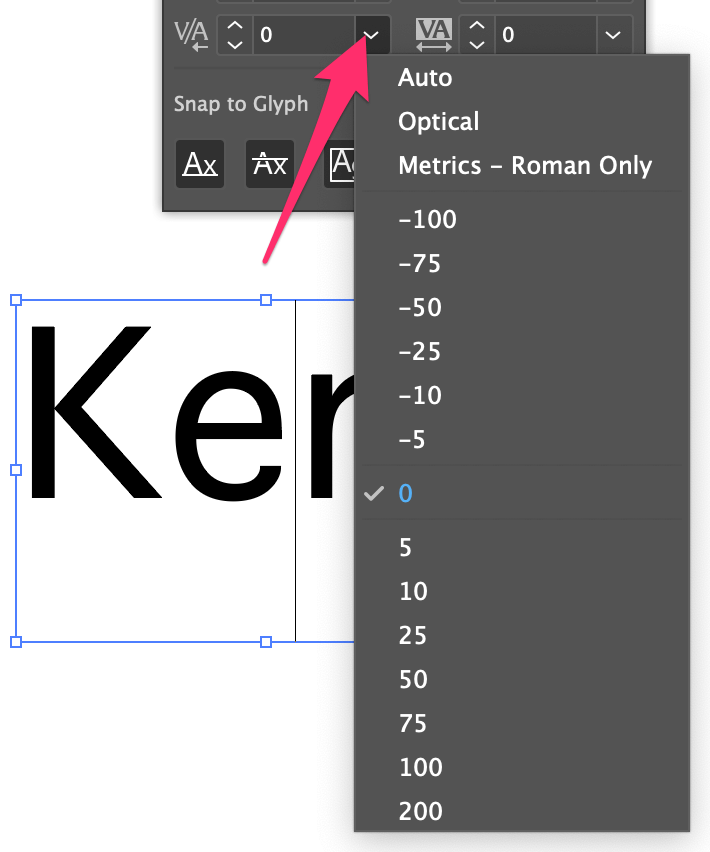
O bom ponto de usar o painel de Caracteres é que você pode acompanhar o espaçamento exato e se você precisar kern mais texto, você pode usá-lo como referência.
Método 2: Utilizando Atalhos de Teclado
O curto-circuito do teclado é Opção + tecla de seta para a esquerda ou para a direita Quando você kern, selecione a Ferramenta Tipo e clique entre duas letras que você deseja ajustar o espaçamento. Por exemplo, eu quero aproximar a letra "e" de "K", então eu cliquei no meio.
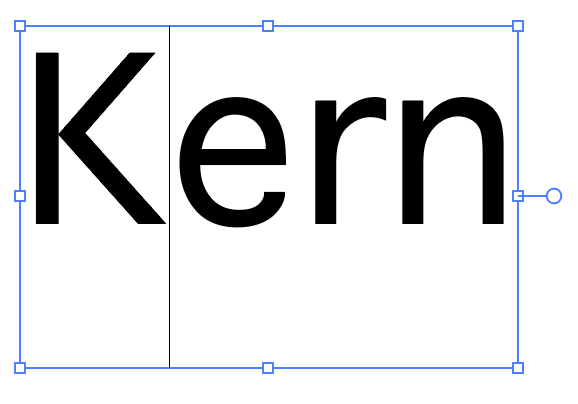
Segure o Opção e usar a chave teclas de seta para a esquerda e direita para ajustar kerning. A seta esquerda reduz o espaço entre as letras, e a direita aumenta o espaço entre as letras. Aqui eu segurei a Opção chave e seta para a esquerda para aproximar as cartas.
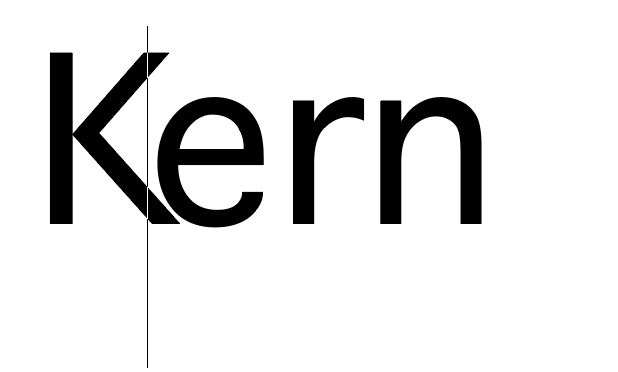
Dica: Se você quiser redefinir o kerning, você pode usar o atalho de teclado Comando + Opção + Q para trazer as personagens de volta à sua posição original.
Usar atalhos de teclado é a minha forma preferida de ajustar o espaço entre letras porque é rápido, no entanto, é difícil manter o espaçamento de forma uniforme ao contrário de usar o painel de caracteres onde se pode introduzir o valor exacto.
Método 3: Utilizando a ferramenta Touch Type
Honestamente, eu mal uso este método para kerning, mas às vezes é bastante útil para criar efeitos de texto especiais. Aqui está como funciona.
Passo 1: Escolha a ferramenta Touch Type na barra de ferramentas. Você pode encontrar a Ferramenta Tipo de Toque (atalho de teclado Turno + T ) no mesmo menu que a ferramenta Tipo.
Passo 2: Escolha a letra que deseja ajustar o kerning. Por exemplo, se deseja ajustar o kerning entre as letras "e" e "r", pode seleccionar "r".
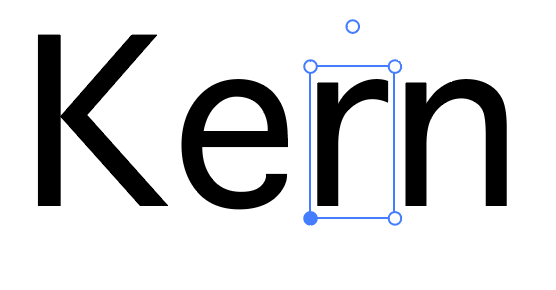
Passo 3: Pressione as setas esquerda ou direita para ajustar o espaçamento. Novamente, a seta esquerda reduz o espaçamento e a seta direita aumenta o espaçamento. Se preferir fazê-lo manualmente, você também pode segurar a tecla Shift e arrastá-la para a esquerda ou direita.
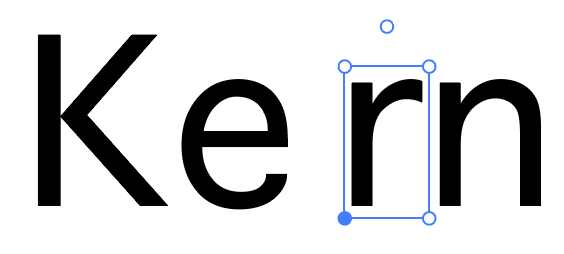
Dica: Além de utilizar a ferramenta Touch Type para kern text, há outras coisas legais que você pode fazer com esta ferramenta. Por exemplo, você pode escalar ou girar o caractere selecionado arrastando a caixa de delimitação.
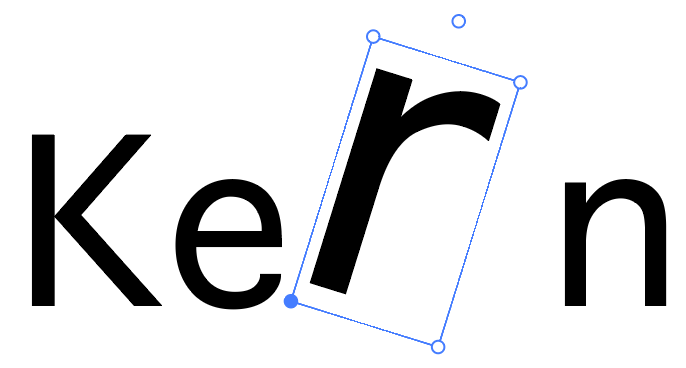
FAQs
Aqui estão algumas outras perguntas que você pode ter sobre kerning no Adobe Illustrator.
Qual é a diferença entre o kerning e o tracking?
Kerning e tracking são processos para manipular o espaçamento do texto, mas não são exactamente iguais. Tracking ajusta o espaçamento do texto inteiro (um grupo de letras), e kerning ajusta o espaço entre duas letras específicas.
Porque é que o kerning é útil?
O kerning melhora a legibilidade, especialmente quando certas combinações de caracteres são difíceis de distinguir ou quando o estilo da fonte é complicado. Às vezes, o mau kerning pode levar a mal-entendidos.
Porque é que kerning não está a trabalhar no Adobe Illustrator?
Kerning não funciona quando a Ferramenta Tipo não está ativada, e você deve clicar entre dois caracteres para adicionar um valor kerning, caso contrário, as opções de kern podem ficar a cinzento.
Envolvimento
Kerning é um processo fácil, mas entendo que alguns de vocês podem estar confusos sobre o espaçamento real - não sei ao certo quanto espaço a ser adicionado ou não conseguir manter o controle.
Neste caso, comece com o painel de caracteres. Se você não está preocupado em espaçá-los uniformemente, então usar o atalho de teclado deve ser a maneira mais rápida.

