Índice
Algumas imagens são por vezes demasiado grandes para caberem na sua arte. O que fazer quando as imagens não correspondem ao tamanho exigido? Obviamente, você redimensiona-as! Mas você tem de ter cuidado para não distorcer as imagens enquanto redimensiona, e a chave para evitar isso é a chave Shift.
Você pode usar a Ferramenta Escala, a Ferramenta Transformar ou simplesmente a Ferramenta Seleção (quero dizer caixa de delimitação) para redimensionar imagens no Adobe Illustrator. Neste tutorial, vou mostrar a você como cada método funciona com passos detalhados.
Vamos começar!
Nota: todas as capturas de tela deste tutorial são tiradas do Adobe Illustrator CC 2022 versão Mac. Windows ou outras versões podem parecer diferentes.
Método 1: Ferramenta da Escala (S)
Na verdade, há uma Ferramenta de Escala na barra de ferramentas. Deve estar no mesmo sub-menu da ferramenta Rodar. Se não a vir, pode adicioná-la a partir da ferramenta Editar Barra de Ferramentas menu.
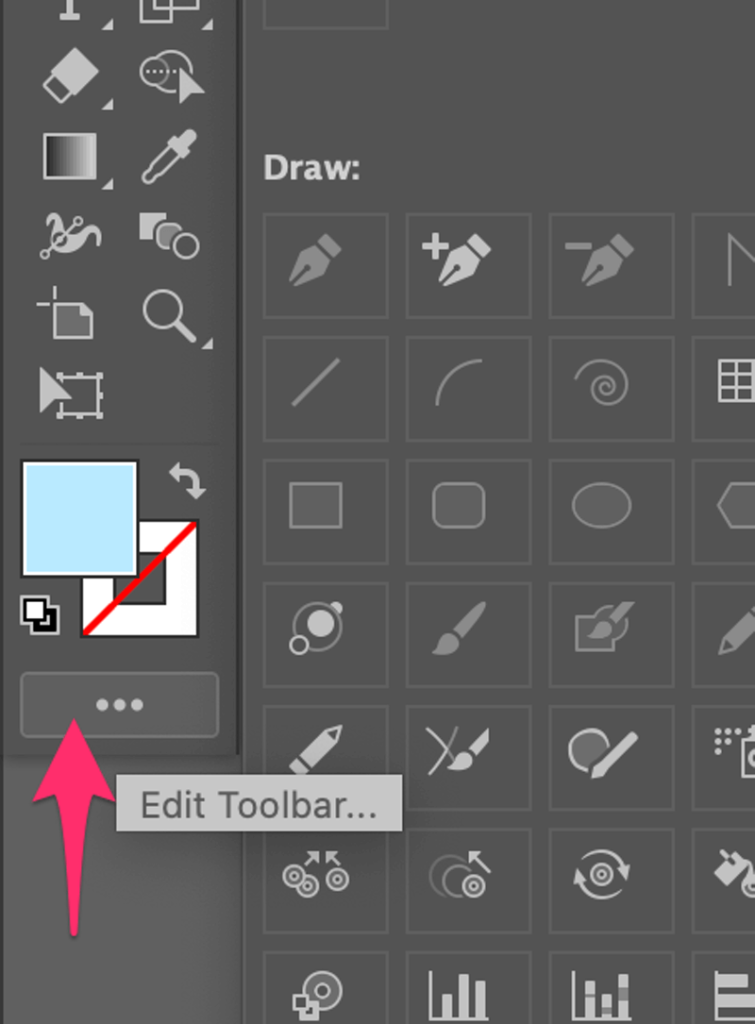
Passo 1: Selecione as imagens com o botão Ferramenta de Seleção (V) Segure o Turno para selecionar várias imagens, ou arraste para selecionar todas as imagens se você quiser redimensionar todas.
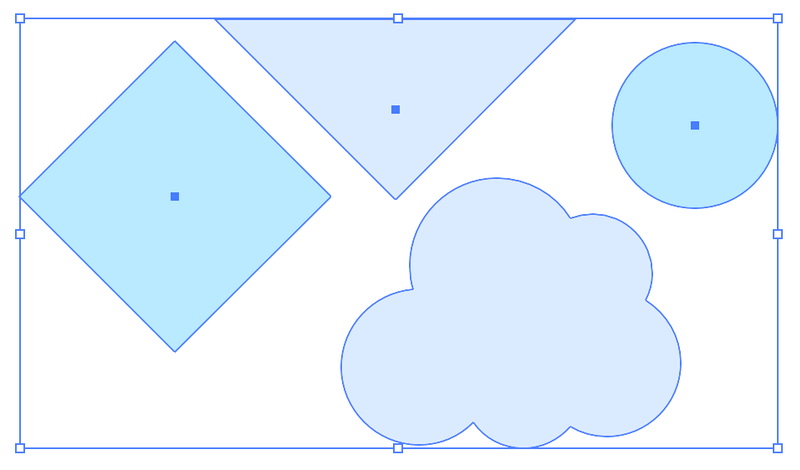
Passo 2: Escolha o Ferramenta de Balança da barra de ferramentas, ou use o atalho do teclado S .
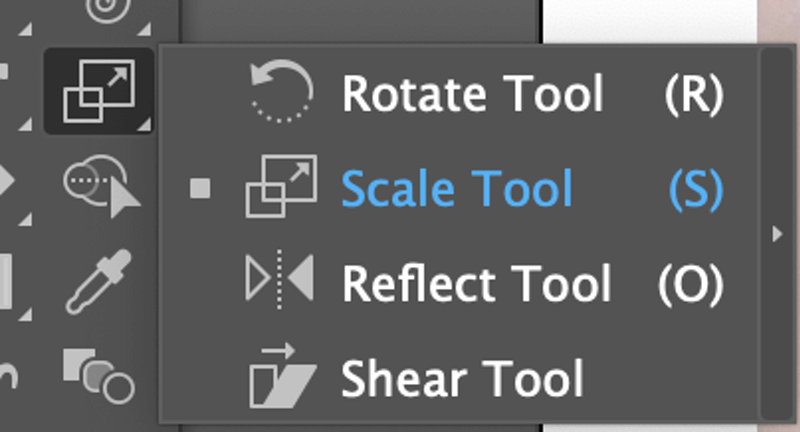
Agora você verá pontos de ancoragem nas imagens que escolher.
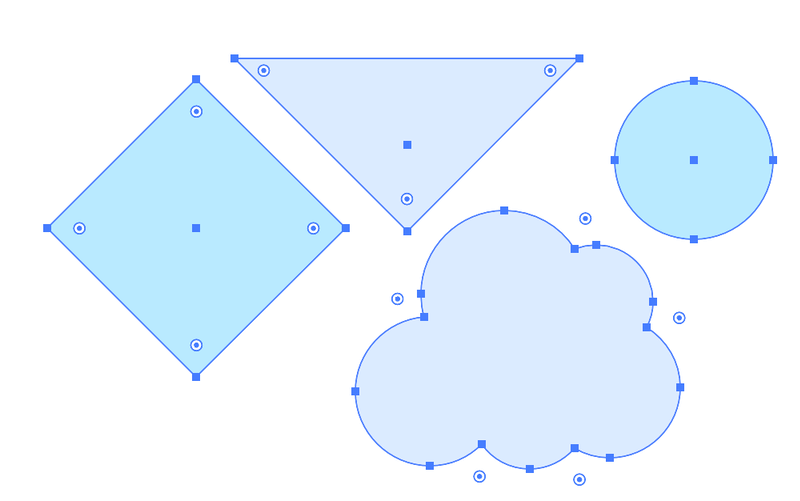
Passo 3: Clique num espaço vazio perto das imagens e arraste para fora para aumentar a imagem ou arraste para dentro para diminuir o tamanho. Turno enquanto se arrasta para manter as imagens proporcionais.
Por exemplo, eu cliquei e arrastei em direção ao centro para tornar as imagens menores. No entanto, eu não segurei a tecla Shift, então as imagens parecem um pouco distorcidas.
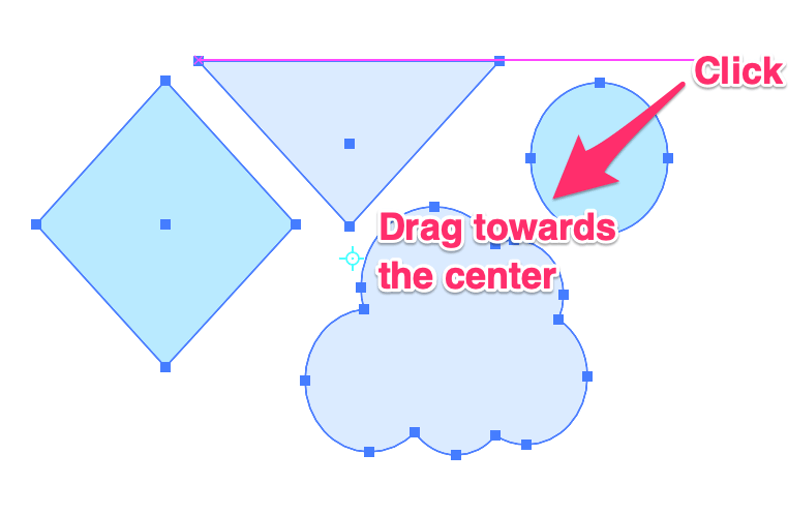
Solte o mouse e a tecla Shift quando você estiver satisfeito com o tamanho.
Método 2: Ferramenta de Transformação
Este método funciona melhor quando você tem um valor exato de tamanho em mente, porque você pode inserir diretamente a largura e a altura.
Por exemplo, vamos redimensionar esta imagem para 400 pixels de largura. Neste momento o tamanho é 550 W x 409 H.
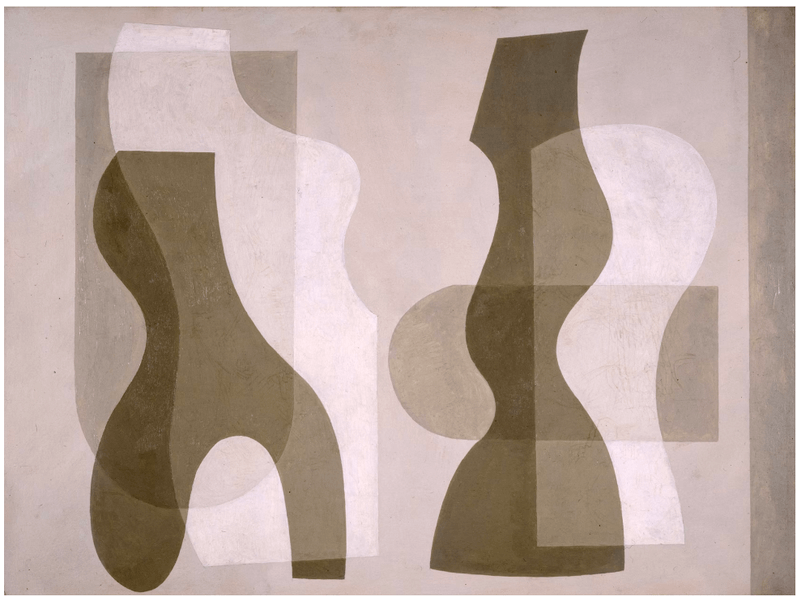
Passo 1: Abra o Painel de Transformação a partir do menu suspenso Janela > Transforme Na verdade, o Painel de Transformação irá mostrar sob a Imóveis quando você seleciona um objeto ou imagem.
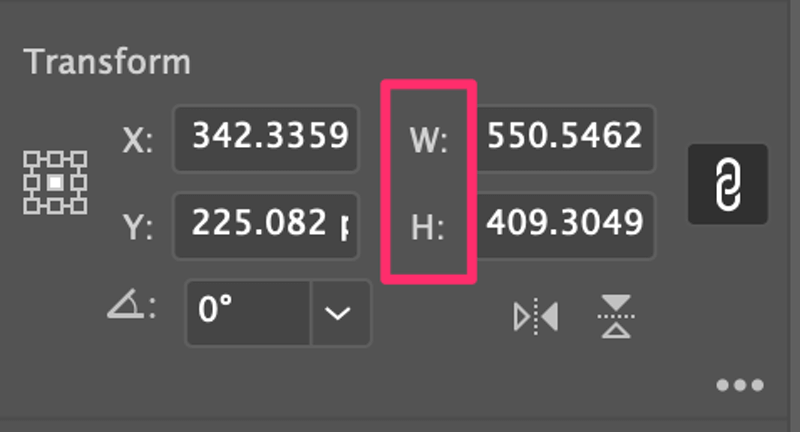
Passo 2: Selecione a imagem que deseja redimensionar e você verá as informações de tamanho na Transforme painel> W (largura) e H (altura). Altere o valor W para 400 e verá que o valor H muda automaticamente.
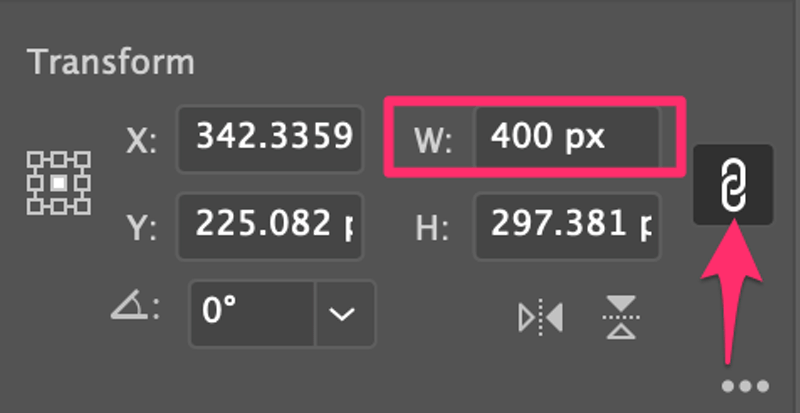
Porquê? Porque o botão de ligação está marcado. Quando o botão de ligação é clicado, mantém a proporção original da imagem. Se colocar um valor W, o valor H ajustar-se-á a um valor que corresponda. Vice Versa. Podias desatarraxar o botão, mas não vejo porque o quererias fazer.
Dicas: Se suas imagens têm traços, você pode clicar em Mais opções (o botão dos três pontos) e verifique Traços de Escala & Amortecedores; Efeitos .
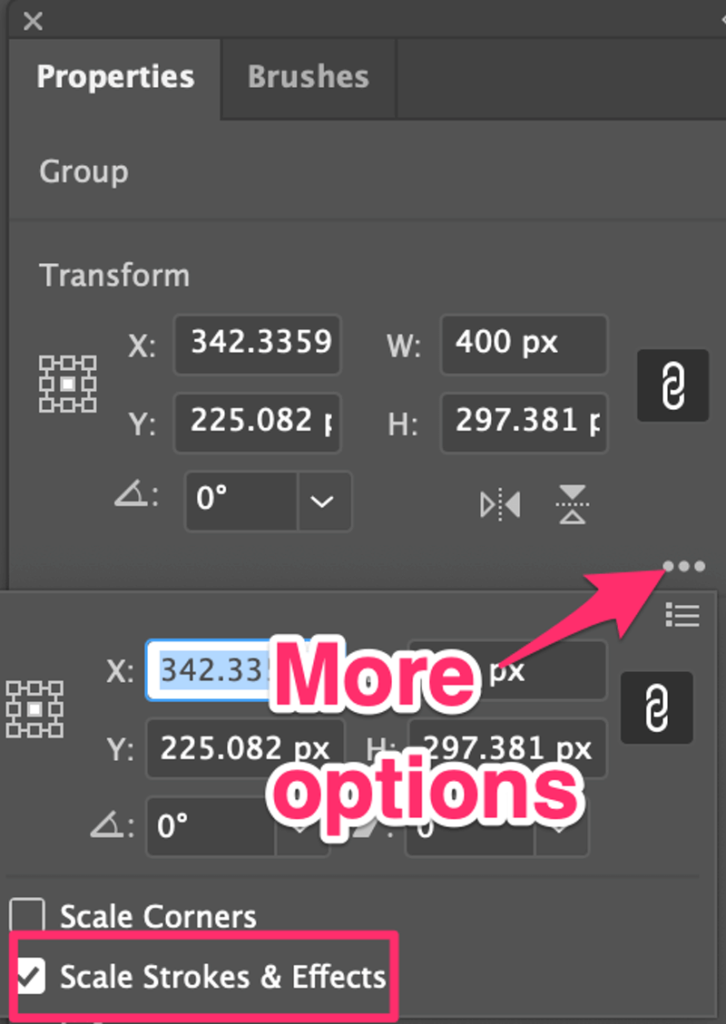
Método 3: Caixa de Encadernação
Esta é a forma mais conveniente de redimensionar imagens no Adobe Illustrator. Basta selecionar as imagens e arrastar a caixa de delimitação para redimensionar. Veja os passos detalhados abaixo.
Passo 1: Escolha o Ferramenta de Seleção da barra de ferramentas.
Passo 2: Segure a tecla Shift e selecione as imagens que você deseja redimensionar. Você verá a seleção dentro de uma caixa de delimitação. Por exemplo, aqui eu selecionei o triângulo e a nuvem.
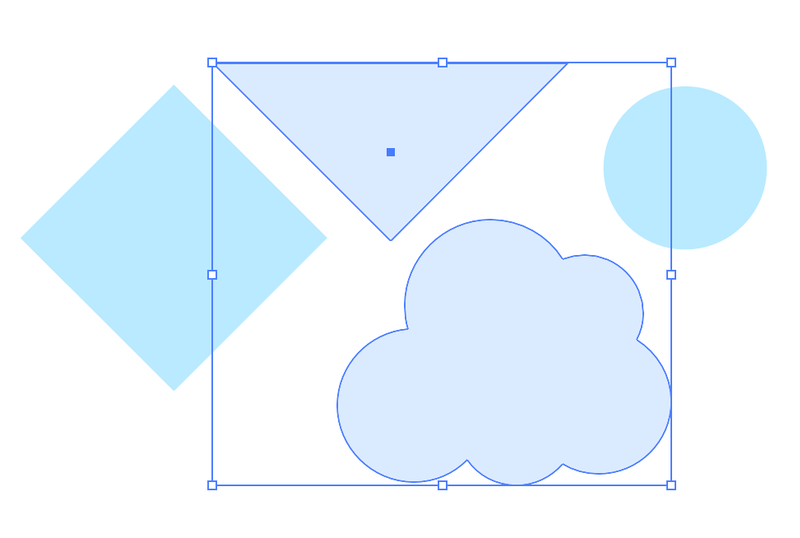
Passo 3: Clique num dos cantos da caixa de delimitação e arraste para dentro ou para fora para redimensionar. Arraste para fora para aumentar o tamanho e arraste para dentro (em direcção ao centro) para reduzir o tamanho. Se quiser redimensionar proporcionalmente, segure a Shift chave quando você arrasta.
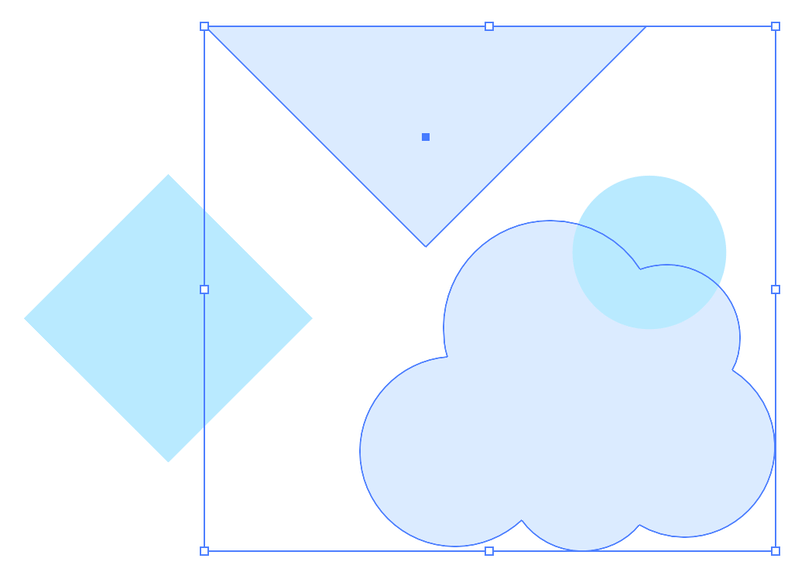
Conclusão
É tão fácil redimensionar imagens no Adobe Illustrator. Embora haja uma ferramenta específica para isso, a Scale Tool, honestamente, eu mal a uso porque usar a caixa de delimitação para redimensionar funciona perfeitamente bem.
Eu uso o Painel de Transformação para redimensionar quando sei o tamanho necessário para as imagens, porque usar a caixa de delimitação ou a ferramenta de escala é difícil de obter o valor exato do tamanho.

