Índice
Você pode fazer um GIF no Adobe Illustrator?
A verdade é que.., você não pode fazer um GIF no Adobe Illustrator sozinho Sim, os passos iniciais podem ser feitos no Adobe Illustrator, ou seja, você pode preparar as placas de arte para o GIF animado no Adobe Illustrator, mas precisará exportar as placas de arte para um criador de GIF ou usar o Photoshop para fazer o GIF real.
Neste tutorial, você aprenderá como criar GIFs animados no Adobe Illustrator e Photoshop. Vou decompor os tutoriais em duas partes.
A Parte 1 irá introduzir os passos que precisam ser feitos no Adobe Illustrator, e a Parte 2 irá mostrar-lhe como converter placas de arte em GIFs animados no Photoshop. Se você não é um usuário do Photoshop, não se preocupe, eu também lhe mostrarei como fazer um GIF usando criadores de GIFs online.
Nota: as capturas de tela neste tutorial são tiradas do Adobe Illustrator CC 2022 versão Mac e Photoshop CC 2022 versão Mac. Windows ou outras versões podem parecer diferentes.
Parte 1: Fazendo um GIF no Adobe Illustrator
Se o Adobe Illustrator não anima, por que estamos usando-o para fazer um GIF? Resposta simples: Porque você precisa criar os vetores para o GIF no Adobe Illustrator e a chave é ter diferentes quadros/ações separadas em diferentes pranchas de arte.
Por mais confuso que possa parecer, você terá aqui um exemplo com passos detalhados.
Passo 1: Crie um novo Adobe Illustrator File e configure o tamanho da placa de arte para 400 x 400px (Apenas a minha sugestão, fique à vontade para configurar qualquer outro tamanho que você goste).
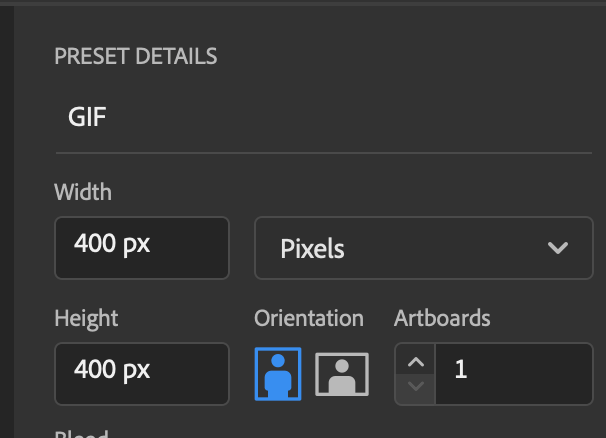
Como vai ser um GIF, eu não recomendo ter um arquivo grande e é melhor se o quadro de arte for um quadrado.
Passo 2: Crie um ícone ou ilustração que você queira animar. Por exemplo, eu vou fazer um GIF de chuva, então eu vou criar uma forma de nuvem e algumas gotas de chuva.
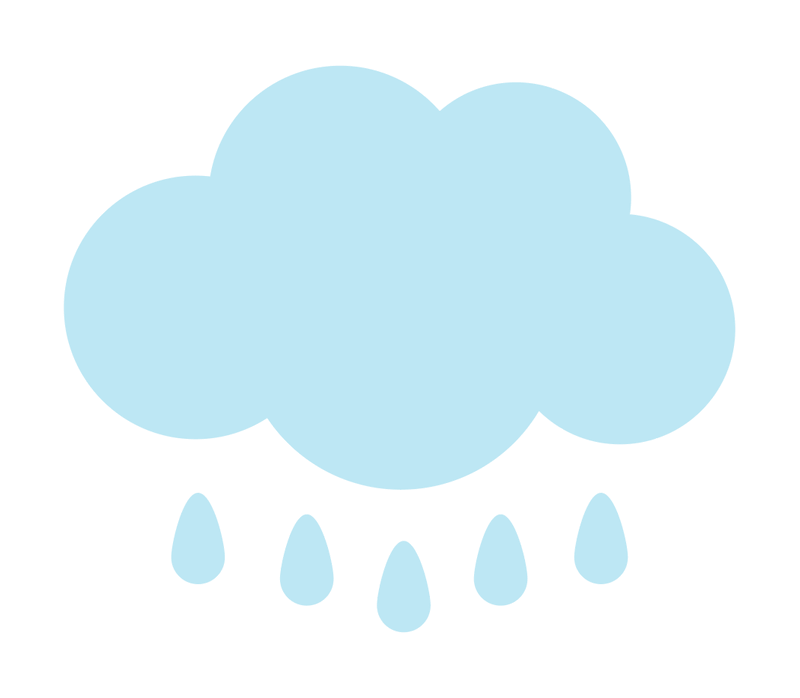
Todas as formas estão no mesmo artboard neste momento, por isso o próximo passo é dividi-las em diferentes artboards para criar as molduras de animação.
Passo 3: Crie novas artboards. Essas artboards serão os quadros mais tarde no Photoshop, portanto o número de artboards depende do número de quadros/ações que você deseja que o GIF tenha.
Por exemplo, eu adicionei cinco pranchas de arte extras, então agora eu tenho seis pranchas no total.
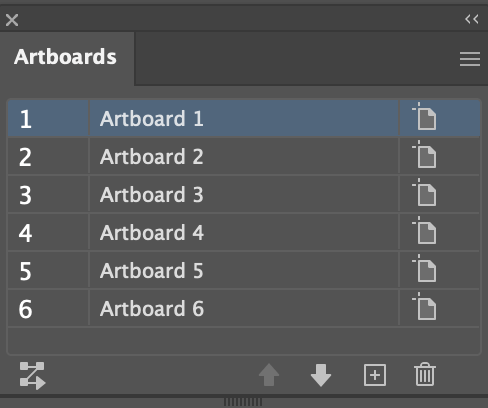
Não se estresse se você não tiver certeza no momento, você pode sempre adicionar ou apagar artboards mais tarde.
Passo 4: Copie e cole as formas nas novas artboards. Se estiver a editar na mesma forma, pode copiar a forma para todas as artboards e fazer as edições em cada artboard.
Nota: é muito importante colocar as formas no lugar das novas placas de arte ao fazer um GIF. O atalho do teclado para colocar um objeto copiado no mesmo lugar é Comando + F ( Ctrl + F para usuários do Windows).
Os elementos nos quadros de arte devem seguir uma sequência de como o GIF irá aparecer.
Por exemplo, a forma de nuvem será mostrada no GIF o tempo todo, então copie a forma de nuvem para todas as novas placas de arte. Você também pode adicionar elementos à sua nova placa de arte um por um. Até você.

Decida qual parte irá aparecer a seguir e organize os quadros de arte seguindo a sequência do quadro que irá aparecer no GIF.
No meu caso, quero que a gota de chuva do meio apareça primeiro, por isso vou juntá-la com a forma de nuvem no Artboard 2. Depois nos quadros seguintes (artboards), vou adicionar as gotas de chuva nos lados, uma a uma.

Uma vez que eu tinha todas as pranchas preparadas, decidi remover as gotas de chuva da primeira prancha, agora as minhas pranchas estão assim, e estão prontas para partir.
Passo 5: Dê um nome às pranchas de arte e coloque-as numa sequência de como você quer que elas fiquem em um GIF. Vou nomeá-las do frame 1 para o frame 6 para facilitar a sua identificação mais tarde no Photoshop.
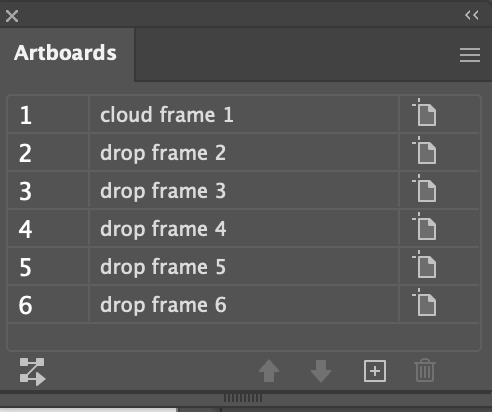
Passo 6: Exportar os quadros de arte. Ir para o menu superior Arquivo > Exportação > Exportação para Telas e escolha Exportar Artboards .
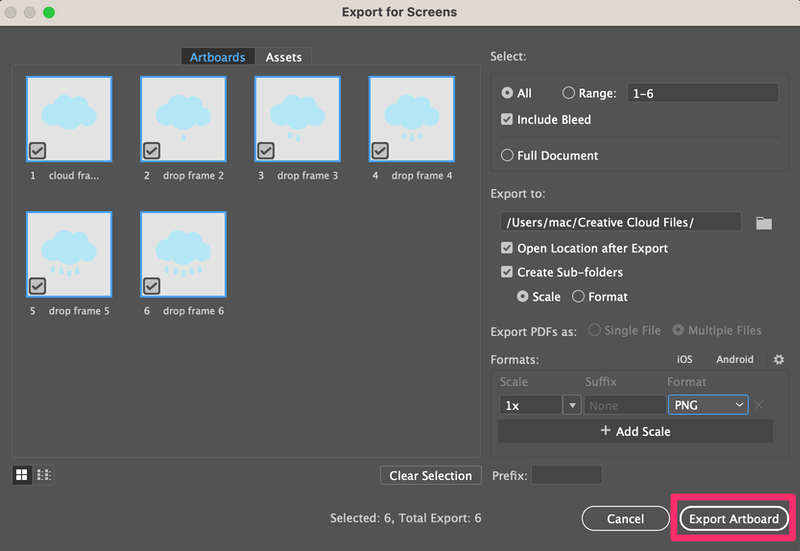
Você deve ver suas pranchas de arte salvas como imagens individuais com nomes.
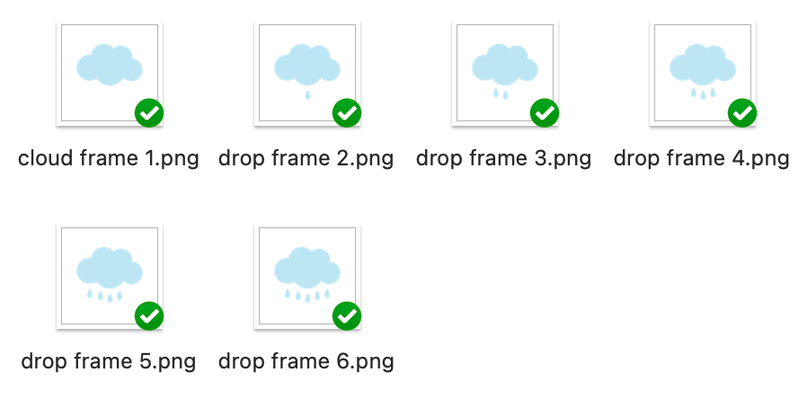
Você terminou o trabalho no Adobe Illustrator, vamos continuar o processo de animação no Photoshop.
Parte 2: Fazendo um GIF no Photoshop
Depois de ter todos os frames prontos, são necessários apenas alguns minutos para criar um GIF animado no Photoshop.
Passo 1: Criar um novo documento no Photoshop, do mesmo tamanho do arquivo Adobe Illustrator da Parte 1. No meu caso, seria 400 x 400px.
Passo 2: Arraste as imagens que você exportou do Adobe Illustrator para o Photoshop, e elas serão mostradas como camadas.
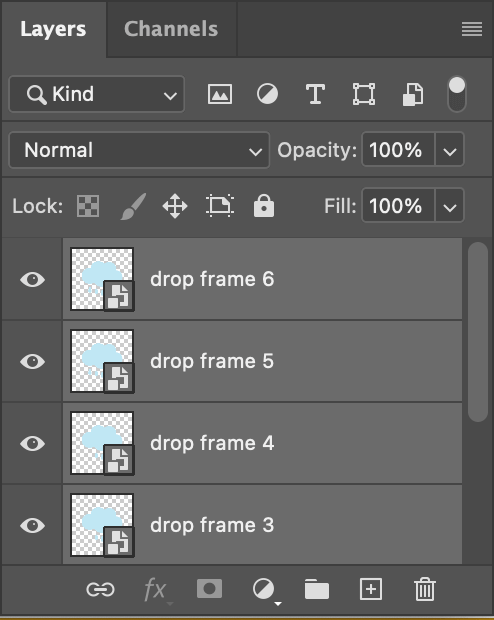
Passo 3: Ir para o menu suspenso Janela > Linha do tempo ou você pode alterar diretamente o espaço de trabalho para Moção .

Você deve ver um espaço de trabalho na linha do tempo na parte inferior da janela do Photoshop.
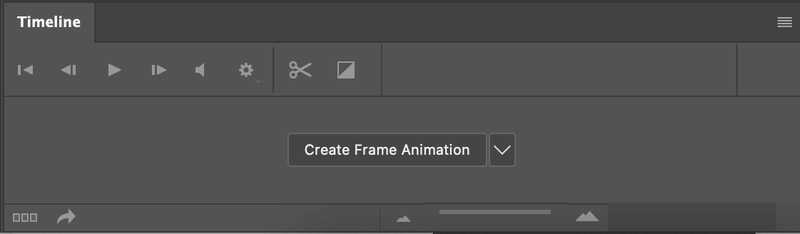
Passo 4: Clique Criar animação de quadros no espaço de trabalho da Linha do Tempo, e você verá a camada superior mostrando no espaço de trabalho da Linha do Tempo.
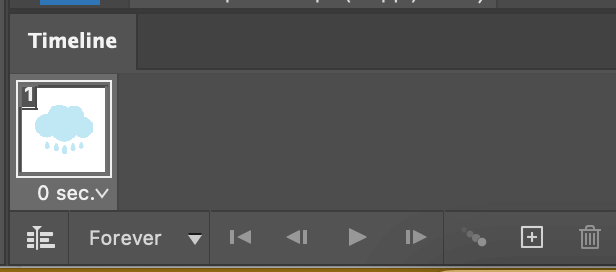
Passo 5: Clique no canto superior direito da janela da Linha do Tempo para abrir o menu dobrado e escolha Faça Molduras a partir de Camadas .
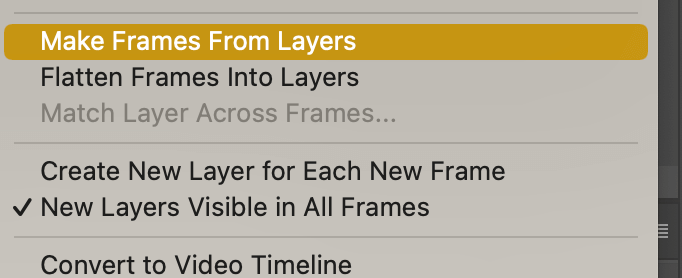
Então todas as camadas aparecerão como quadros.
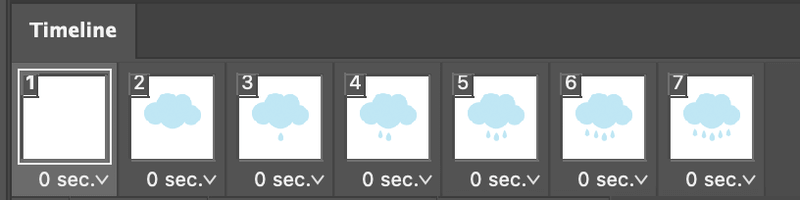
Como você pode ver, o primeiro quadro está vazio, porque é o fundo mais tarde. Você pode apagar o primeiro quadro selecionando o quadro e clicando no botão Elimina os quadros selecionados na janela da Linha do Tempo.
Passo 6: Clique na seta para baixo abaixo de cada frame para alterar a velocidade de cada frame em conformidade. Por exemplo, mudei a velocidade de todos os frames para 0,2 segundos.
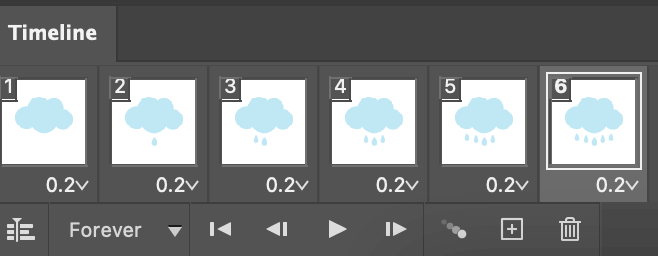
Você pode clicar no botão play para ver como fica o GIF. Quando estiver satisfeito com o resultado, o último passo é exportá-lo como um GIF.
Passo 7: Ir para o menu suspenso Arquivo > Exportação > Guardar para a Web (Legado) .
A partir do menu de configurações, o mais importante é escolher GIF como o tipo de arquivo e escolher Para sempre como as Opções de Lopping. Você muda outras configurações de acordo.
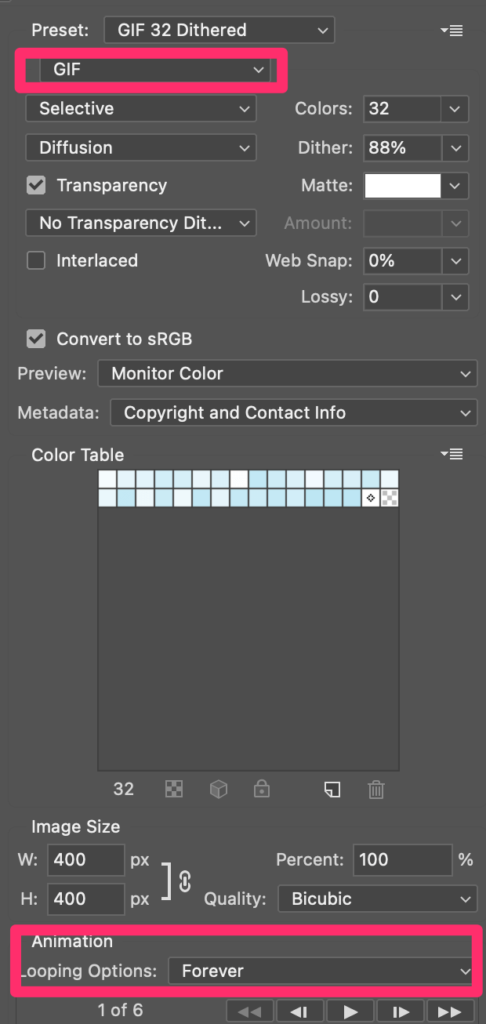
Clique Salvar e parabéns! Acabaste de fazer um GIF animado.
Como fazer um GIF sem Photoshop
Não está familiarizado com o Photoshop? Você certamente pode criar um GIF sem o Photoshop também. Existem tantas ferramentas online que lhe permitem fazer um GIF de graça.
Por exemplo, o EZGIF é um GIF popular e é fácil de usar. Tudo o que você precisa fazer é carregar suas imagens, escolher uma velocidade de reprodução e ele fará automaticamente o GIF para você.
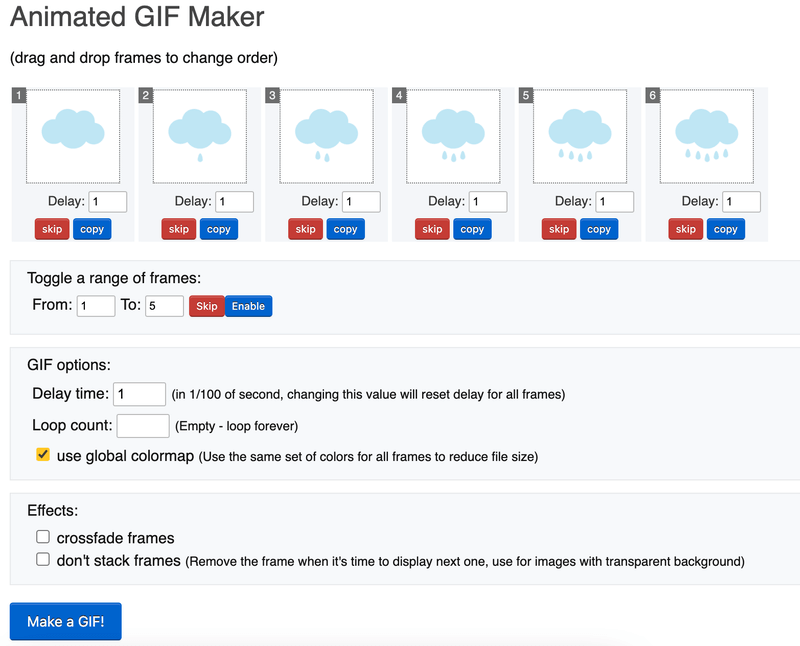
Conclusão
Adobe Illustrator é onde você cria os elementos da animação e Photoshop é onde você faz o GIF animado.
Uma opção mais fácil seria usar um criador de GIFs online. A vantagem é que isso lhe pouparia muito tempo, especialmente se você não estiver familiarizado com o Photoshop. No entanto, prefiro a flexibilidade do Photoshop porque tenho mais controle sobre os frames.

