Índice
É outra aula de desenho? Não consegues desenhar a tua linha ondulada ideal usando a ferramenta da caneta ou o lápis? Eu sinto-te. Não te preocupes, não vais precisar deles e vais ter uma linha ondulada perfeita garantida. Tudo o que tens de fazer é desenhar uma linha recta e aplicar um efeito.
Neste tutorial, você aprenderá como fazer três tipos diferentes de linhas onduladas no Adobe Illustrator, incluindo como fazer uma linha ondulada a partir de uma linha reta. Se você quiser fazer alguns efeitos de linhas onduladas legais, fique comigo até o fim.
Vamos para as ondas!
3 maneiras de fazer uma linha ondulada no Adobe Illustrator
A maneira mais fácil de criar uma linha clássica ondulada é usar o efeito Zig Zag que você pode encontrar na opção Distort & Transform. Se você quiser ser criativo e fazer diferentes tipos de linhas onduladas, você pode usar a Ferramenta Curvatura ou a Distorção de Envelope para fazer algo divertido.
Nota: as capturas de tela deste tutorial são tiradas do Adobe Illustrator CC 2021 versão Mac. Windows ou outras versões podem ser diferentes. Os usuários do Windows alteram o Comando chave para Ctrl .
Método 1: Distort & Transform
Passo 1: Use o Ferramenta Segmento de Linha (\) para traçar uma linha recta.


Passo 2: Vá para o menu suspenso e selecione Efeito > Distort & Transformar > Zig Zag .
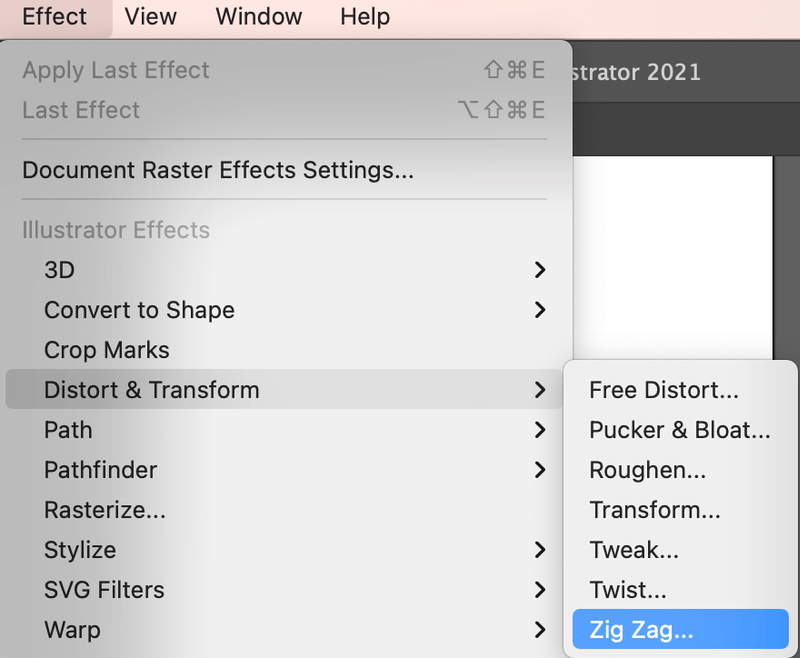
Você verá esta caixa e o efeito zig-zag padrão (o Pontos opção) é Esquina .

Passo 3: Altere a opção Pontos para Smooth Você pode mudar o Tamanho e as Pontes por segmento de acordo. Tamanho determina a que distância a onda estará da linha central, e Pontes por segmento define o número de ondas. Olha para a comparação abaixo.
Esta é a configuração padrão, 4 cristas por segmento.
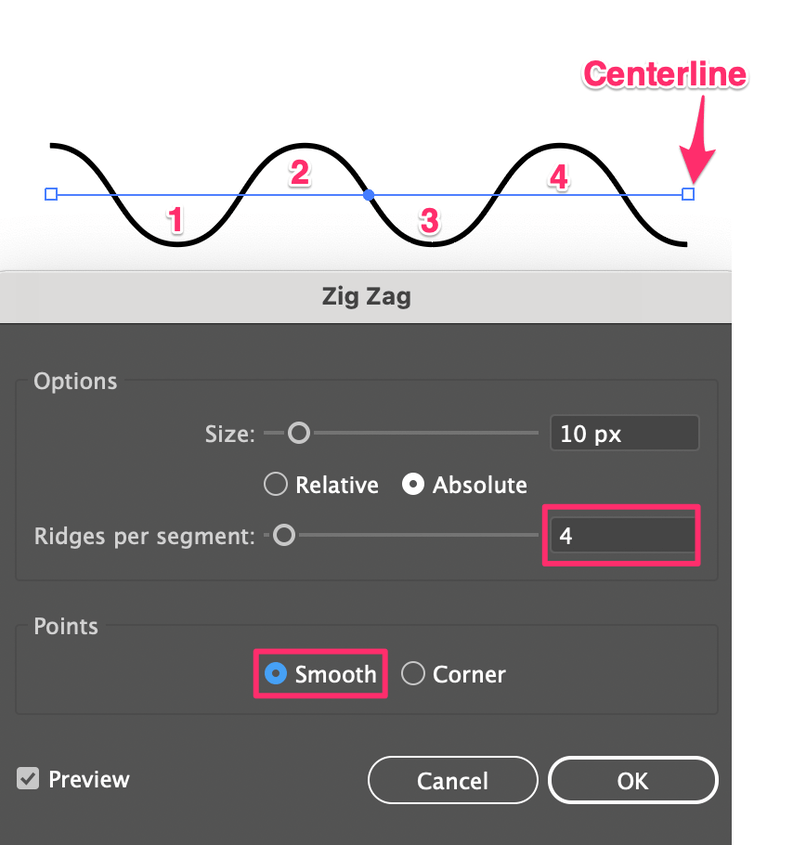
Isto é o que parece quando eu aumento Pontes por segmento para 8 e diminuo o tamanho em 2 px para que as ondas sejam menores e mais próximas da linha central.
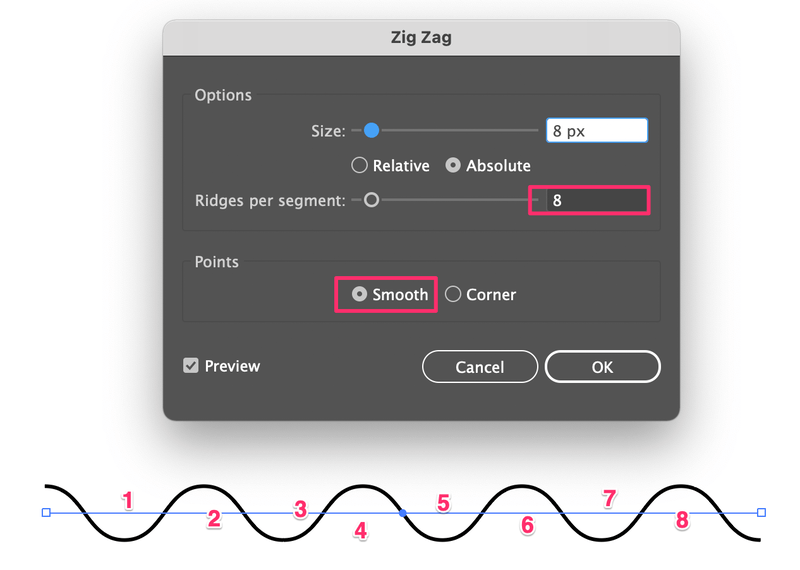
Percebeste a ideia? Quando diminuíres o tamanho, a linha ondulada vai ficar "mais plana".
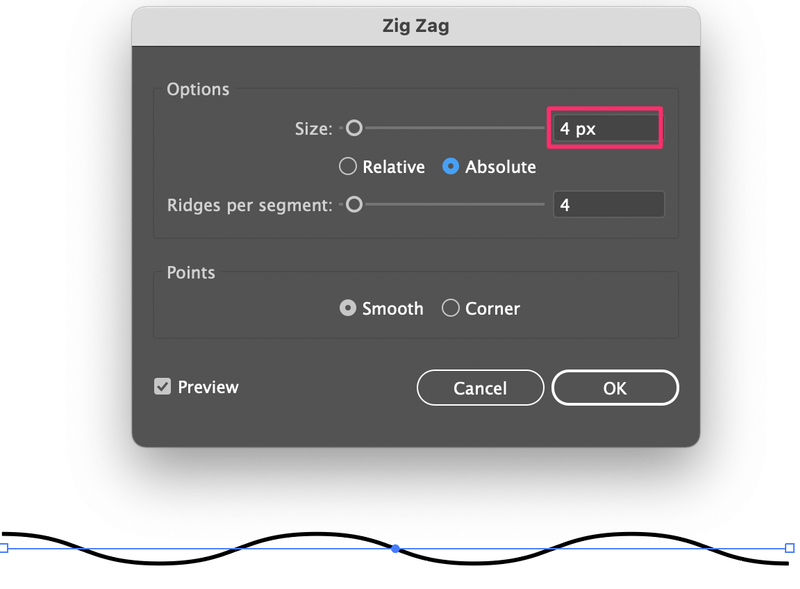
Método 2: Ferramenta de Curvatura
Passo 1: Comece com uma linha. Use a Ferramenta Segmento de Linha ou a Ferramenta Caneta para desenhar uma linha. Ela pode ser curva ou reta porque vamos curvá-la para fazer ondas de qualquer maneira. Vou continuar o exemplo de usar uma linha reta.

Passo 2: Selecione o Ferramenta de Curvatura (Shift + `) .
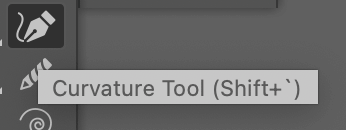
Passo 3: Clique na linha recta e arraste-a para cima ou para baixo para fazer uma curva. À medida que você clica, você adiciona pontos de ancoragem à linha. Então eu adicionei um ponto de ancoragem no meu primeiro clique e arrastei-o para baixo.
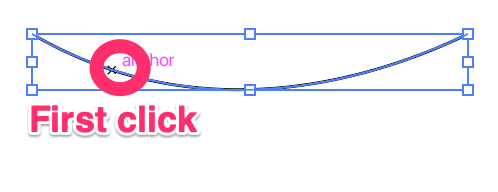
Clique na linha novamente e arraste o ponto de ancoragem para cima ou para baixo para criar uma onda. Por exemplo, o primeiro ponto de ancoragem que arrastei para baixo, por isso agora vou arrastá-lo para cima.
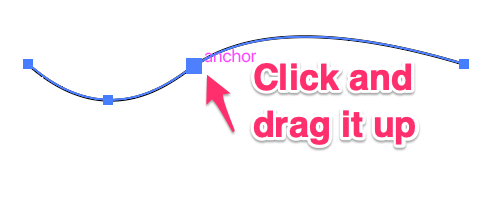
A onda está começando a se formar. Você pode clicar várias vezes dependendo de quão ondulada você quer que a linha seja e você pode se mover em torno dos pontos de ancoragem para fazer linhas onduladas dramáticas.
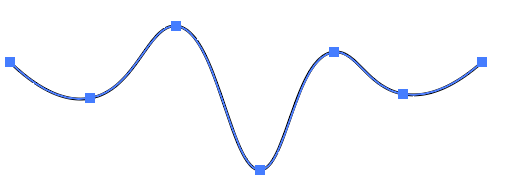
Método 3: Distorção do Envelope
Vamos nos divertir com este método. Vamos usar a ferramenta retângulo para criar uma linha.
Passo 1: Selecione o Ferramenta Retângulo (M) da barra de ferramentas e criar um longo rectângulo. Algo parecido com isto, que parece uma linha grossa.

Passo 2: Duplicar a linha (rectângulo).

Selecione a linha duplicada e segure Comando + D para repetir a acção e fazer múltiplas cópias da linha.
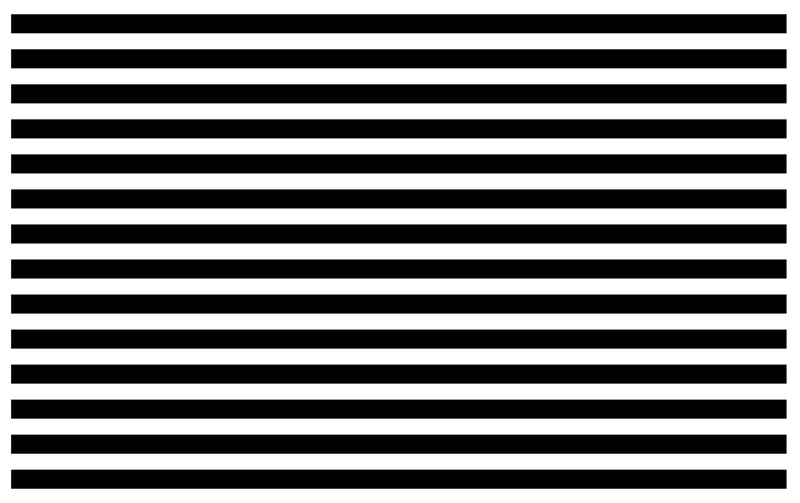
Passo 3: Selecione todas as linhas, vá para o menu suspenso e selecione Objeto > Distorção do Envelope > Faça com Malha .

Escolha as colunas e as linhas e clique em Ok. Quanto mais colunas você adicionar, mais ondas você receberá.
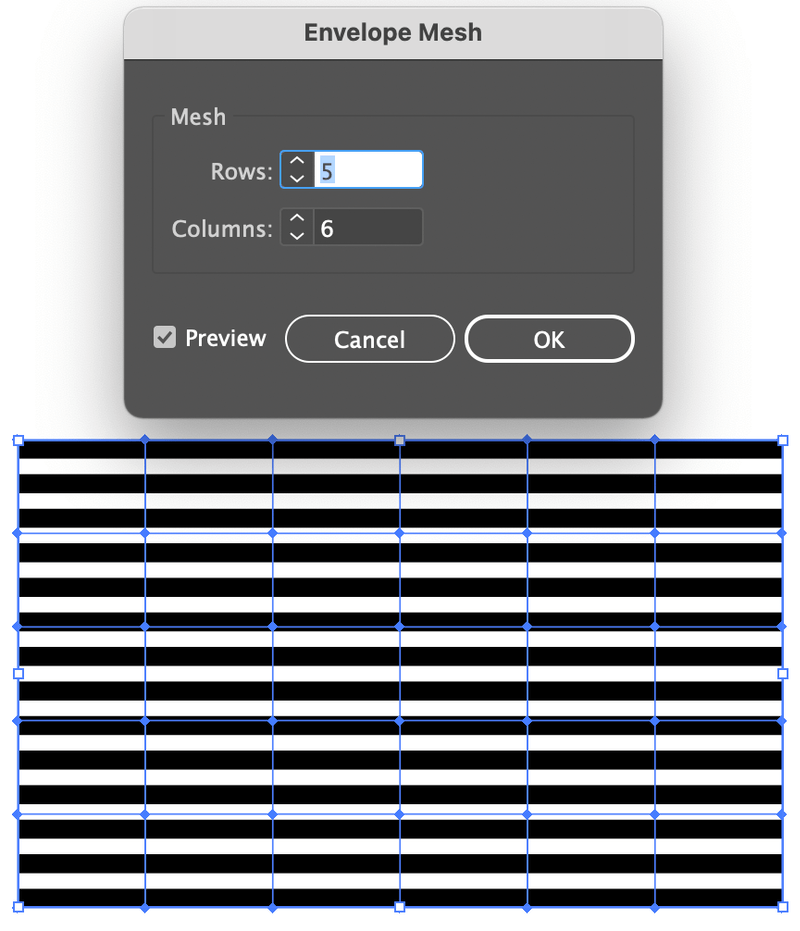
Passo 4: Selecione o Ferramenta de Seleção Direta (A) da barra de ferramentas, clique e arraste para selecionar as duas primeiras colunas. Quando as colunas forem selecionadas, você verá pontos de ancoragem nas linhas.
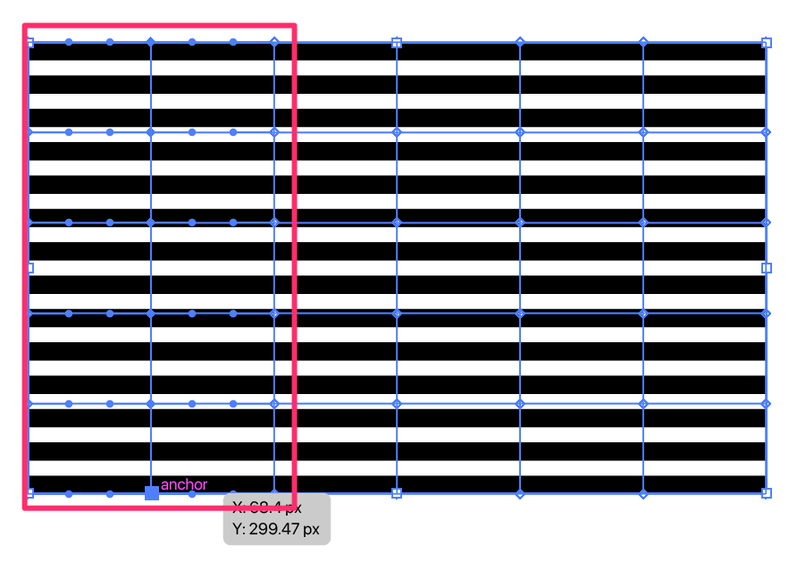
Clique no ponto de ancoragem da linha entre as duas colunas e arraste-a para baixo, verá que todas as filas seguirão a direcção.
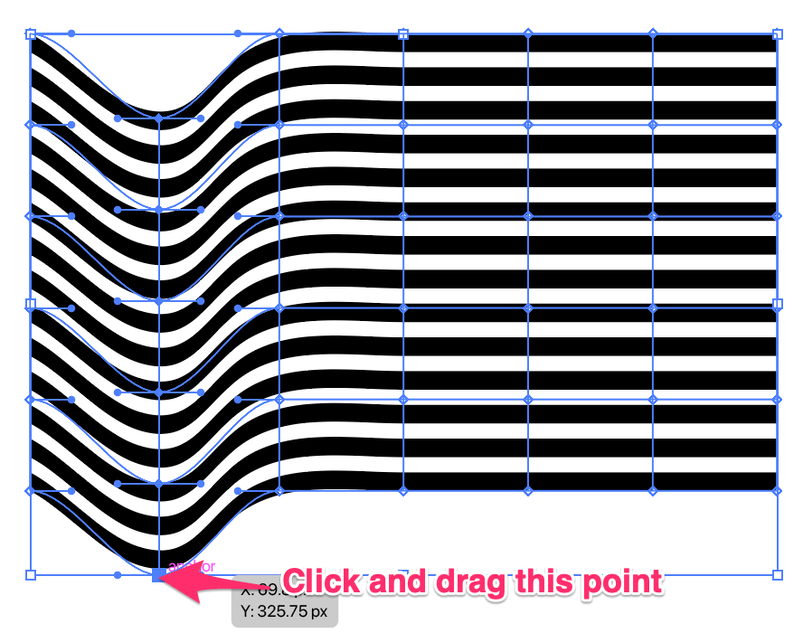
Passo 5: seleccione as duas colunas seguintes e repita o mesmo passo.
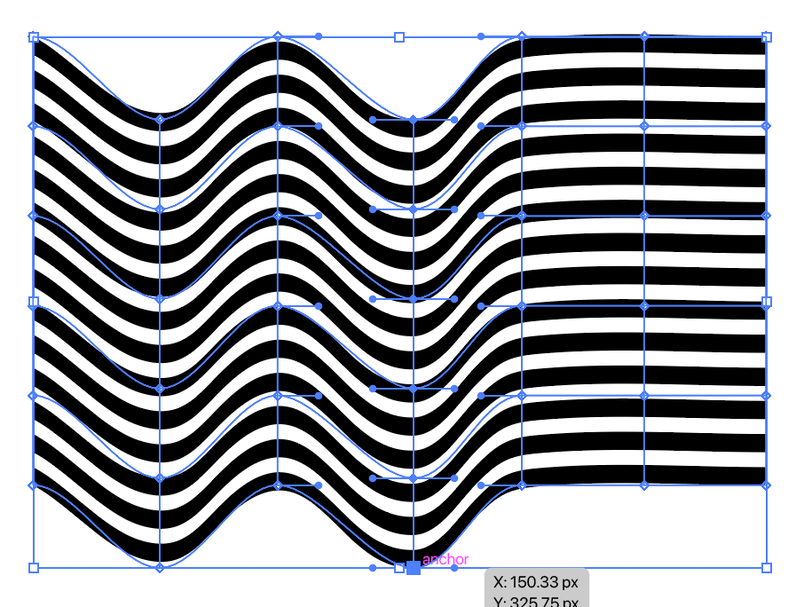
Agora já sabe o que fazer. É isso mesmo! Seleccione as duas últimas colunas e repita o mesmo passo.
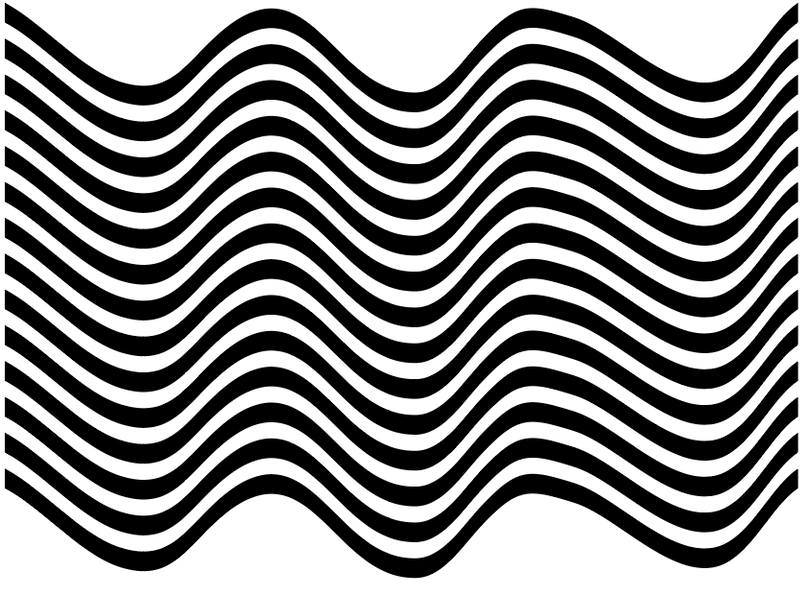
É isso! Agora se você quiser se divertir mais com as linhas onduladas, você pode clicar em pontos de ancoragem individuais nas linhas e colunas para fazer alguns efeitos legais.
Que tal isto?
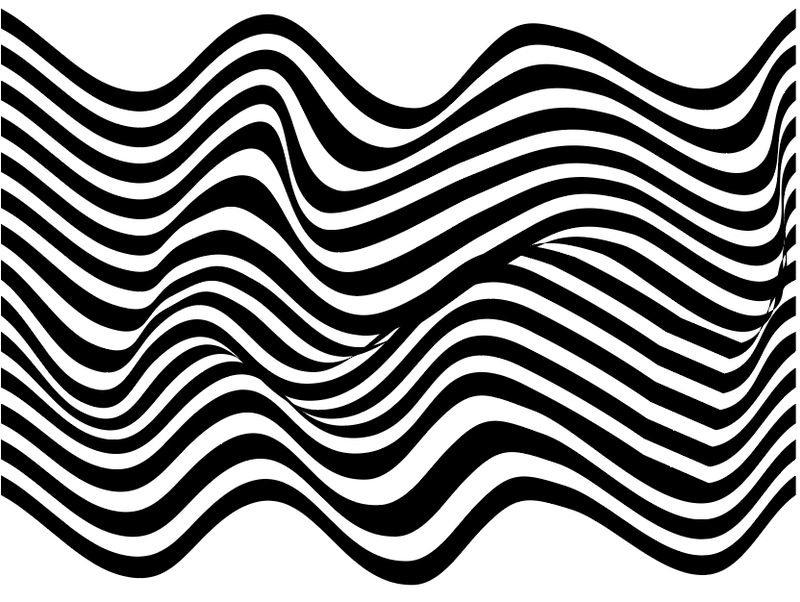
Envolvimento
Se você quiser fazer uma linha ondulada com ondas idênticas, o efeito Zig Zag seria a melhor opção porque é fácil e rápido. Tudo que você tem que fazer é selecionar o canto liso e ajustar o número e tamanho das ondas.
Se você quiser criar algumas linhas onduladas aleatórias, você pode se divertir com o Método 2 e o Método 3. Eu pessoalmente adoro usar o Make with Mesh por causa do efeito que ele cria.
Qual é o seu método favorito? Deixe um comentário abaixo e me avise.

