Índice
O que acontece quando você tira uma imagem com o ISO elevado desnecessariamente? Ou quando você sub-expõe uma imagem demais e tenta levantar as sombras muito longe no Lightroom? É isso mesmo, você tira uma foto granulada!
Olá! Sou a Cara e sei que há alguns fotógrafos por aí que não se importam com grãos nas suas imagens. Alguns até adicionar grãos durante o pós-processamento para criar uma sensação de grão ou vindima.
Eu pessoalmente desprezo o grão. Eu procuro evitá-lo o máximo possível em minhas imagens. E se eu falhar na versão sem câmera, eu o removo o máximo possível no Lightroom.
Curioso como suavizar as suas fotos granulosas no Lightroom? Eis como!
Uma nota sobre as limitações
Antes de mergulharmos, vamos ter aqui uma conversa a sério. é O Lightroom é uma ferramenta bastante poderosa e é incrível o quanto ele pode remover.
No entanto, embora pareça mágico, o Lightroom não pode fazer milagres. Se as configurações da sua câmera estavam muito fora de controle, você não será capaz de salvar a foto. O Lightroom reduz o grão à custa dos detalhes, então empurrar essa correção muito longe demais vai deixá-lo com uma imagem suave.
Vamos ver isto em acção. Vou dividir o tutorial em quatro passos principais com instruções detalhadas em cada passo.
Nota: os screenshots abaixo são retirados da versão Windows do Lightroom Classic. Se você estiver usando a versão Mac, eles terão um aspecto ligeiramente diferente.
Passo 1: Aceder ao Painel de Detalhes
As configurações do Lightroom que afetam o ruído são bastante fáceis de encontrar. No módulo Develop, clique para abrir o Detalhe painel da lista de painéis de edição.
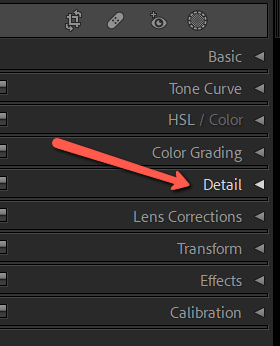
Depois, você verá estas opções mais uma pequena pré-visualização ampliada da imagem na parte superior.
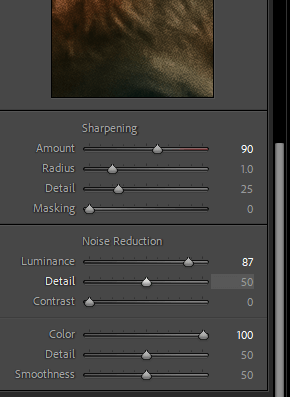
Nós vamos trabalhar com o Redução de Ruído Como pode ver, há duas opções - Luminância e Cor A partir daqui, você precisa descobrir que tipo de barulho você tem.
Passo 2: Determine que tipo de barulho você tem
Dois tipos de ruído podem aparecer em fotografias - ruído de luminância e ruído de cor .
O ruído da luminância é monocromático e só parece granulado. Esta imagem subexposta que tirei de um agouti é um grande exemplo.

Vê toda a qualidade do grão áspero? Agora, veja o que acontece quando eu empurro o selector de luminância para 100.

O grão desaparece (embora, infelizmente, a imagem fique bastante suave). Com este teste, você sabe que tem ruído de luminância.
O ruído de cor parece diferente. Em vez de grão monocromático, você verá um monte de pedaços de cores diferentes. Vê todas aquelas manchas vermelhas e verdes e outras cores?

Quando empurramos a Cor deslizador, esses pedaços de cor desaparecem.

Agora que sabe com que tipo de grão está a lidar, está na altura de o arranjar.
Passo 3: Redução do Ruído de Luminância
Lembra-se do primeiro exemplo? Quando empurramos o deslizador de ruído até 100, o grão desapareceu, mas muitos detalhes também desapareceram. Infelizmente, essa imagem provavelmente não pode ser salva, mas vamos olhar para esta coruja.
Estou ampliando a 100% aqui e você pode ver um pouco do grão de iluminação. Eu recomendo que você amplie a foto quando você trabalha nela para que você possa ver os detalhes.
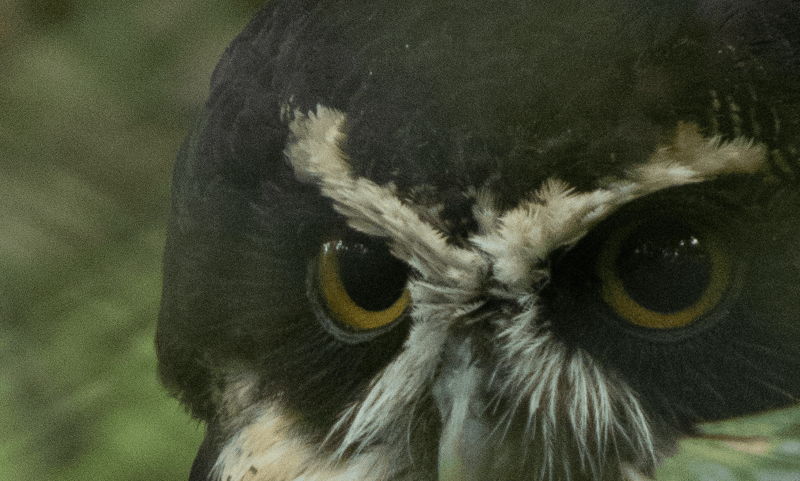
Quando eu tomar o Luminância desliza até 100, o grão desaparece, mas agora a imagem é muito suave.
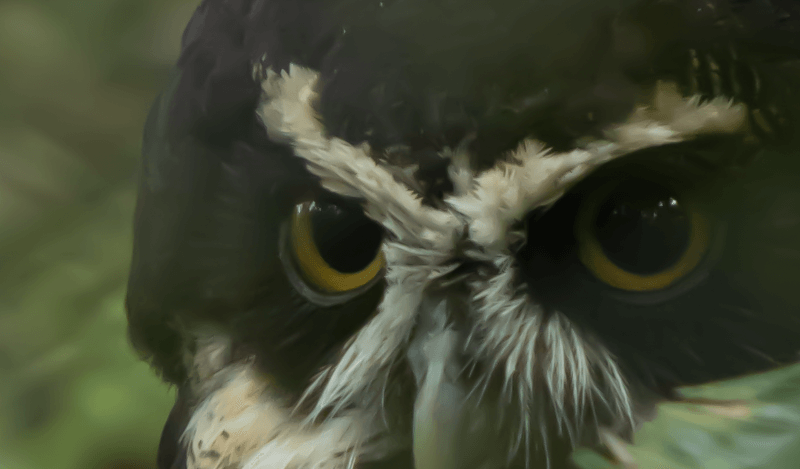
Brinque com o deslizador para encontrar um meio feliz. Aqui está a 62. A imagem não é tão macia, mas a presença de grãos ainda foi significativamente reduzida.

Para afinar ainda mais isto, podemos brincar com o Detalhe e Contraste deslizadores mesmo por baixo do Luminance.
Um valor mais alto de Detalhe retém mais detalhes na imagem à custa da remoção do ruído, claro. Um valor mais baixo cria um produto acabado mais suave, embora os detalhes possam ficar suaves.
Um valor de contraste mais alto manterá mais contraste (e também um mosqueado ruidoso) na imagem. Um valor mais baixo diminuirá o contraste e produzirá um resultado mais suave.
Aqui ainda está a 62 na barra deslizante Luminance, mas eu trouxe o Detalhe até 75. Há um pouco mais de detalhe nas penas, mas o barulho ainda é bastante suave.
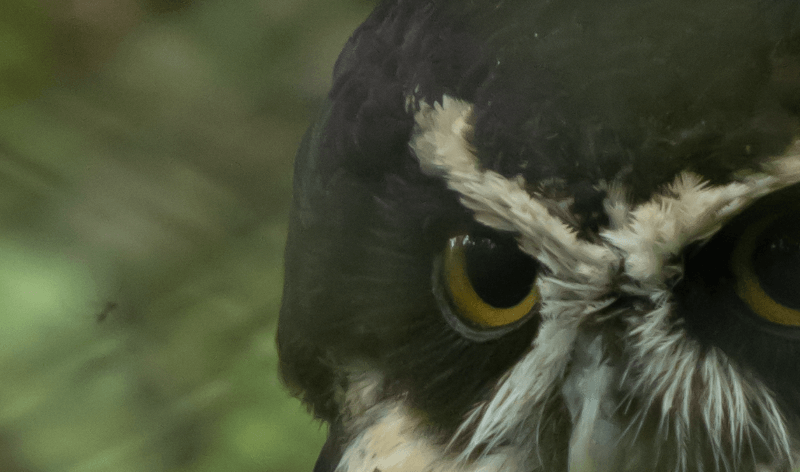
Passo 4: Reduzir o ruído de cor
O Cor A remoção do ruído de cor não toca tanto no detalhe para que se possa empurrar este deslizador bastante alto se necessário. No entanto, tenha em mente que A remoção do ruído de cor pode aumentar o ruído de luminância por isso, vai precisar de equilibrar isso.
Aqui está esta imagem a 0 no Cor Deslizador de ruído.
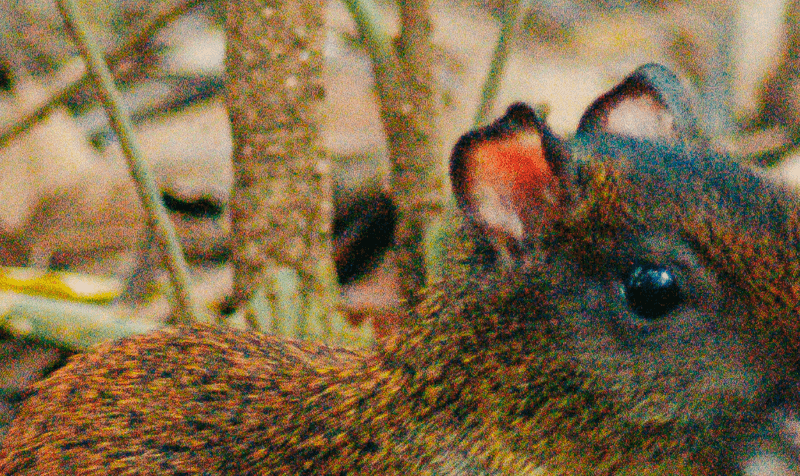
Aqui está a mesma imagem a 100.
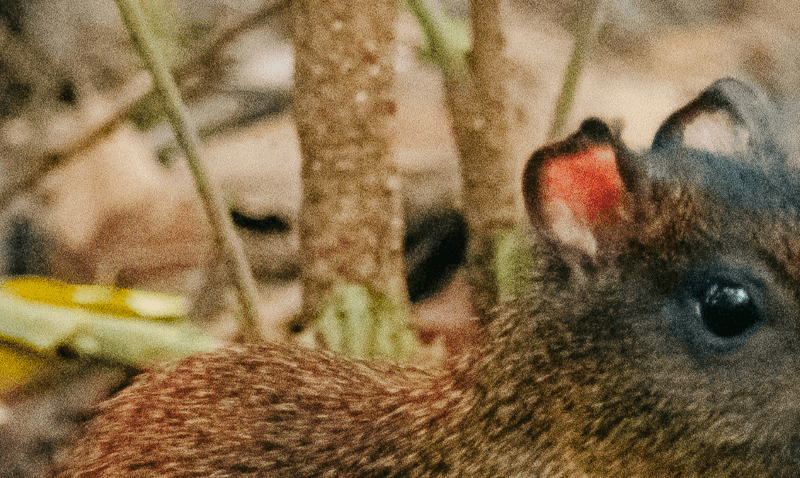
Sob o controle deslizante de ruído Colorido, você também tem Detalhe e Alisamento Um maior valor de detalhe ajuda a preservar os detalhes enquanto um mais baixo suaviza as cores. A suavidade ajuda a reduzir os artefactos de cor que mancham.
Muitas vezes você terá ruído de cor e de luminância na mesma imagem. Nesse caso, você deve trabalhar com os dois conjuntos de controles deslizantes para ver como eles afetam um ao outro.
Por exemplo, a remoção de muito ruído de cor tipicamente deixa-o com algum ruído de luminância que também terá de resolver. Pode ver isto na imagem acima.
Aqui reduzi o selector de cor para 25, de modo a afectar o menos possível o ruído de iluminação, mas as manchas de cor desapareceram. Também aumentei o selector de cor para 68.

A imagem ainda é um pouco suave, mas é significativamente melhor do que era. E lembre-se, ainda estamos com o zoom a 100%. Puxe-a de volta para a imagem em tamanho real e não parece muito mal.

É claro que é ainda melhor compreender como usar a sua câmara - especialmente no modo manual. Com os valores certos de ISO, velocidade de obturação e abertura, irá reduzir significativamente o ruído. No entanto, é sempre bom ter uma cópia de segurança pós-processamento para aquelas condições de iluminação difíceis.
Curioso, o que mais o Lightroom pode ajudar a fazer? Veja como embaçar um fundo no Lightroom aqui.

