Índice
Adobe Audition é uma excelente ferramenta de gravação para captar todo o seu áudio. Embora a ferramenta seja poderosa, começar é simples. Esta introdução irá mostrar-lhe como gravar em Adobe Audition.
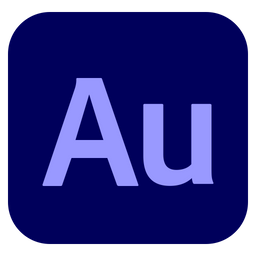
Como gravar ficheiros áudio
Adobe Audition torna muito fácil começar a gravar ficheiros de áudio. Por defeito, Audition inicia-se no modo Ficheiro de Áudio.
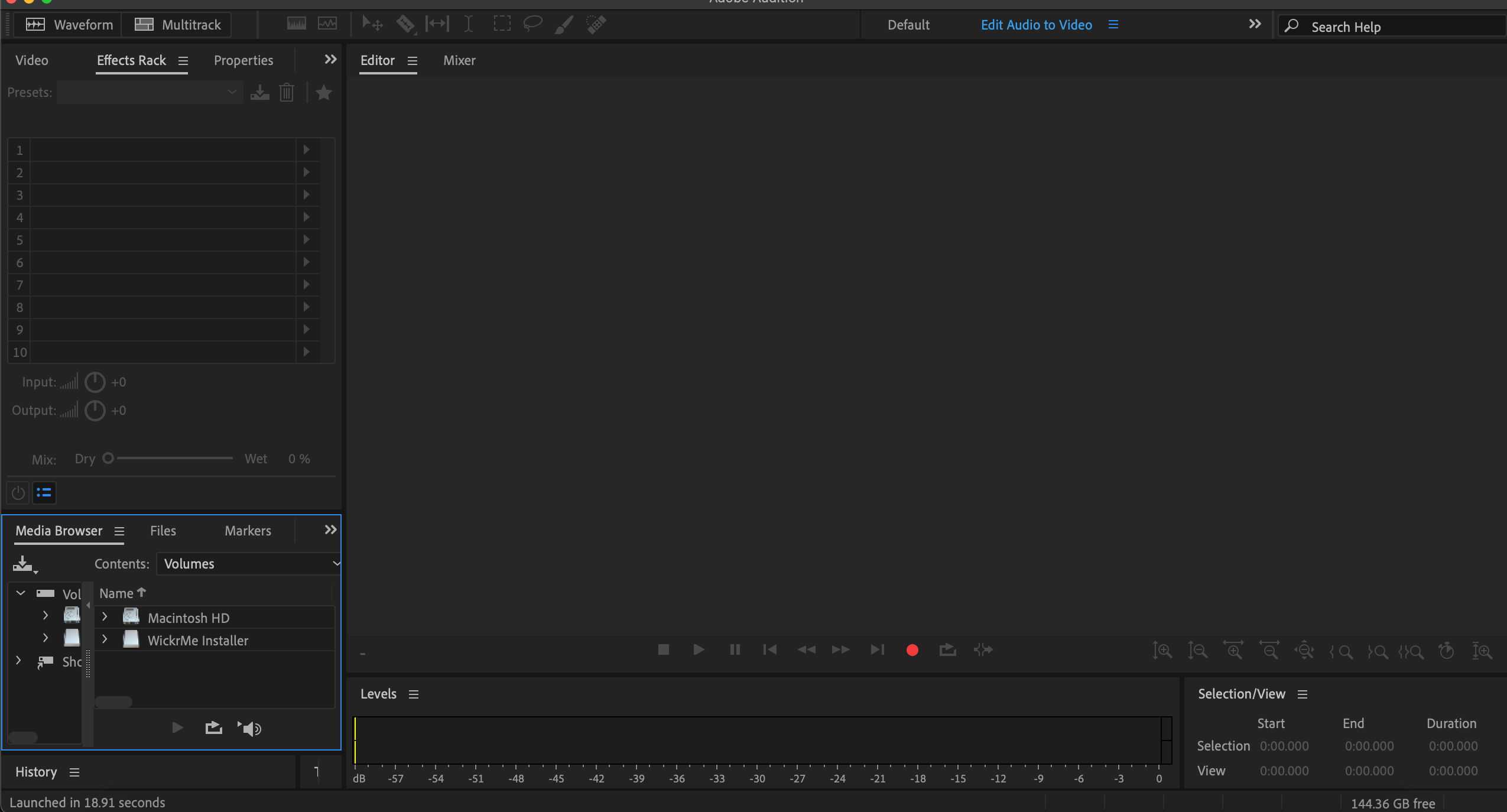
Basta carregar no botão vermelho de gravação - é assim que se grava em Adobe Audition!
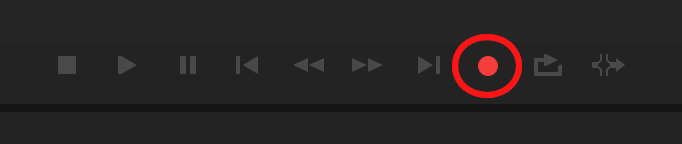
Para parar a gravação, clique no quadrado Parar botão.

É claro que há mais do que isso.
Verá o indicador de tempo actual começar a mover-se quando a gravação começar. Esta linha vermelha diz-lhe onde está. Uma vez gravado, o seu áudio aparecerá como uma onda, uma representação visual dos seus dados áudio.
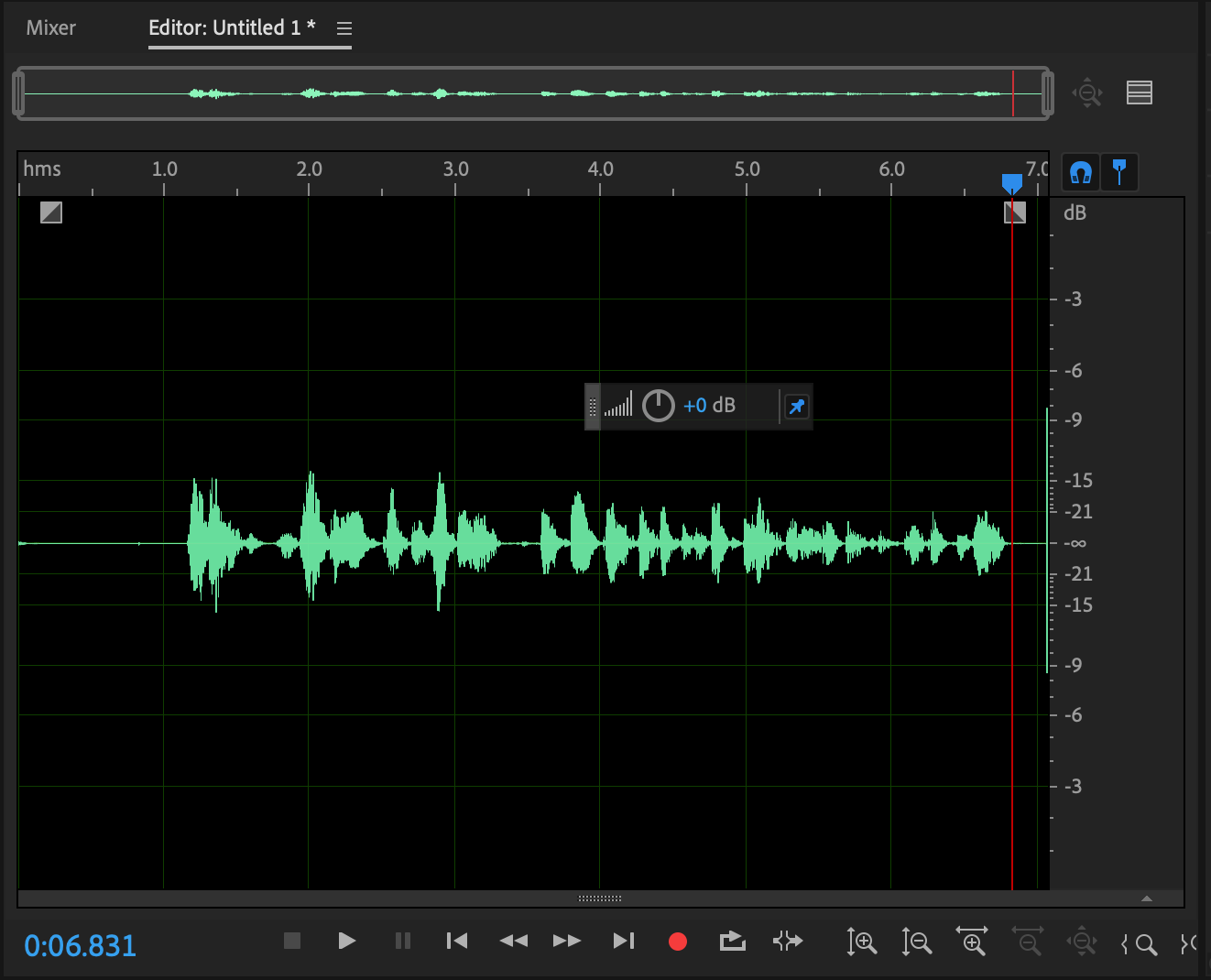
Contudo, quando se começa a gravar neste modo, o software só capta uma entrada de áudio. Isto é útil em situações como a necessidade de gravar uma única voz para um podcast utilizando apenas o seu próprio áudio.
TIP Para um podcast, quererá sempre o áudio gravado no "meio", pelo que não é necessário estéreo.
Como Utilizar Múltiplas Pistas
Se quiser gravar mais do que uma faixa, tem de clicar no botão Multitrack opção.
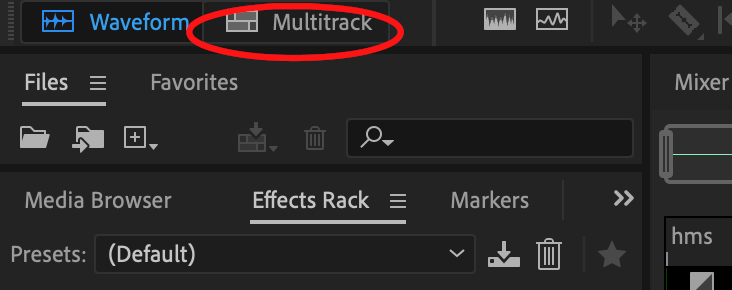
Aí pode atribuir um nome de faixa, seleccionar um local para a guardar e ajustar algumas definições (pode usar o Predefinição por agora).
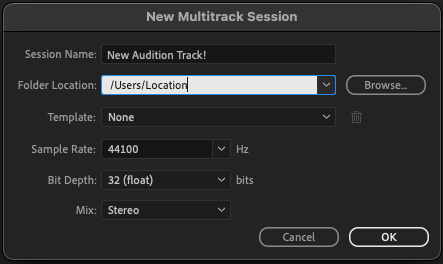
Quando terminar, clique em OK, e Audition abrirá o editor multitrack.
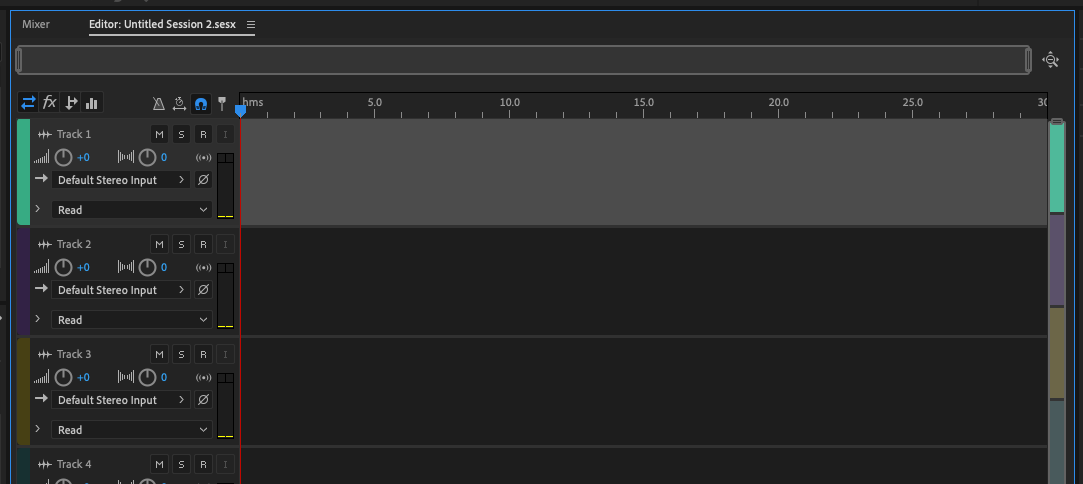
Selecção de Hardware de Áudio
Usando o editor multi-pista, pode gravar a partir de várias fontes diferentes, tais como um microfone incorporado, um microfone USB, ou uma interface de áudio.
Em primeiro lugar, é necessário escolher o dispositivo de entrada ou a interface de áudio. Clique no botão Misture Este irá seleccionar o dispositivo áudio ou interface áudio para cada faixa.
Se tiver uma interface áudio, Audition verá diferentes entradas de áudio para cada canal, mas não poderá dizer se tem um instrumento ou microfone ligado a eles. Escolha o que precisa, mas precisa de saber o que está ligado a cada entrada!
No editor multi-pistas, clicar no botão vermelho de gravação não começará a gravar. Primeiro, é preciso armar a pista. Para o fazer, clicar no botão R. Ficará vermelho para indicar que está pronta.
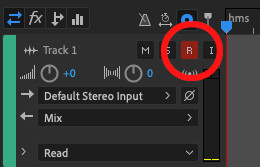
Quando está armado, aparece um medidor de volume. Isto mostra o quão alto é o seu som quando é gravado.
TIP : Necessita de bons níveis de som, mas não devem entrar no vermelho, o que causará distorção na gravação.
Como gravar em Adobe Audition
Está agora pronto para iniciar uma nova gravação com o editor multi-pista. Clique no botão vermelho de gravação e está desligado. Ao gravar, verá que a Audition gera uma onda dentro da pista.
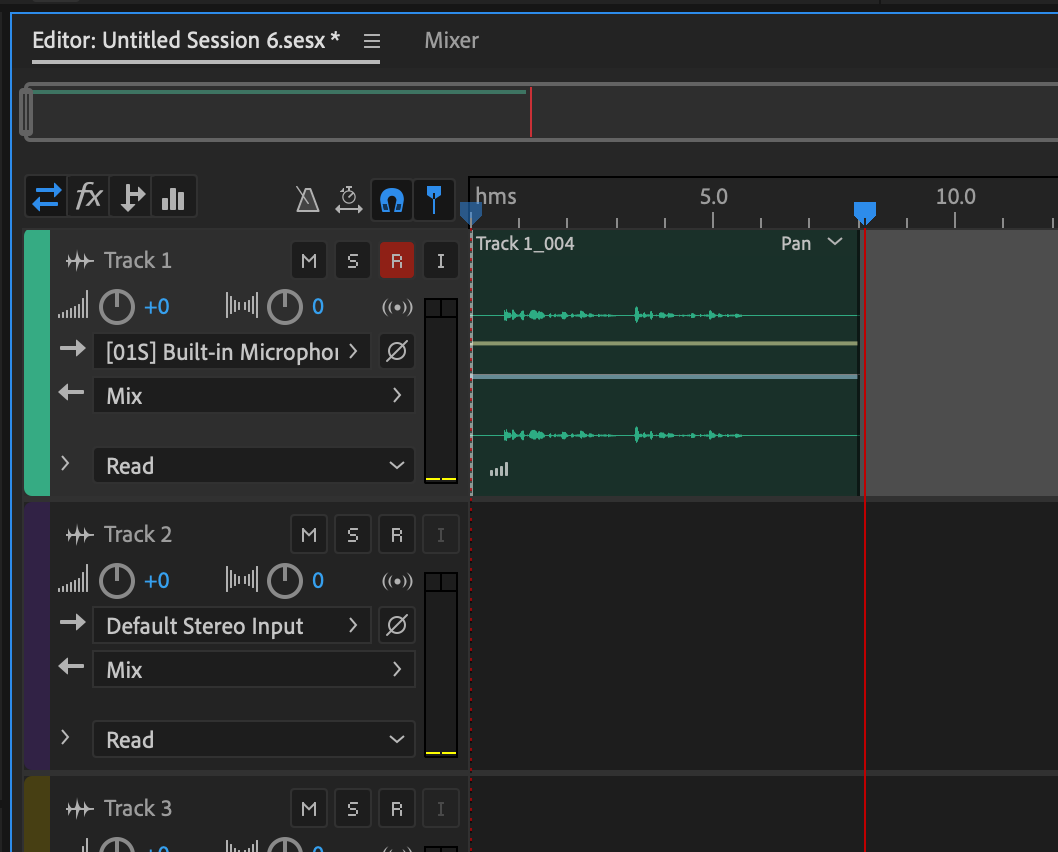
Quando tiver terminado, clique no botão Parar e Audição deixarão de gravar.

Pode gravar várias faixas ao mesmo tempo com uma interface de áudio. Para cada faixa, passe pelo processo de selecção da entrada, como fez para a primeira. Por exemplo, se estiver a gravar um podcast pode querer colocar cada microfone a ser utilizado em faixas separadas.
Lembre-se, cada faixa deve ser armada clicando no R, caso contrário a Audição não gravará áudio para essa faixa. Depois basta clicar no botão de gravação.
Uma vez concluída a sua gravação, terá de a guardar.
Escolha Salvar Como no Ficheiro A audição irá trazer uma caixa de diálogo onde poderá nomear o seu ficheiro e escolher a localização de uma pasta no seu computador, o que irá salvar toda a sua sessão.
ATALHO DE TECLADO CTRL+SHIFT+S (Windows), COMMAND+SHIFT+S (Mac)
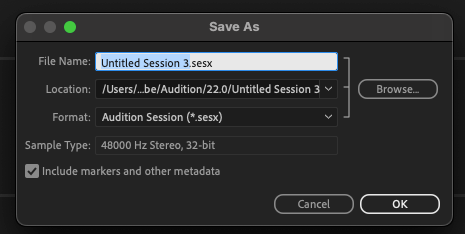
Como Começar com a Reprodução e Edição
Para reproduzir a sua gravação, arraste o indicador de tempo actual de volta para o início. Depois clique no botão play, ou prima Espaço (o mesmo no Windows e Mac.) A gravação começará então a ser reproduzida a partir do seu indicador de tempo actual.
Para se mover através dos seus sons, pode rolar usando as barras de rolagem ou pode usar o seu rato.
Usando a roda de rolagem do seu rato, pode aumentar e diminuir o zoom, e pode segurar a Shift enquanto utiliza a roda de rolagem para se mover para a esquerda ou para a direita.
No lado direito da Audição encontra-se um drop-down contendo uma lista de espaços de trabalho. Pode escolher o que se adequa ao tipo de projecto em que está a trabalhar. Estes proporcionam fluxos de trabalho automatizados.
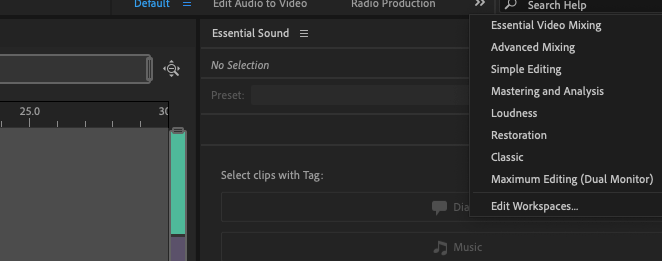
Para adicionar efeitos ao seu som, Adobe Audition tem um Efeitos Rack no lado esquerdo do painel de som, o que lhe permite escolher os efeitos que deseja aplicar.
Pode adicionar o efeito a toda a faixa que gravou ou a uma secção da mesma. Quando o botão de energia está verde, o efeito está activo.
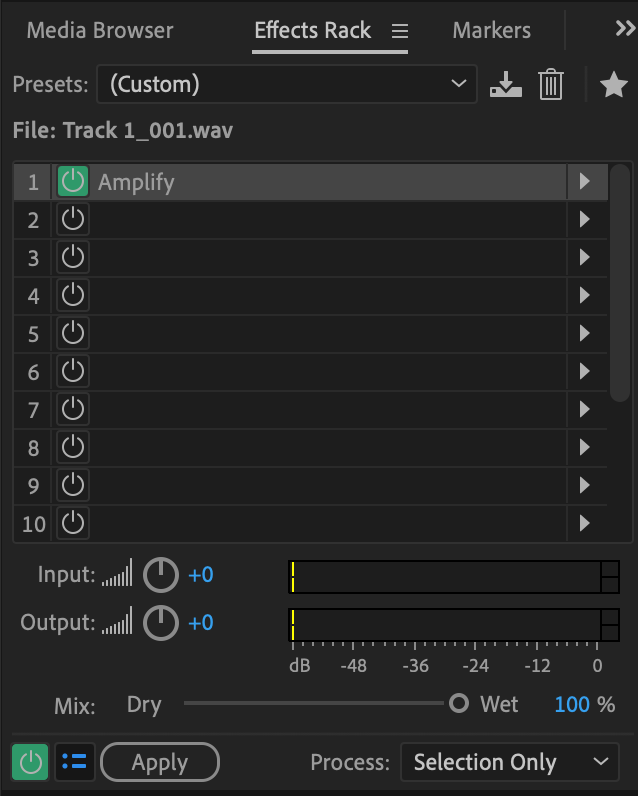
Para adicionar efeitos a toda a faixa, clique no título da faixa para a seleccionar toda.
ATALHO DE TECLADO CTRL+A (Windows), CTRL+A (Mac) irá seleccionar toda a faixa.
Para seleccionar uma secção da faixa, clique com o botão esquerdo do rato e arraste para realçar a secção a que pretende aplicar o efeito. Pode ver isto no editor de formas de onda.
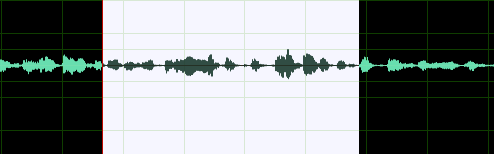
Para saber como serão as suas alterações, clique no Pré-visualização botão.
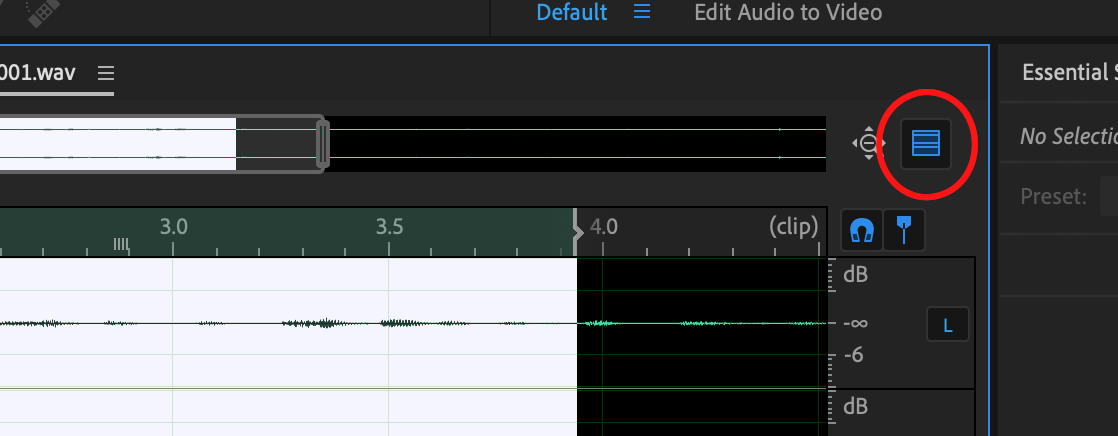
Isto abrirá uma segunda janela com a sua forma de onda, com o original no topo e a pré-visualização por baixo.
No exemplo abaixo, uma gravação de voz silenciosa foi aumentada em volume usando Amplificar A diferença é clara.
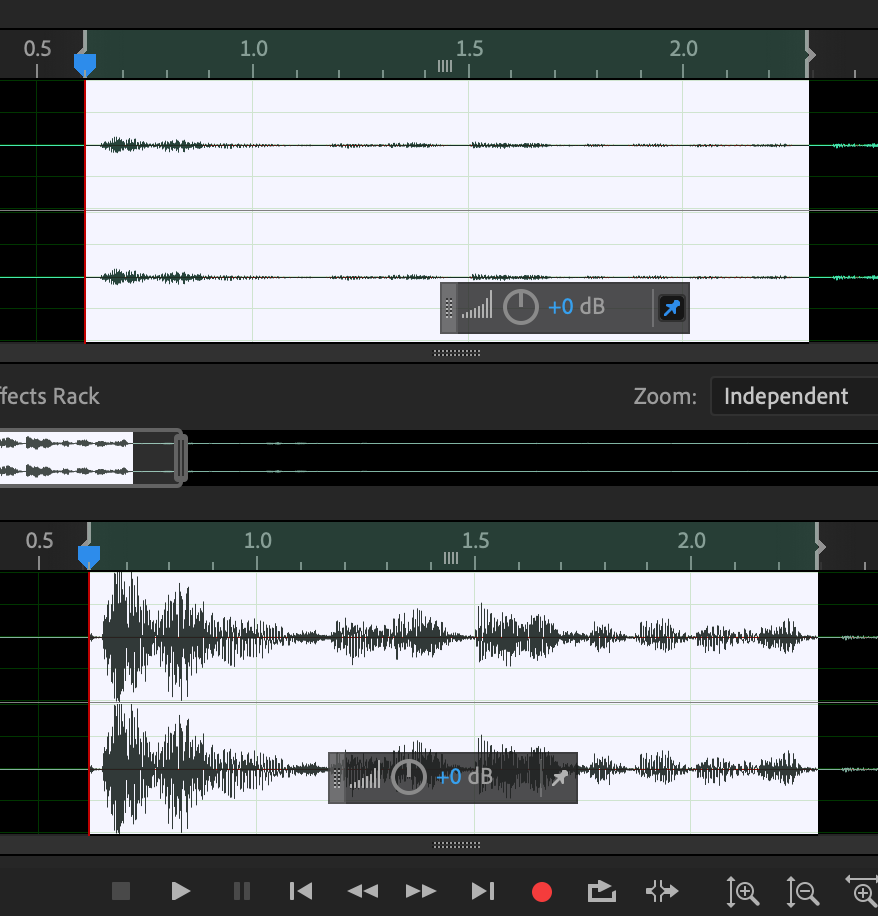
Quando estiver satisfeito, clique em Aplicar no Efeitos rack e as suas alterações serão feitas.
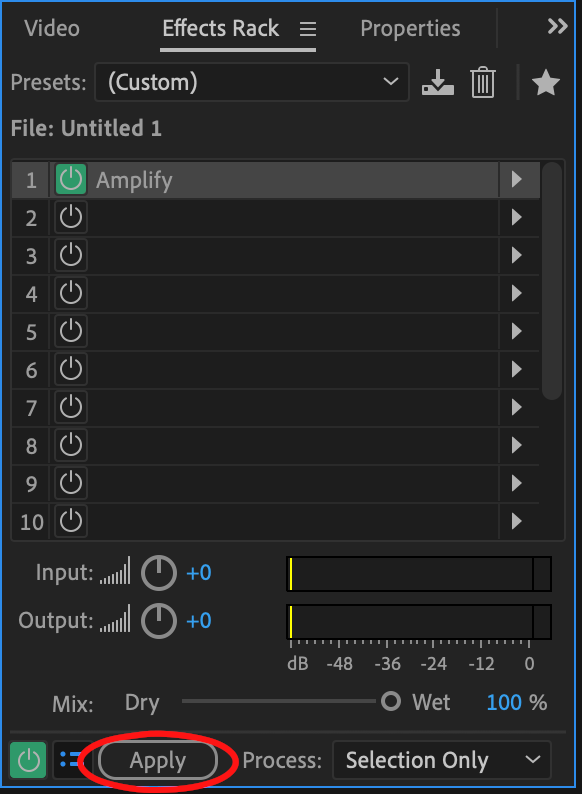
Se quiser ouvir o seu efeito à medida que grava, tem de clicar no botão Entrada de Monitor Depois de ter clicado no R para armar a faixa, clique no botão I. Isto activará o monitor e ouvirá o efeito.
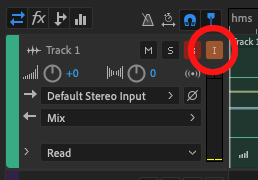
Se mudar de ideias em qualquer um dos ajustes do seu áudio, não se preocupe! O História A aba está lá para que possa sempre reverter o seu áudio para o seu estado anterior.
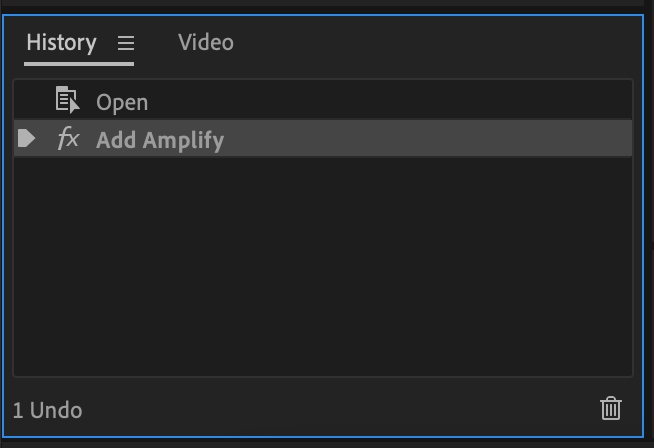
ATALHO DE TECLADO: CTRL+Z (Windows), COMMAND+Z (Mac) é Undo para a sua alteração mais recente.
Conclusão
Adobe Audition é um programa poderoso e flexível, mas também é simples de começar. A melhor maneira de aprender é experimentar, por isso, acenda Audition e comece a gravar!
Pode também gostar:
- Como remover o ruído de fundo em Adobe Audition

