Índice
Se é um utilizador dedicado do Google Chrome, pode ter confiado nele para se lembrar e preencher automaticamente as suas palavras-passe. Ao iniciar sessão num novo Web site, o Chrome irá aparecer e perguntar se deve guardar a palavra-passe.
Em alternativa, pode fazer aparecer esse mesmo popup antes de clicar no botão de login. Basta clicar no ícone da chave à direita da barra de endereços do Chrome.
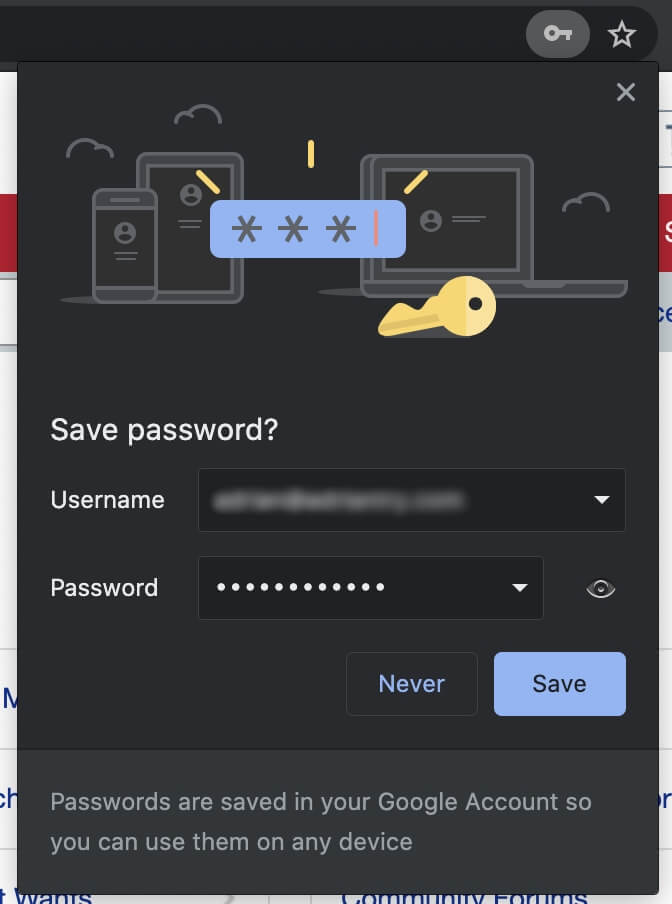
Mas e se não houver nenhum popup e nenhum ícone de chave? Como você consegue que o Chrome salve suas senhas?
Como configurar o Chrome para oferecer para guardar palavras-passe
Pode ser que o Chrome não esteja a pedir para guardar palavras-passe porque essa opção foi desactivada. Pode voltar a ligá-la nas definições do Chrome ou na sua conta Google.
Para ativá-lo no Google, clique no seu avatar à direita da barra de endereços e, em seguida, clique no ícone de chave.
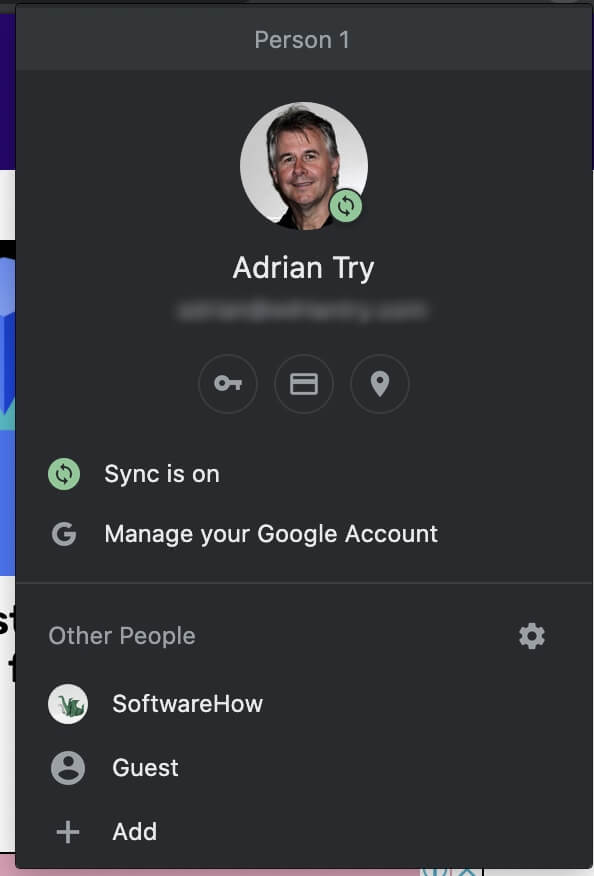
Você também pode digitar este endereço no Chrome e pressionar enter.
Cromado://settings/passwords
De qualquer forma, você vai acabar na página de senhas das configurações do Chrome. Certifique-se de que "Oferecer para salvar senhas" esteja ativado.
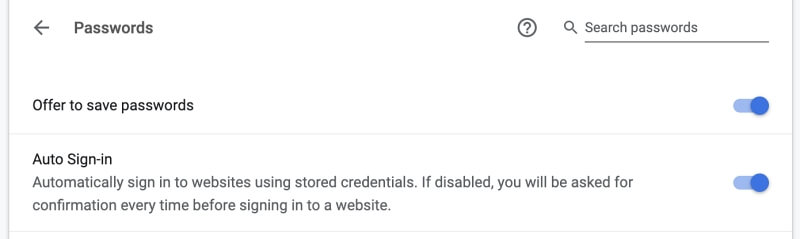
Também pode activá-lo a partir da sua conta Google. Navegue até passwords.google.com e, em seguida, clique no ícone de equipamento Opções de Passwords, no canto superior direito da página. Certifique-se de que "Oferecer para guardar passwords" está activado.
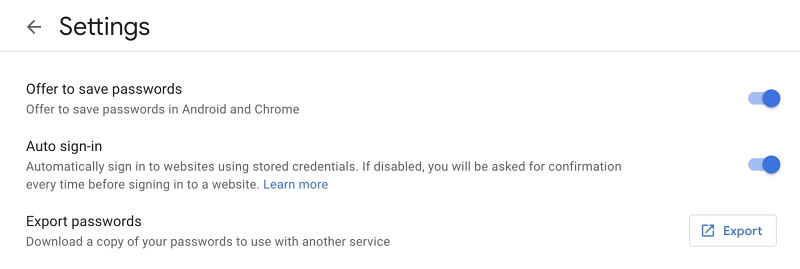
E se você dissesse ao Chrome para nunca guardar senhas para um site?
O Chrome pode não se oferecer para salvar uma senha porque você disse para não salvar para um site em particular. Isso significa que quando a mensagem "Salvar senha?" apareceu pela primeira vez, você clicou em "Nunca".
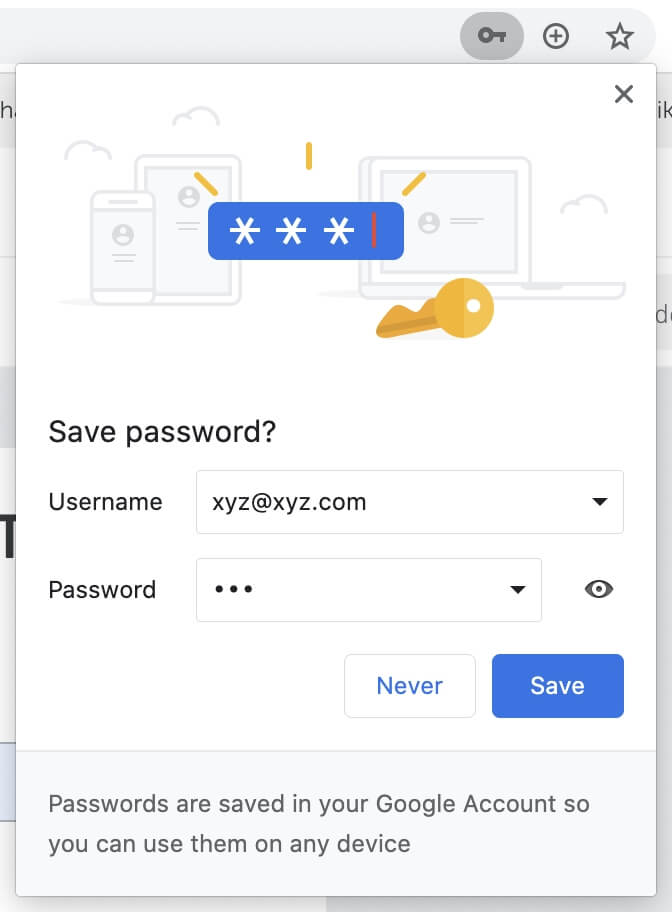
Agora que pretende guardar a palavra-passe deste site, como pode informar o Chrome? Faz isso a partir das definições do Chrome ou da sua conta Google.
Introduza as definições do Chrome clicando no ícone da chave ou escrevendo o endereço como descrito acima. Verá uma lista de todas as suas palavras-passe. Na parte inferior dessa lista, verá outra, contendo os websites cujas palavras-passe nunca são guardadas.
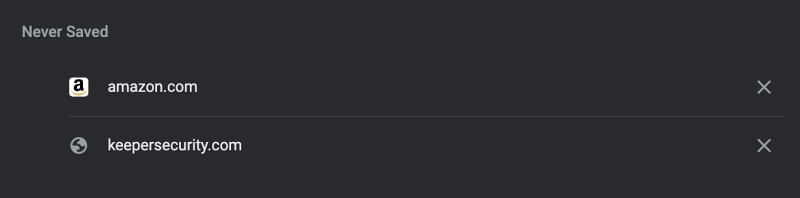
Clique no botão X para que, da próxima vez que você entrar nesse site, o Chrome se ofereça para salvar a senha. Alternativamente, você pode remover o site da lista de "sites e aplicativos recusados" nas configurações do site password.google.com.
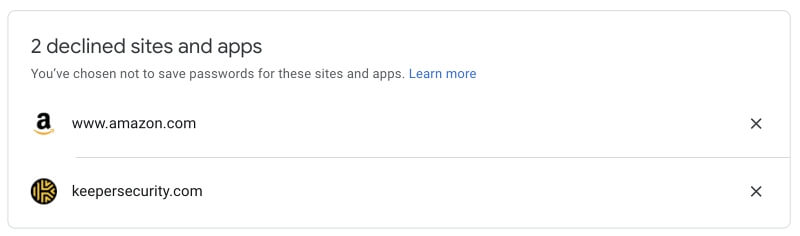
Alguns Websites Nunca Parecem Cooperar
Como precaução de segurança, alguns sites desactivam a capacidade do Chrome de guardar palavras-passe. Por exemplo, alguns bancos fazem-no. Como resultado, o Chrome nunca se oferecerá para se lembrar da sua palavra-passe para estes sites.
Eles fazem isso marcando o campo da senha com " autocompletar=desligado Está disponível uma extensão do Google que pode anular este comportamento, mantendo o auto-completar ligado. Chama-se Autocompletar ligado! e permite-lhe criar uma lista branca de sites que pretende forçar a auto-completar.
Outros sites não funcionam porque se preocupam muito pouco com a segurança e não implementaram conexões seguras SSL. O Google penaliza esses sites, inclusive recusando-se a lembrar suas senhas. Não estou ciente de nenhuma forma de contornar essa restrição.
Use um Gerenciador de Senha Melhor
Se é um utilizador Chrome, a forma mais conveniente de se lembrar das palavras-passe é com o próprio Chrome. É gratuito, já utiliza a aplicação e tem as funcionalidades de palavra-passe de que a maioria dos utilizadores necessita. Mas não é, de forma alguma, o melhor gestor de palavras-passe à sua disposição.
Por exemplo, LastPass é um aplicativo comercial com um plano gratuito altamente funcional. Além de lembrar suas senhas e preenchê-las para você, ele armazena outros tipos de informações sensíveis, permite que você compartilhe senhas com segurança e funciona com outros navegadores da web.
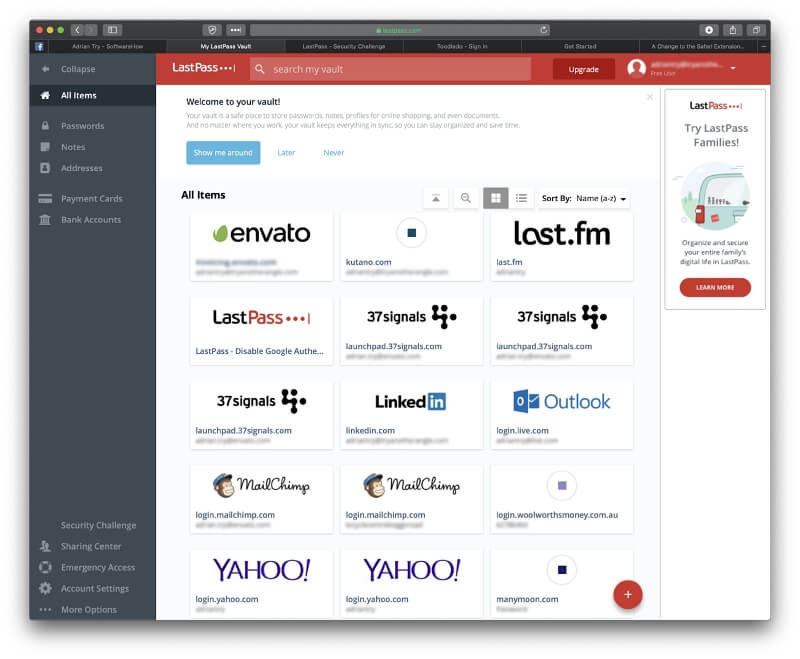
Dois outros poderosos gerenciadores de senhas são Dashlane e 1Password. Eles são ainda mais funcionais e configuráveis e custam cerca de $40/ano.
Essa é apenas a ponta do iceberg. Existem muitos outros gerentes de senhas disponíveis para você, e nós descrevemos e comparamos o melhor deles em nossos arredondamentos dos melhores gerentes de senhas para Mac (esses aplicativos funcionam no Windows também), iOS e Android. Leia atentamente os artigos para encontrar aquele que melhor atenda às suas necessidades.

