Índice
Mesmo que você esteja trabalhando em um documento de duas páginas no Adobe InDesign, unir suas caixas de texto pode tornar sua vida muito mais fácil.
As caixas de texto são mais propriamente chamadas quadros de texto no InDesign, e são bastante fáceis de ligar se você souber onde procurar.
Quando se habituar a que o seu texto volte a fluir automaticamente entre as caixas de texto ligadas, irá perguntar-se como é que alguma vez concebeu algo sem ele.
Principais Leilões
- Os quadros de texto são ligados utilizando portas de entrada e saída localizadas na caixa de delimitação do quadro.
- Os quadros de texto que foram ligados são conhecidos como quadros de texto com rosca.
- Quadros de texto individuais podem ser adicionados e removidos em qualquer ponto da linha.
- Um vermelho + no canto inferior direito de um quadro de texto indica texto em excesso (oculto).
Criando quadros de texto vinculados no InDesign
Depois de ter criado vários quadros de texto usando o Tipo Ferramenta Siga os passos simples abaixo para ligar as caixas de texto no InDesign.
Passo 1: Mudar para o Ferramenta de Seleção usando o Ferramentas painel ou o atalho do teclado V Alternativamente, você pode segurar a Comando (use a tecla Ctrl se você estiver usando InDesign em um PC) para mudar temporariamente para a tecla Ferramenta de Seleção .
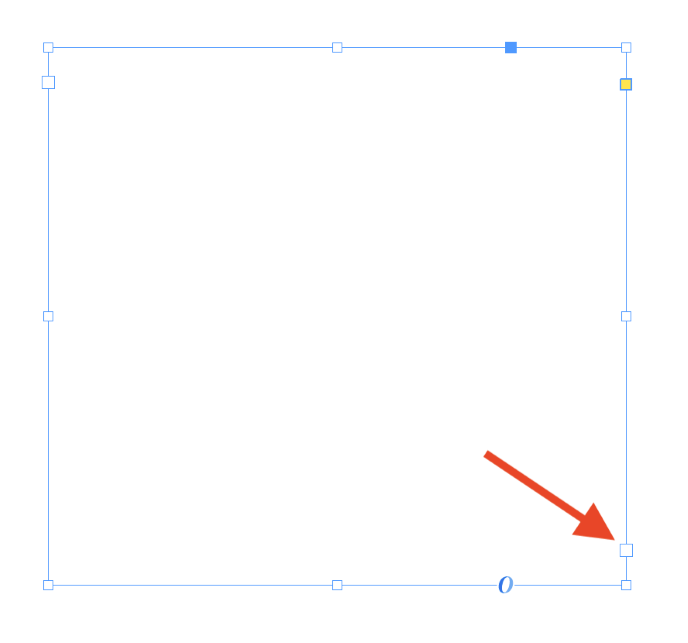
Passo 2: Clique no seu primeiro quadro de texto para selecioná-lo, e olhe no canto inferior direito da caixa de delimitação para localizar a porta de saída do quadro de texto (mostrado acima). Clique na porta para ativá-la, e InDesign irá 'carregar' o seu cursor com o fio desse quadro de texto.
Passo 3: Mova o cursor sobre o segundo quadro de texto, e o cursor mudará para um ícone de ligação em cadeia, indicando que o quadro de texto pode ser ligado. Você pode repetir este processo para ligar várias caixas de texto .
Uma vez que seus quadros de texto tenham sido ligados, eles são conhecidos como quadros de texto com rosca. O fio flui através de cada quadro de texto que você ligou, amarrando-os todos juntos.
É um belo pedacinho de nome da Adobe, especialmente se considerarmos algumas das outras terminologias usadas pelo InDesign.
Se você adicionou tanto texto que não há espaço suficiente em seus quadros de texto para exibi-lo, você verá um pequeno vermelho + aparece sobre a porta de saída no quadro de texto final no seu tópico, o que indica que há texto em excesso (como mostrado acima).
O texto excedente refere-se ao texto que está oculto devido à falta de espaço no quadro ou linha de texto atual, mas que ainda está presente no documento.
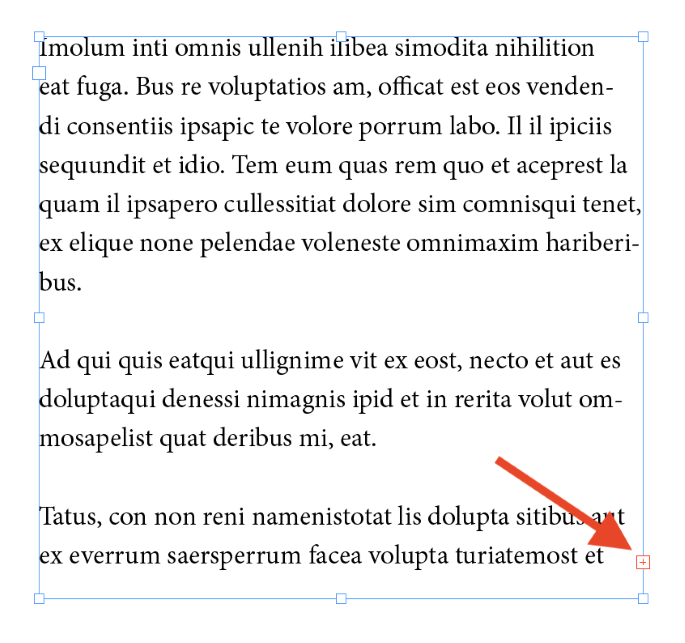
O InDesign tem uma série de sistemas projetados para alertá-lo sobre qualquer texto em excesso no seu documento, assim você terá a certeza de ser alertado por um deles.
Se você criar uma nova moldura de texto e adicioná-la ao segmento de texto, o texto excedente será encaminhado para exibição no novo quadro, e o texto vermelho + desaparecerá, assim como qualquer aviso no painel de Pré-vôo.
Visualização de texto no InDesign
Quando você está apenas se acostumando a ligar caixas de texto no InDesign, pode ser útil ter uma representação visual do segmento de texto. Isso é especialmente verdade em layouts complexos que podem não seguir um padrão óbvio de threading.
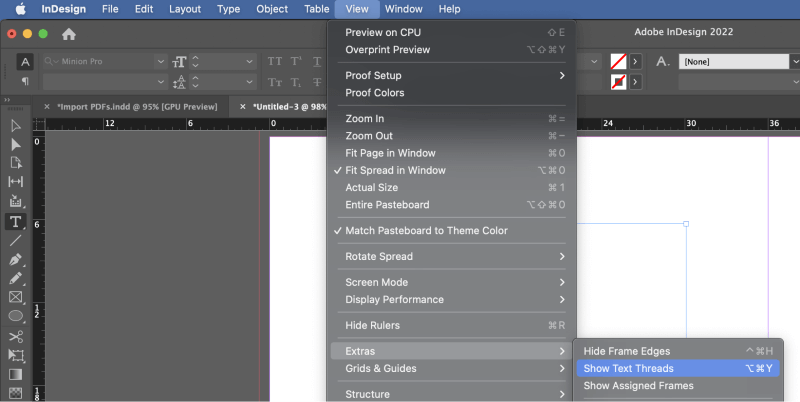
Para mostrar uma exibição do texto do seu documento, abra o Ver selecione o menu Extras submenu, e clique em Mostrar Fios de Texto .
Você também pode usar o atalho de teclado Comando + Opção + Y (usar Ctrl + Alt + Y se você estiver em um PC) para mostrar e esconder rapidamente os indicadores de threading de texto.
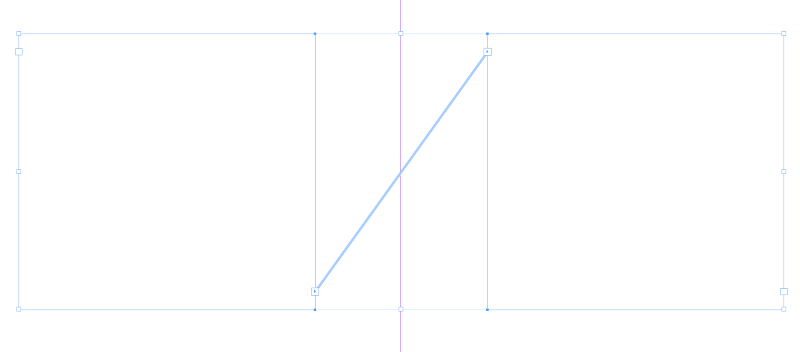
Como você pode ver acima, uma linha grossa conectará as portas de saída e de entrada de cada frame de texto com fio. O fio é azul neste exemplo, mas se você estiver usando camadas diferentes no InDesign, a cor das guias e dos extras visuais mudarão para combinar com a cor da camada.
Desbloqueio de quadros de texto
Por último, mas não menos importante, às vezes é necessário desvincular quadros de texto e removê-los do segmento de texto - por exemplo, se você acidentalmente ligar os quadros de texto errados juntos. Felizmente, remover o link entre quadros de texto é tão simples quanto criar um em primeiro lugar.
Para desvincular um quadro de texto no InDesign, clique em uma das portas de saída ou entrada conectada ao quadro que você deseja remover, e seu cursor mudará para um ícone de link em cadeia quebrado. Clique no quadro que você deseja remover para desvinculsá-lo.
Se você quiser apenas remover completamente um quadro ligado, você pode selecioná-lo usando o Ferramenta de Seleção e acertar no Eliminar ou Backspace O texto dentro do quadro não será apagado, mas sim redireccionado através do resto dos quadros de texto ligados.
Por que usar quadros de texto vinculados?
Imagine que você preparou um documento de várias páginas usando quadros de texto vinculados e threading de texto apropriado e, de repente, o cliente precisa que você remova ou adicione uma imagem ao seu layout ou algum outro elemento que desloca o texto.
Você não terá que redefinir o texto em todo o seu documento porque ele irá automaticamente refluir através dos quadros vinculados.
Isto obviamente não vai cobrir todas as situações, mas pode ser uma grande poupança de tempo, especialmente quando se trabalha num documento que ainda é um trabalho em processo do ponto de vista editorial.
Também é útil quando você está inserindo uma longa passagem de texto pela primeira vez, e ainda não se decidiu por um tipo ou estilo específico.
O tamanho do ponto e os principais ajustes podem causar grandes mudanças na contagem de páginas de um documento, e ter seu texto automaticamente refluxo durante essas mudanças é uma característica extremamente útil de um fluxo de trabalho de layout digital.
Uma palavra final
Parabéns, agora você aprendeu como ligar caixas de texto no InDesign! Parece uma coisa pequena no início, mas você vai crescer rapidamente para apreciar o quão útil a técnica pode ser.
Uma vez que você seja um especialista em vincular caixas de texto, será hora de começar a aprender como usar quadros de texto primários para documentos de formato longo. Há sempre algo novo!
Feliz ligação!

