Índice
Então, o seu Mac está ficando sem armazenamento. Você tenta descobrir o que está ocupando espaço em disco clicando no logotipo da Apple na parte superior esquerda da tela, selecionando Sobre este Mac e acertando no Armazenamento tab.
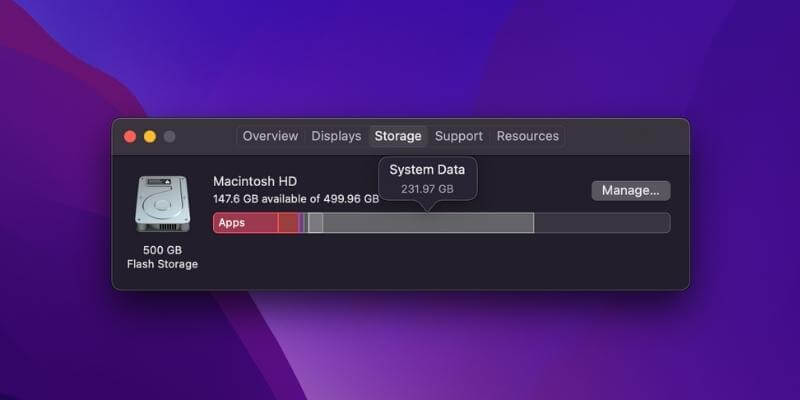
Meu MacBook Pro "System Data" está ocupando uma grande quantidade de espaço em disco
Para sua surpresa, você vê uma barra cinza "System Data" que parece ocupar muito mais espaço do que você acha que deveria. No exemplo acima, o System Data toma uns espantosos 232 GB de armazenamento precioso.
Pior ainda, você não tem idéia do que está incluído no armazenamento "System Data", porque clicar no botão "Manage" o leva a isso Informações do sistema ...e a linha "System Data" está a cinzento.
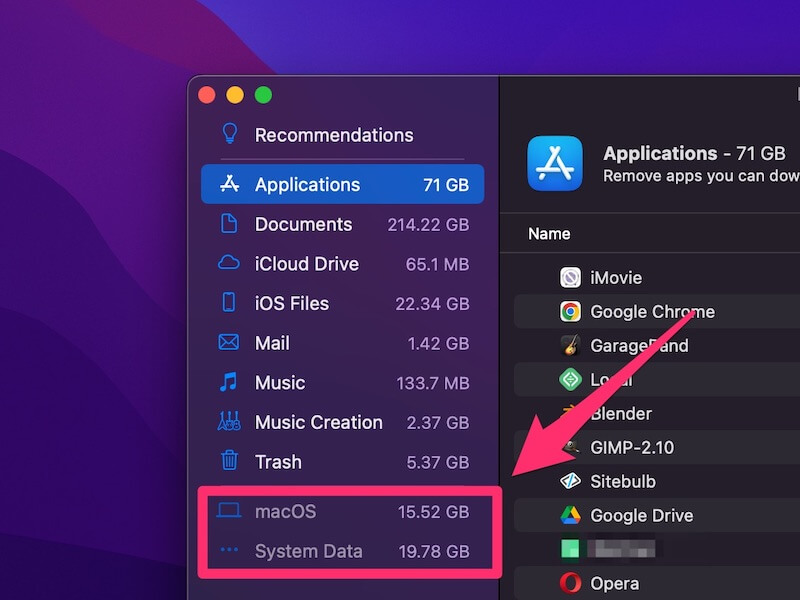
Por que meu sistema Mac requer tanto espaço? O que ele contém? É seguro remover alguns desses arquivos de dados do sistema? Como eu recupero mais espaço de armazenamento?
Perguntas como estas podem facilmente chegar à sua cabeça. Embora o meu Mac tenha agora uma quantidade razoável de espaço livre em disco e eu tenha tendência a não guardar grandes ficheiros no meu Mac hoje em dia, estou sempre a desconfiar dos ficheiros que estão a ocupar mais espaço do que deveriam.
Não faço ideia porque "System Data" está cinzento enquanto "Documents", "Music Creation", "Trash", etc. lhe permitem rever os ficheiros com base no tamanho e tipo.
Meu palpite é que a Apple faça isso de propósito para evitar que os usuários excluam arquivos do sistema que possam levar a problemas sérios.
O que são os dados do sistema no Mac?
Durante a minha pesquisa, descobri que muitas pessoas relatam que a Apple conta os restos de aplicativos (por exemplo, arquivos de cache de vídeo Adobe), imagens de disco, plugins & extensões na categoria System Data.
Como está cinzento e não podemos clicar nessa categoria para uma análise mais profunda, teremos que usar um aplicativo de terceiros para ajudar.
CleanMyMac X é perfeito para este tipo de análise. Como testei o aplicativo na nossa melhor revisão de limpeza do Mac, ele veio imediatamente à minha cabeça quando vi que o "System Data" estava cinza no Storage.
Note que o CleanMyMac não é freeware, mas a nova funcionalidade "Space Lens" é de utilização livre e permite-lhe digitalizar o HD do seu Macintosh e, em seguida, mostrar-lhe uma visão aprofundada do que está a ocupar espaço em disco no seu Mac.
Passo 1: Baixe o CleanMyMac e instale o aplicativo no seu Mac. Abra-o, no módulo "Space Lens", primeiro clique no botão amarelo "Grant Access" para permitir que o aplicativo acesse seus arquivos Mac e depois selecione "Scan" para começar.
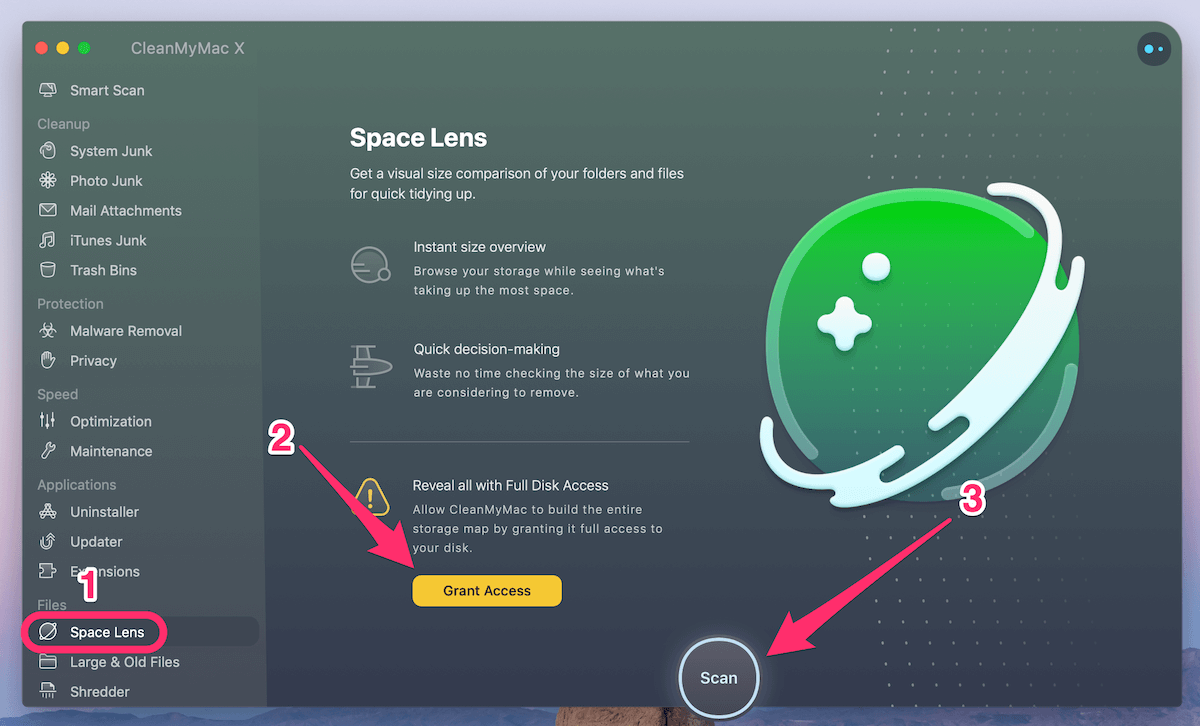
Passo 2: Em breve irá mostrar-lhe uma pasta/árvore de ficheiros e poderá passar o cursor sobre cada bloco (ou seja, uma pasta), onde poderá encontrar mais detalhes. Neste caso, cliquei na pasta "Sistema" para continuar.
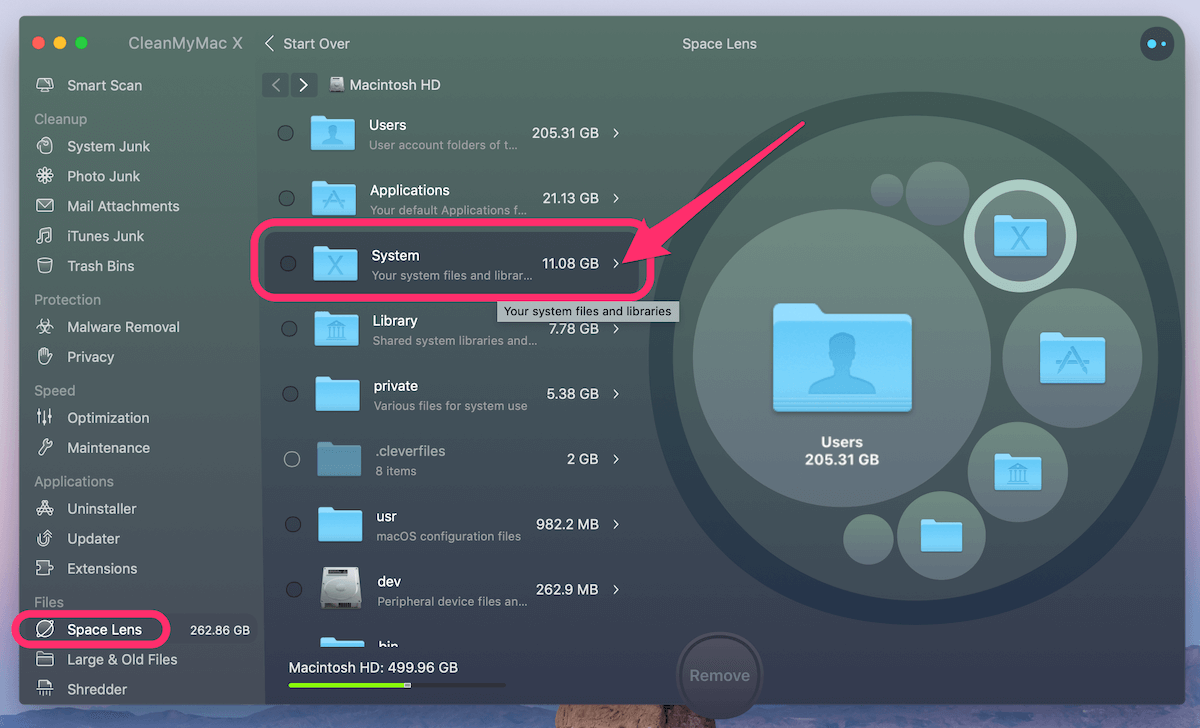
Passo 3: A repartição dos ficheiros abaixo indica que alguns ficheiros da Biblioteca e do Suporte iOS são os culpados.
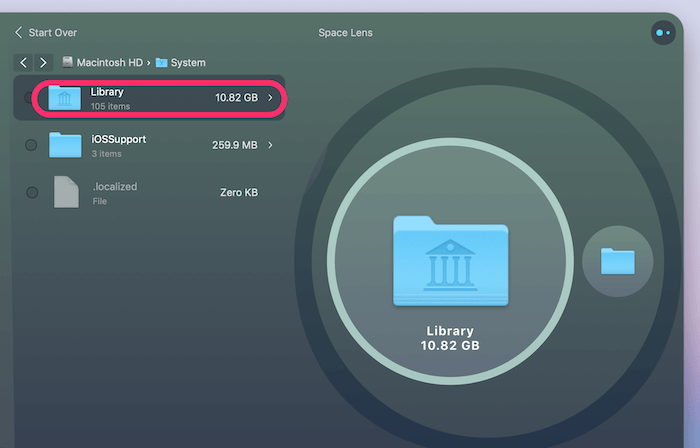
A parte interessante é que o tamanho do arquivo System mostrado no CleanMyMac é muito menor do que o tamanho mostrado nas Informações do Sistema. Este quebra-cabeça me faz acreditar que a Apple definitivamente contou alguns outros arquivos (não arquivos de sistema reais) na categoria System.
O que são eles? Não faço ideia, honestamente. Mas como relatado por outros utilizadores de Mac que experimentaram o mesmo problema, eles disseram que a Apple também considera as caches de aplicações e ficheiros de backup do iTunes como ficheiros de Sistema.
Por curiosidade, executei novamente o CleanMyMac para uma verificação rápida. Esse aplicativo encontrou 13,92 GB no iTunes Junk. Uma revisão posterior revelou que os arquivos de lixo eletrônico são backups de dispositivos iOS antigos, atualizações de software, downloads quebrados, etc.
Mas mesmo depois de adicionar esta quantidade aos ficheiros originais do sistema devolvidos pelo CleanMyMac, o tamanho total ainda é um pouco inferior ao que é devolvido na Informação do Sistema.
Se a limpeza dos dados do sistema ainda não for suficiente para trazer o espaço disponível no disco do seu Mac para um nível normal (ou seja, 20% ou mais), confira as soluções abaixo.
O que mais posso fazer para reduzir os dados do sistema no Mac?
Há muitas maneiras de sair por aí. Aqui estão algumas das minhas favoritas que o devem ajudar a recuperar rapidamente um espaço decente.
Ordene todos os ficheiros por tamanho e apague os ficheiros grandes antigos.
Aberto Finder vá para Recentes, e olha para o Tamanho Clique sobre ela para classificar todos os arquivos recentes por tamanho (de grande a pequeno). Você terá uma visão clara de quais itens estão consumindo uma grande quantidade de espaço, por exemplo, de 1 GB a 10 GB, e de 100 MB a 1 GB.
No meu MacBook Pro, encontrei alguns vídeos grandes que podem ser transferidos para uma unidade externa.
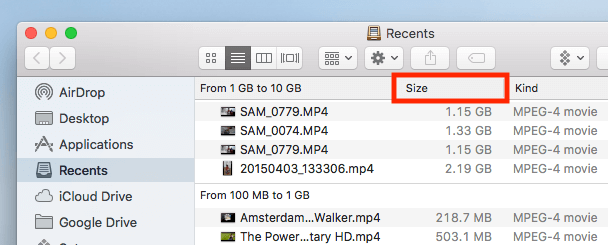
Nota: Se a coluna Tamanho não aparecer, clique no ícone Configurações e selecione Organizar por> Tamanho .
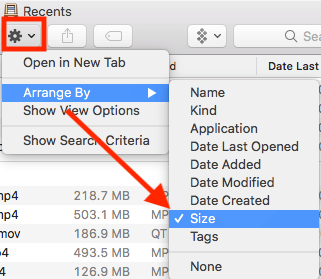
2. eliminar as aplicações que não utiliza.
Na janela "System Information", notei que a categoria "Aplicações" estava ocupando 71 GB de espaço em disco. Então cliquei nela e em poucos segundos, rapidamente percebi que havia algumas aplicações grandes (como iMovie, GarageBand, Local, Blender, etc) que eu não uso ou não uso mais. Algumas delas são aplicações pré-instaladas pela Apple por padrão.
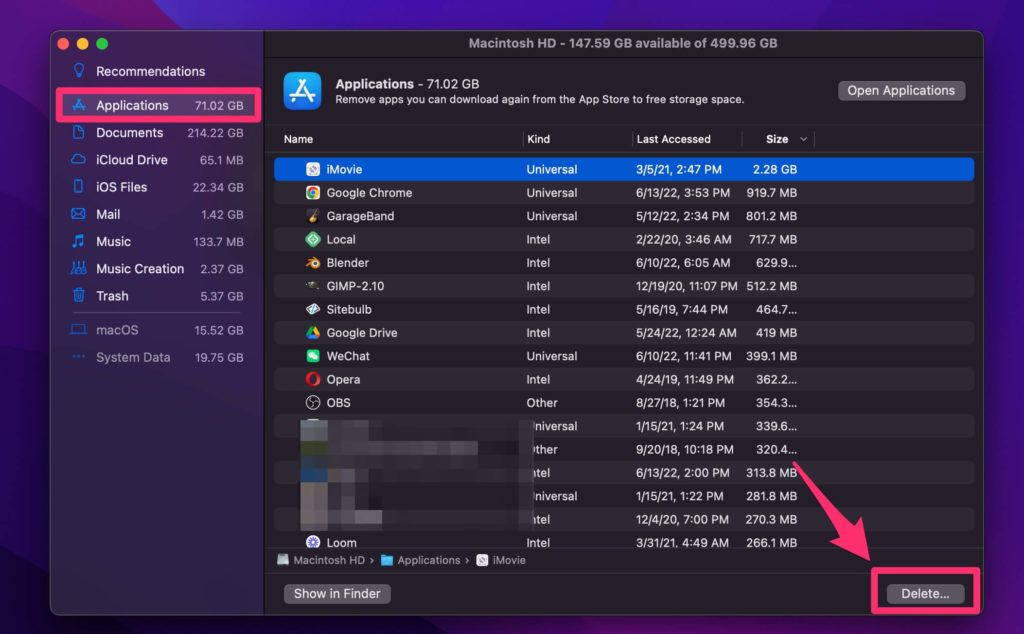
Não faço ideia porque é que o macOS também conta o armazenamento levado por aplicações de terceiros em "System Data", mas apagar estas aplicações ajuda-me definitivamente a recuperar algum espaço em disco. Tudo o que tem de fazer é seleccionar as aplicações e carregar no botão "Delete".
3. Lixo limpo e outros arquivos desnecessários.
Na mesma janela "System Information", também encontrei estas duas categorias "Music Creation" e "Trash" estavam a levar 2.37 GB e 5.37 GB. Eu não uso o GarageBand, certamente não sei porque "Music Creation" está a tirar tanto espaço. Por isso não hesito a não ser em carregar no botão "Remove GarageBand Sound Library".
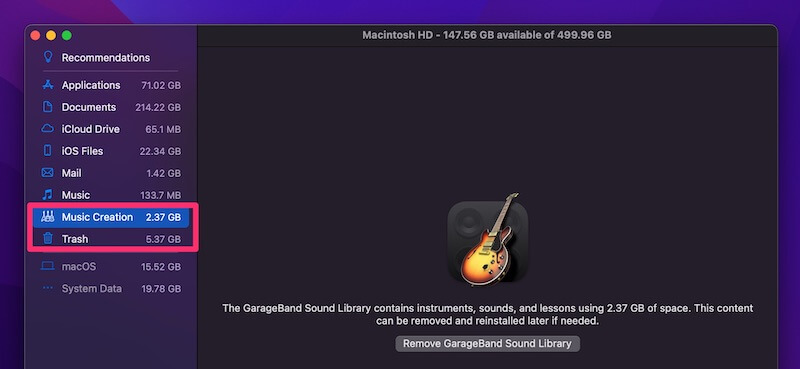
Entretanto, não se esqueça de limpar o "Lixo". Como o MacOS não apaga automaticamente os arquivos enviados para o Lixo, ele pode fazer a soma muito rapidamente. No entanto, é melhor dar uma olhada nos arquivos do Lixo antes de pressionar o botão "Lixo Vazio".
4. remova arquivos duplicados ou similares.
Por último, mas não menos importante, duplicados e arquivos similares podem se empilhar sem que você esteja ciente disso. Encontrá-los às vezes consome muito tempo. É isso que Gêmeos 2 Basta selecionar algumas pastas utilizadas com freqüência (por exemplo, Documentos, Downloads, etc.) na zona principal do Gemini.
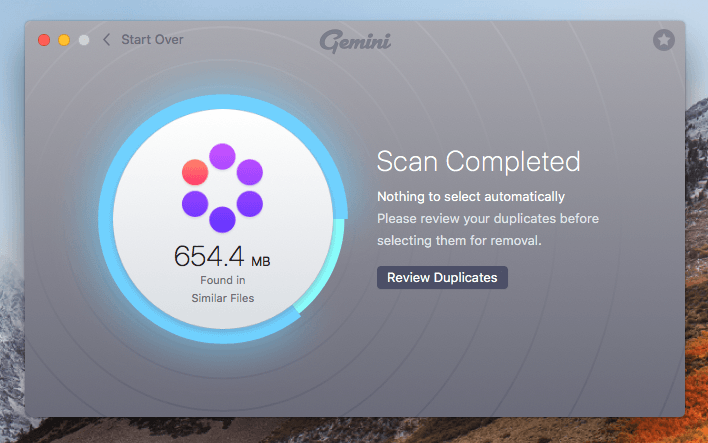
É claro que é sempre uma boa prática revisá-los antes de fazer isso. Você também pode ler mais de nossa revisão Gemini detalhada aqui.
Envolvendo-o
Desde que a Apple introduziu a funcionalidade Optimized Storage, os utilizadores de Mac têm a opção de poupar espaço através do armazenamento de conteúdos na nuvem. A Apple também tem várias novas ferramentas que facilitam a localização e remoção de ficheiros desnecessários.
A barra debaixo da aba Storage é linda. Ela permite que você tenha uma visão rápida do que está ocupando mais espaço no nosso disco rígido. No entanto, ela ainda carece de insights sobre a categoria "System Data", pois está cinza.
Espero que os guias acima tenham ajudado a descobrir as razões pelas quais você tem tantos dados do sistema, e o mais importante é que você recuperou algum espaço em disco - especialmente para os novos MacBooks pré-instalados com armazenamento flash - cada gigabyte é precioso!

