Índice
Ao tentar ligar-se à Internet, o seu sistema operativo pode detetar uma ligação, mas pode não conseguir estabelecer corretamente essa ligação com o seu router Wi-Fi.
O artigo abaixo abordará as melhores soluções a utilizar se o seu sistema operativo tiver problemas de ligação à rede do fornecedor de serviços Internet.
Razões comuns para a mensagem de erro Sem ligação à Internet
Nesta secção, iremos analisar algumas das razões mais comuns para a ocorrência de um problema de "sem ligação à Internet", mesmo quando está ligado a uma rede Wi-Fi. Compreender estas causas comuns pode ajudá-lo a identificar e resolver o problema de forma mais eficaz.
- Problemas com o router ou o modem: Problemas de hardware com o router ou o modem podem levar à impossibilidade de ligação à Internet. Verifique se o router e o modem estão corretamente ligados, ligados e a funcionar corretamente. Poderá ser necessário reiniciar ou repor o router ou o modem para resolver o problema.
- Definições de rede incorrectas: A configuração incorrecta da rede no seu dispositivo pode causar problemas de ligação à Internet. Verifique as definições de rede, como o endereço IP, DNS e gateway, para garantir que estão corretamente configuradas.
- Drivers de rede desatualizados: Drivers de rede desactualizados ou incompatíveis podem causar problemas de conetividade. Certifique-se de que actualiza os seus drivers de rede para a versão mais recente para evitar quaisquer problemas.
- Falha do ISP ou interrupção do serviço: Por vezes, o problema reside no seu fornecedor de serviços Internet (ISP), que pode estar a sofrer uma falha ou interrupção de serviço, o que pode resultar na ausência de ligação à Internet. Contacte o seu ISP para verificar se existem problemas ou falhas conhecidas.
- Interferência Wi-Fi: A interferência de outros dispositivos electrónicos, obstruções físicas ou redes Wi-Fi vizinhas pode afetar negativamente o sinal Wi-Fi, causando problemas de conetividade. Tente reposicionar o router ou alterar o canal Wi-Fi para reduzir a interferência e melhorar a ligação à Internet.
- Problemas com o servidor DNS: Problemas com o servidor DNS podem impedir que o seu dispositivo se ligue à Internet. Pode tentar alterar o endereço do servidor DNS para um endereço diferente, como o DNS público da Google (8.8.8.8 ou 8.8.4.4) para resolver o problema.
- Firewall ou software de segurança: Definições de firewall ou software de segurança demasiado restritivas podem bloquear o acesso do seu dispositivo à Internet. Tente desativar temporariamente a firewall ou o software de segurança para ver se resolve o problema. Se isso acontecer, pode ajustar as definições para permitir o acesso à Internet, mantendo a sua segurança.
- Infeção por malware ou vírus: Malware ou vírus no seu dispositivo podem causar problemas de conetividade, incluindo a falta de ligação à Internet. Execute uma verificação de malware utilizando uma ferramenta de segurança fiável para identificar e remover qualquer software malicioso.
- Sobrecarga da rede: Se houver demasiados dispositivos ligados à sua rede Wi-Fi, isso pode causar congestionamento e abrandar a sua ligação à Internet ou fazer com que não haja qualquer ligação à Internet. Desligue quaisquer dispositivos desnecessários da sua rede para reduzir a carga e melhorar a sua ligação à Internet.
Ao compreender estas razões comuns para a falta de ligação à Internet, pode solucionar o problema de forma mais eficaz. Lembre-se de tentar soluções diferentes e de ser paciente, uma vez que a resolução de problemas de conetividade à Internet pode, por vezes, levar tempo e persistência.
Utilizar o solucionador de problemas de rede do Windows
Está a tentar ligar-se à rede? Mas se não conseguir estabelecer a ligação, então é óbvio que está em WiFi ligado sem Internet A razão mais óbvia para este erro é o acesso à Internet, quer tenha acesso ou não. Mas no caso de o acesso à Internet ser adequado, tem de descobrir a causa principal deste erro de ligação de rede. A forma mais fácil é utilizar a resolução de problemas de rede do Windows. Eis os passos a seguir:
Passo 1 : Lançamento definições no menu principal do Windows e clique com o botão direito do rato no ícone ícone do Windows e selecionar definições da lista de opções.
Passo 2 : Selecionar o rede e internet opção no definições janela.
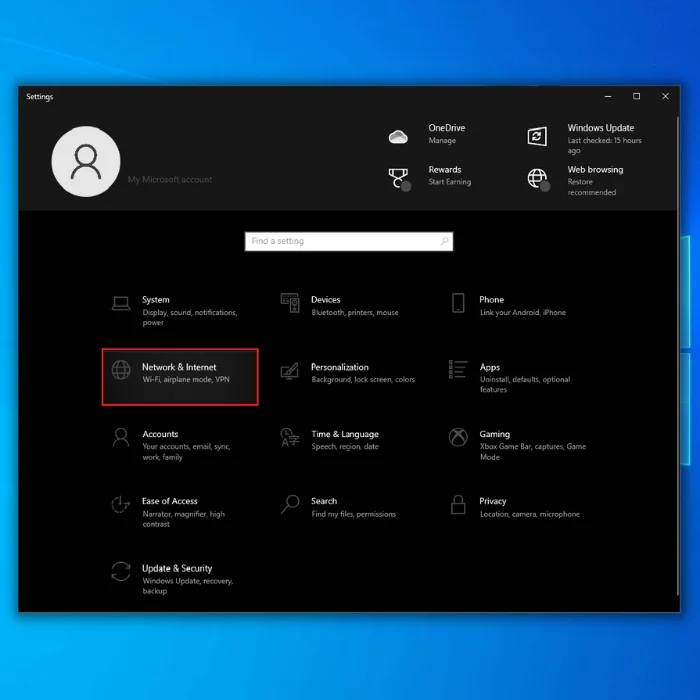
Passo 3 Na janela seguinte, clique no botão estatuto separador no painel esquerdo e clique em solucionador de problemas de rede .
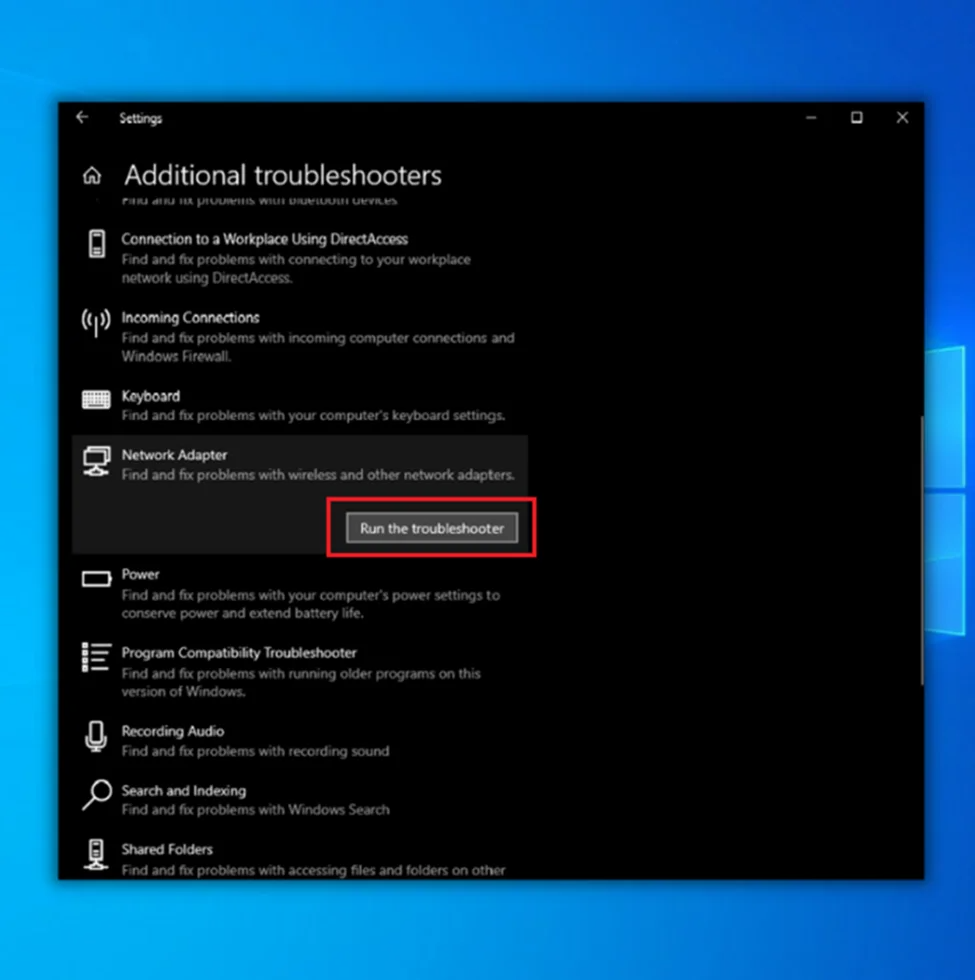
Passo 4: Que o solucionador de problemas completo e reiniciar o dispositivo, e, em seguida, ligue-se a uma ligação à Internet para verificar se o erro foi resolvido.
Desativar VPN/Proxy
Suponha que tem uma VPN (rede privada virtual) activada no dispositivo.
Uma VPN ou um Proxy podem proteger a sua privacidade quando se liga à Internet. No entanto, também podem impedir que aceda à Internet se não estiverem a funcionar corretamente. Se estiver a ter problemas em ligar-se à Internet, mas estiver ligado ao WiFi, é possível que a sua VPN ou Proxy não esteja a funcionar corretamente.
Este erro de Internet, ou seja ligado mas sem ligação à Internet pode ser resolvido desactivando a VPN no dispositivo. Eis como pode desativar a funcionalidade.
Passo 1 : Lançamento definições com tecla Windows+ I e selecionar a opção Rede & Proxy de Internet.

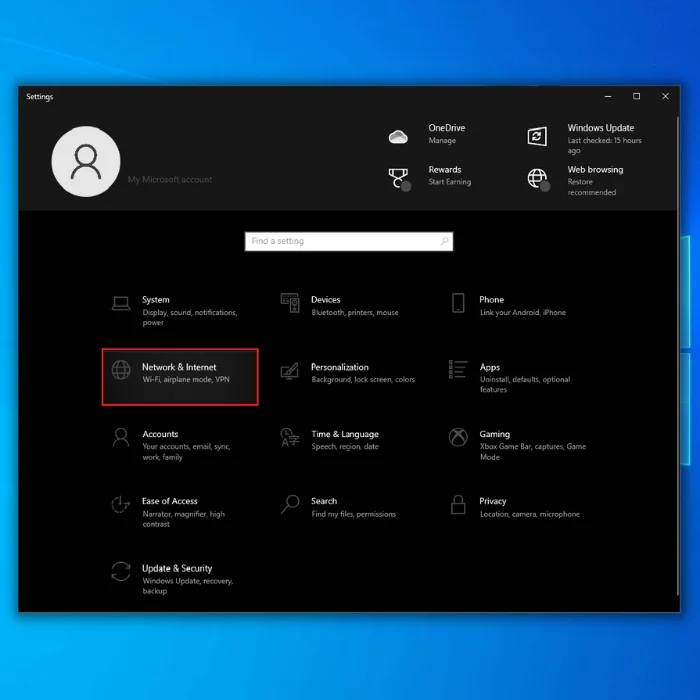
Passo 2 Na janela Rede & Proxy de Internet, alterne a opção desligar para o servidor proxy sob a opção de utilizar um servidor proxy .
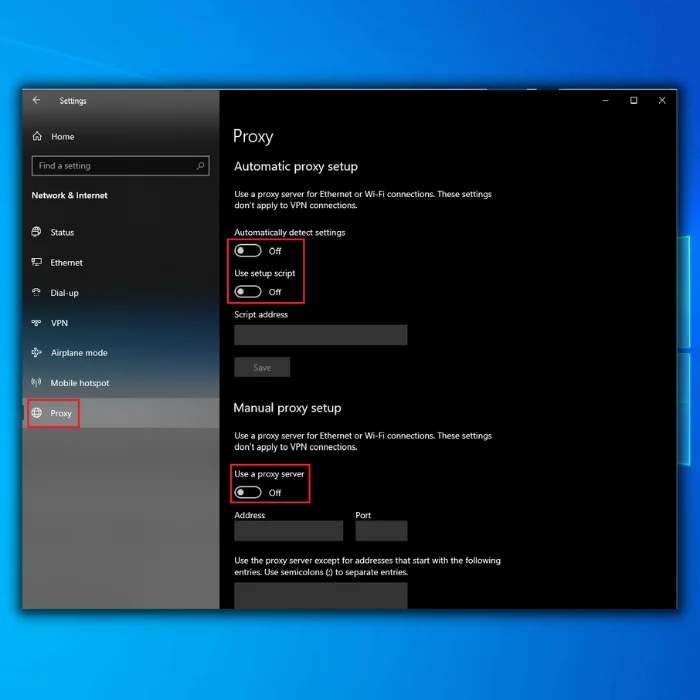
Passo 3: Depois de desativar o servidor proxy, volte a carregar o browser para verificar se o erro foi resolvido.
Verificar a sincronização da hora
Por vezes, podem surgir erros de ligação à Internet ou de rede WiFi devido a definições de hora não sincronizadas no dispositivo.
Se suspeitar que não tem Internet porque está ligado a uma rede WiFi, mas o seu computador não está a ficar online, verificar a sincronização da hora pode ajudar a determinar a raiz do problema. Se o seu relógio não estiver acertado com precisão, o seu computador não conseguirá comunicar corretamente com o router, mesmo que esteja fisicamente ligado a ele.
Definir a hora do dispositivo pode resolver o erro de ligação Wi-Fi sem Internet. Eis como pode executar a ação.
Passo 1 Clique com o botão direito do rato na barra de tarefas no menu principal e seleccione a opção de ajustar a data/hora da lista de opções.
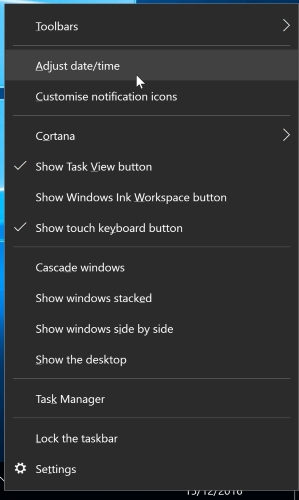
Passo 2 : No acertar a hora automaticamente desmarque a caixa ( desligá-lo Acertar a hora manualmente.

Passo 3 Quando o arranque do Windows estiver concluído, ativar as definições de hora Tentar abrir o browser para verificar se a Internet está disponível.
Desativar o arranque rápido
O arranque rápido é uma funcionalidade introduzida no Windows 8 e que continuou a ser incluída em todas as versões subsequentes do sistema operativo Windows. A funcionalidade foi concebida para acelerar o processo de arranque, carregando componentes específicos do sistema operativo na memória antes de o sistema ser arrancado. Isto pode ser útil em sistemas com recursos limitados ou sistemas com tempo de arranque crítico.
No entanto, existem alguns casos em que o arranque rápido pode causar problemas. Um desses problemas é que o arranque rápido pode interferir com a capacidade do sistema operativo para detetar se existe ou não uma ligação de rede. Como resultado, poderá ver que está ligado a uma rede WiFi, mas não consegue aceder à Internet.
Se estiver a receber a mensagem de erro, ou seja WiFi ligado, sem Internet e a funcionalidade de arranque rápido estiver activada no dispositivo, a desativação da funcionalidade pode ajudar a resolver o erro de Internet.
Eis como pode resolver o problema da ligação Wi-Fi.
Passo 1 : Lançar o painel de controlo na barra de pesquisa do menu principal - tipo controlo e faça duplo clique na opção da lista.
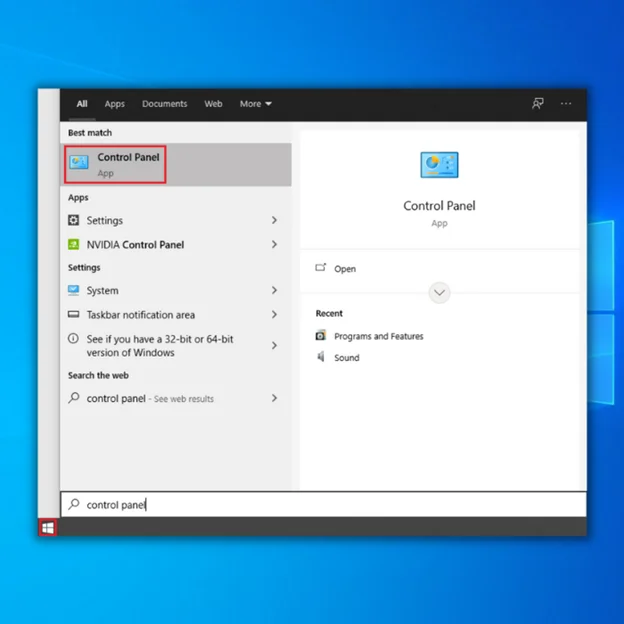
Passo 2 : Selecionar o hardware e som opção no painel de controlo janela.
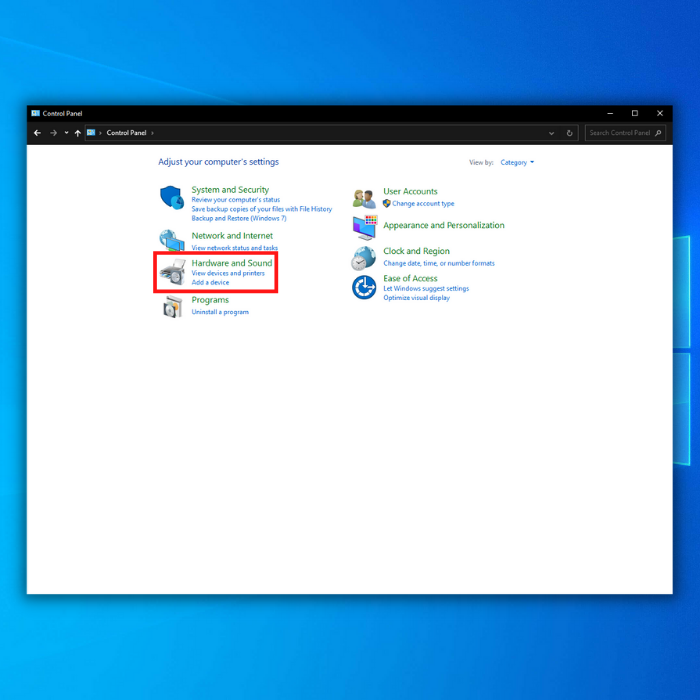
Passo 3 Nas opções de hardware e som, seleccione potência .
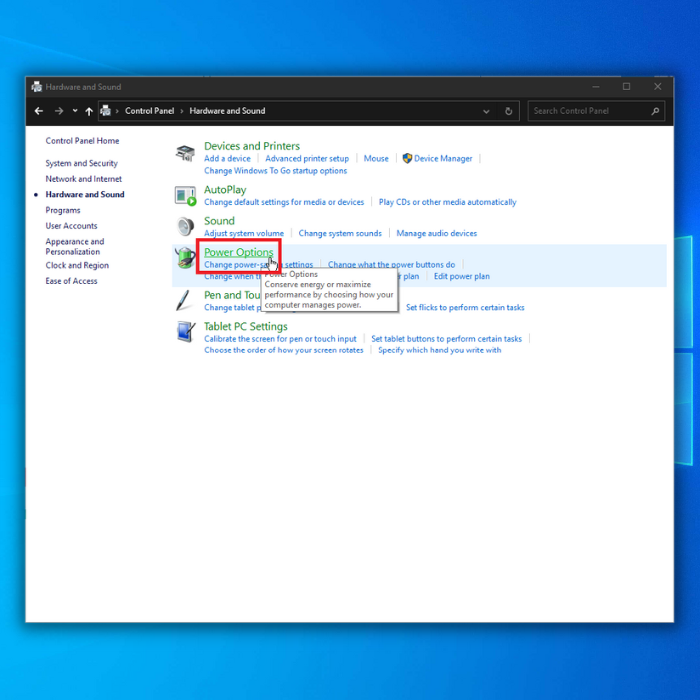
Passo 4 Na janela seguinte, clique e prima a ligação. Escolher o que os botões de alimentação fazem .
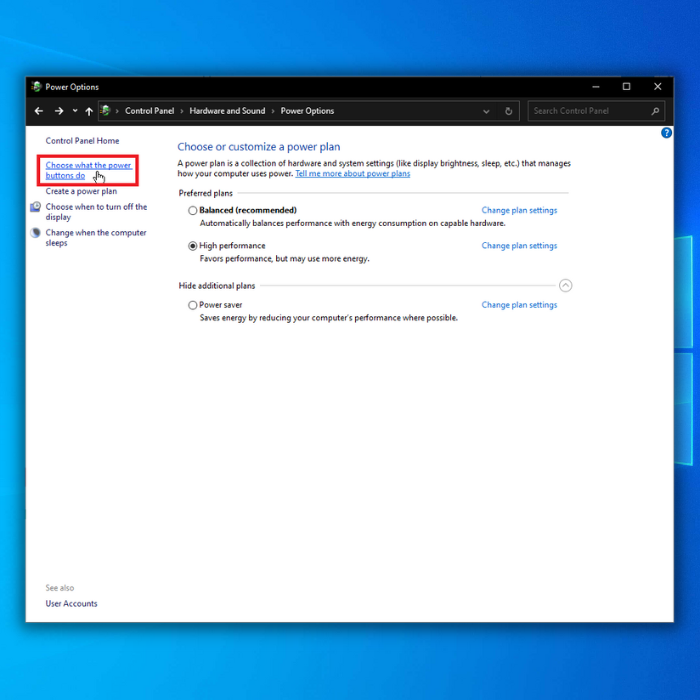
Passo 5 Na etapa seguinte, selecionar a ligação Alterar definições que não estão atualmente disponíveis .

Passo 6 Desmarque a caixa de ligar o arranque rápido Selecionar guardar alterações para concluir a ação.
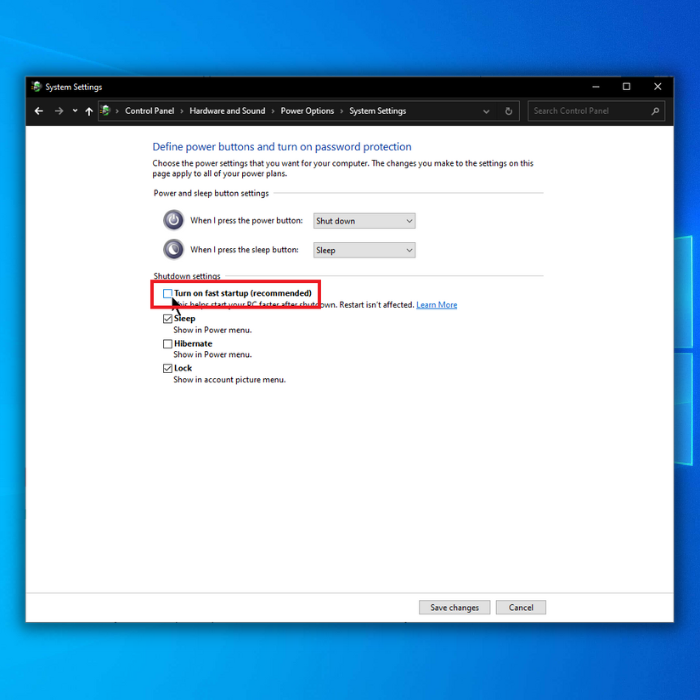
Limpar a cache DNS Repor a configuração TCP/IP
À semelhança de outras definições de rede, o DNS (sistema de nomes de domínio) transporta memória cache que sobrecarrega o espaço de armazenamento e interrompe o funcionamento adequado da funcionalidade. No caso de uma mensagem de erro de acesso à Internet, a cache do DNS pode ser uma das razões potenciais. A remoção da cache do DNS com a linha de comandos pode ser uma solução rápida. Eis os passos a seguir:
Passo 1 : Lançar o Correr clicando simultaneamente no botão tecla Windows+ R no teclado.
Passo 2 Na caixa de comando, digite cmd e clique em entrar para abrir a linha de comandos.
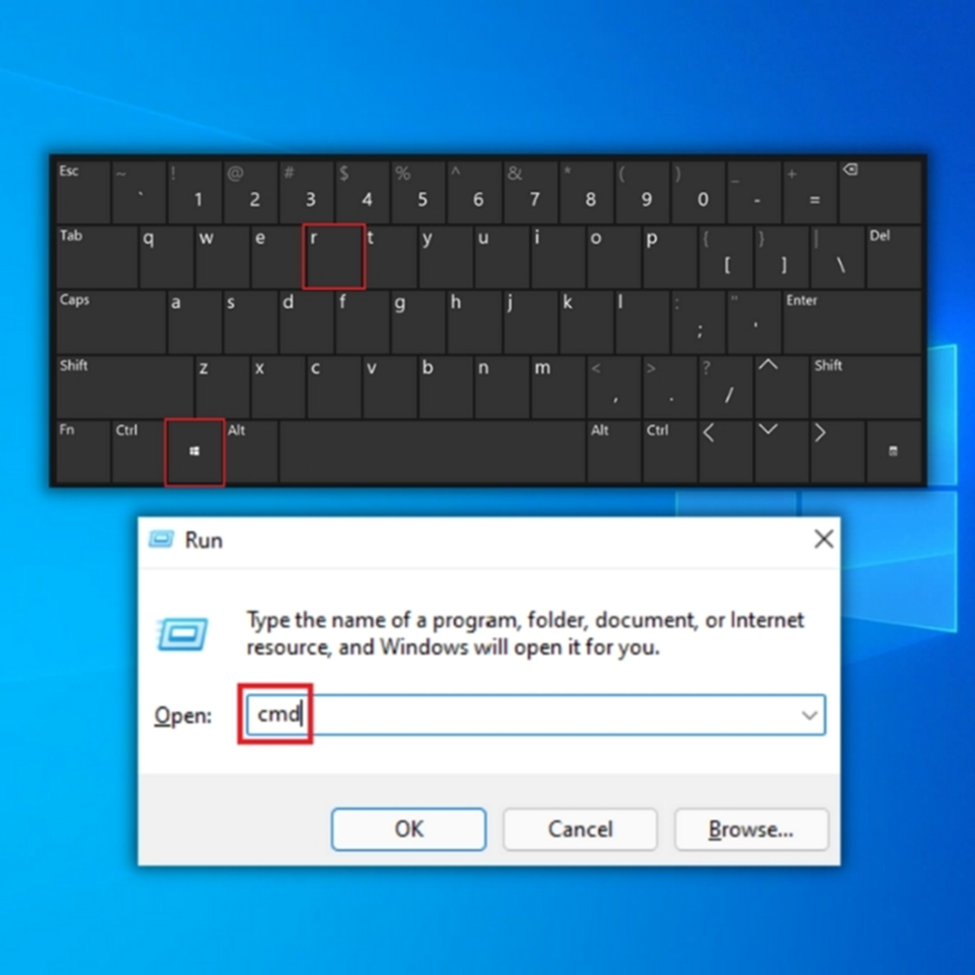
Passo 3 Na caixa, digite ipconfig /flushdns e clique em entrar Se o seu dispositivo voltar a estabelecer ligação, feche a linha de comandos e reiniciar Caso contrário, continue a seguir o aviso.
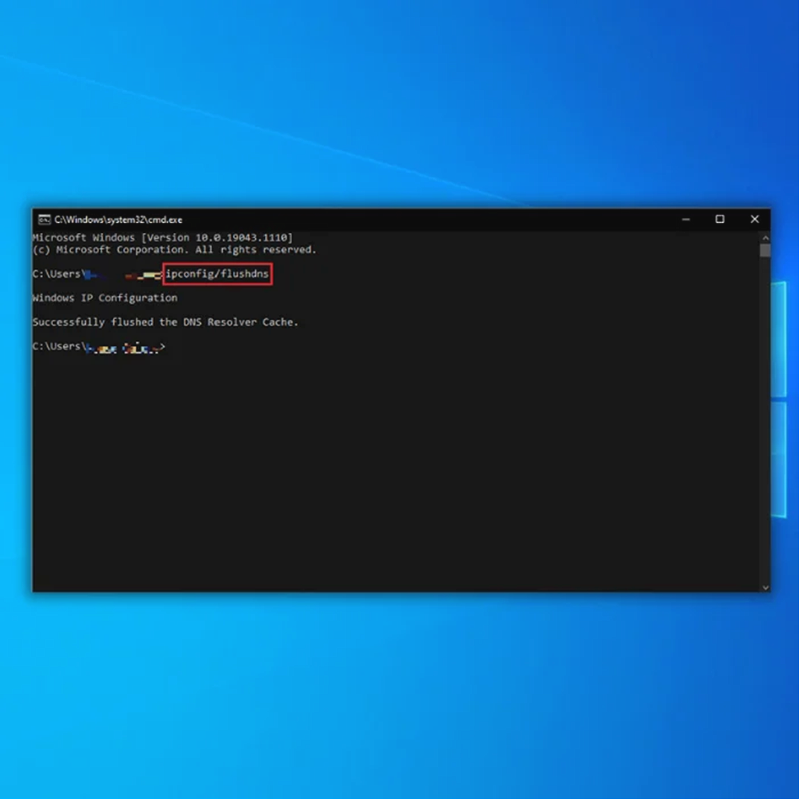
Para repor o TCP/IP:
Passo 1 : Lançamento correr com tecla Windows+ R e digitar cmd na caixa de comando para abrir uma linha de comandos.
Passo 2: Na janela de prompt, digite o seguinte comando e clique em entrar para concluir a ação.
ipconfig /release
ipconfig /all
ipconfig /renew
netsh int ip set DNS
netsh winsock reset
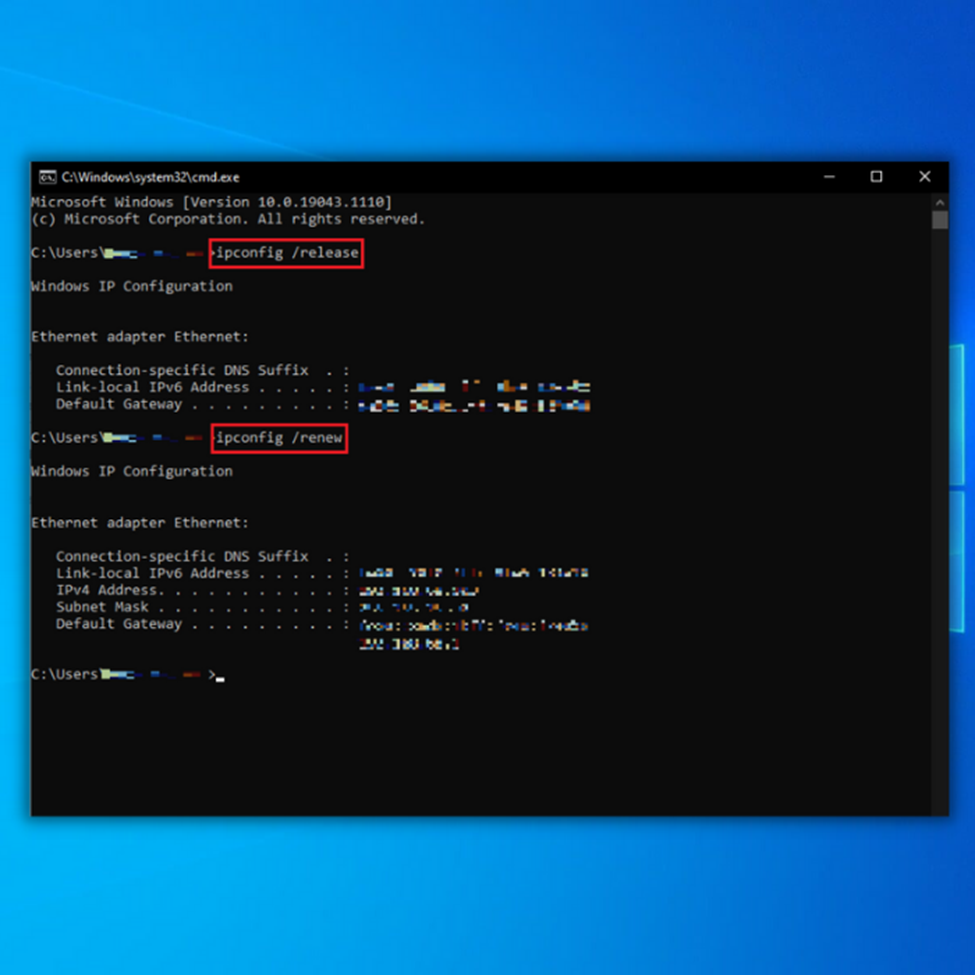
Passo 5 : Reiniciar o seu dispositivo e verifique se o dispositivo está ligado à rede.
Atualizar o controlador do adaptador de rede
Drivers de adaptadores de rede desatualizados podem resultar em vários problemas de conexão com a Internet, como WiFi ligado sem erro de Internet .
Se estiver a ter problemas em ligar-se à Internet, ou se pensa que poderá haver um problema com o controlador do adaptador de rede, a atualização do controlador poderá ser a solução. A atualização do controlador do adaptador de rede pode ajudar a resolver vários problemas, incluindo;
- Não tem acesso à Internet, mas está ligado à rede WiFi.
- Não é possível ligar a um determinado sítio Web ou servidor.
- Velocidades lentas da Internet.
- Quedas de ligação ou erros durante a utilização da Internet.
Para atualizar o controlador do adaptador, eis os passos a seguir:
Passo 1 : Lançar o gestor de dispositivos por clicar com o botão direito do rato no menu principal ou clicando no botão tecla Windows+X simultaneamente no teclado.
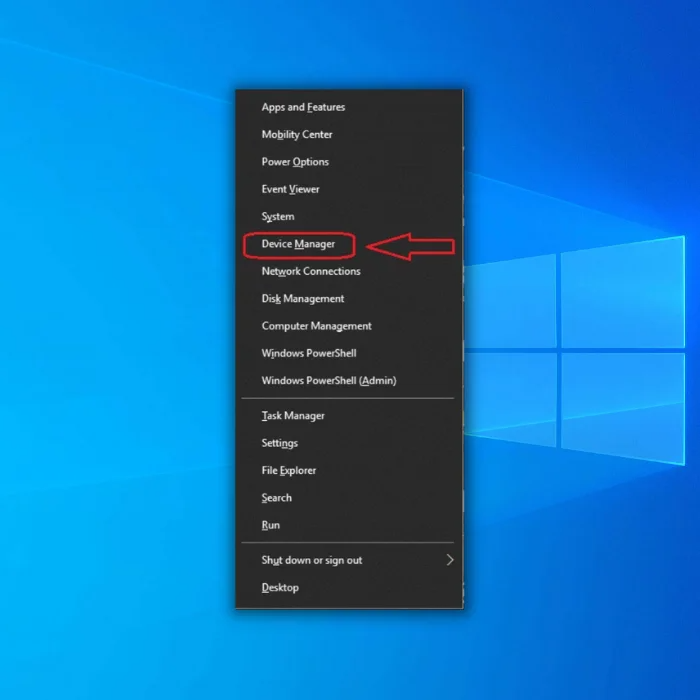
Passo 2 : Selecionar o adaptadores de rede opção no gestor de dispositivos É apresentada no ecrã uma lista de todos os adaptadores. Seleccione o que está a utilizar atualmente.
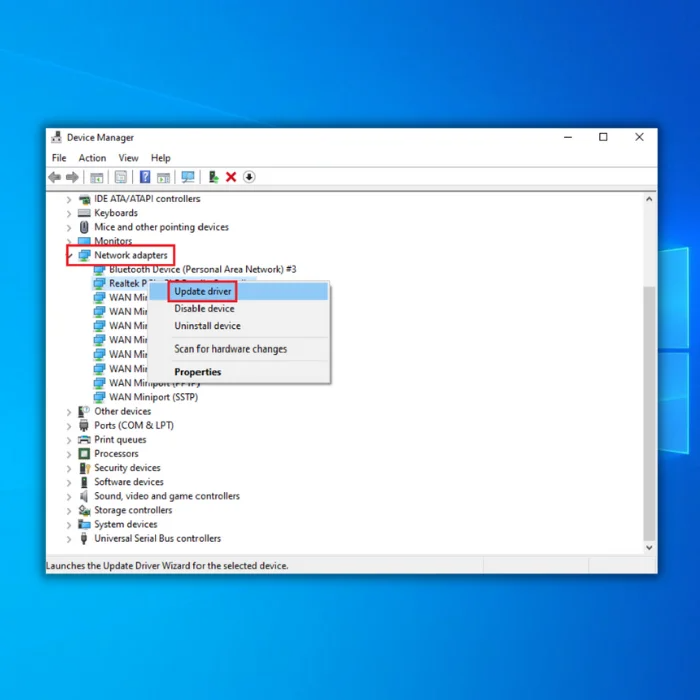
Passo 3 Clique com o botão direito do rato no controlador específico para selecionar a opção de atualizar controladores Na janela seguinte, escolha o método de atualização, ou seja procura automaticamente os condutores.

Passo 4 Repita o processo para todos os adaptadores de rede disponíveis no seu dispositivo.
Verificar a validade do endereço IP
Se está constantemente a receber o erro "rede wifi mas sem acesso à Internet", então a causa poderá ser o endereço IP. Quando o seu computador não consegue ligar-se à Internet, a primeira coisa que deve fazer é verificar o seu endereço IP.
Se o seu endereço IP for automaticamente identificado como inválido, não poderá ligar-se à Internet. Existem algumas razões para que isto aconteça, tais como o facto de o modem ou o router não estarem ligados. Outra razão pode ser um problema com a configuração da rede. Ao verificar a validade do seu endereço IP, pode determinar se o problema é ou não do seu computador ou da sua rede.
Eis os passos a seguir:
Passo 1 : Lançamento definições no menu principal do Windows e selecionar a opção rede e internet opção.
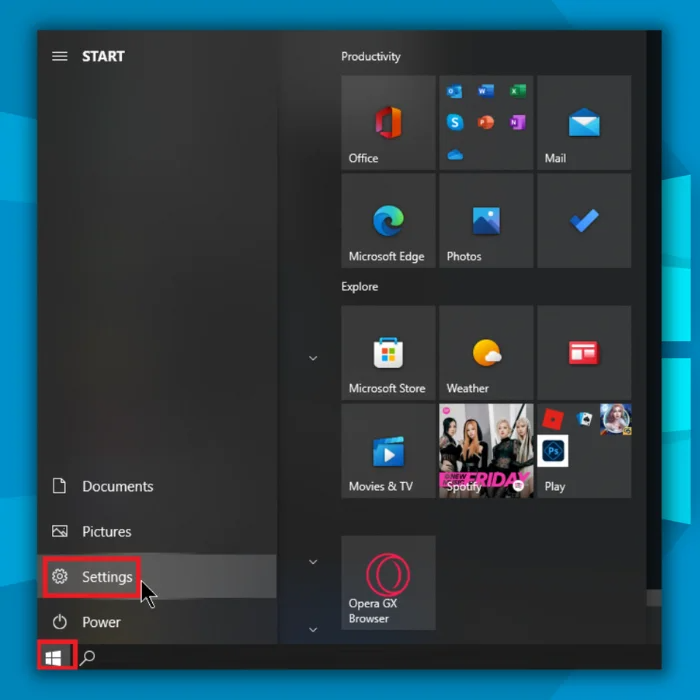
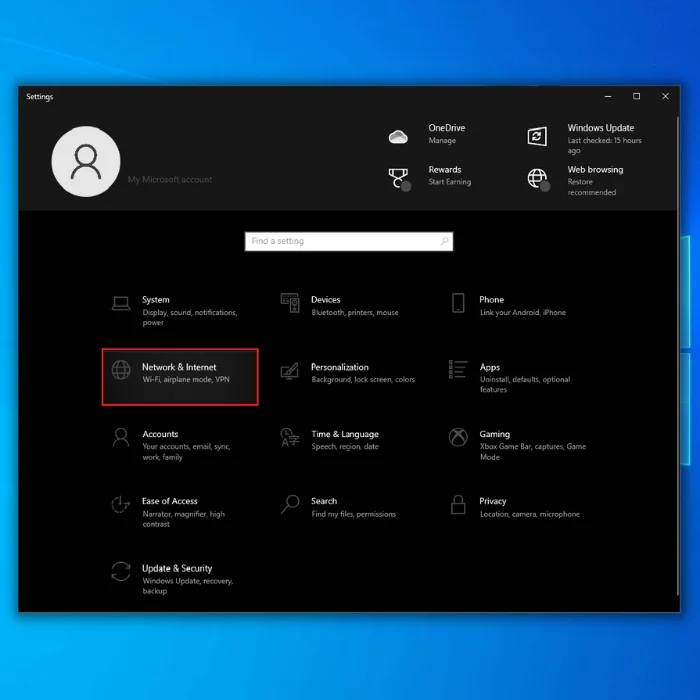
Passo 2 Na janela de estado, selecionar a opção mudar a opção de adaptador Em seguida, faça duplo clique na ligação que está a utilizar a partir da lista.

Passo 3 : Clique Ativar para concluir a ação.
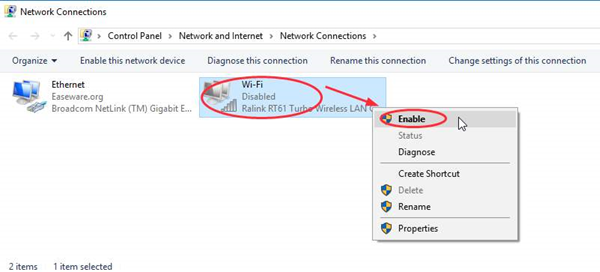
Altere o seu endereço de servidor DNS se não conseguir utilizar o seu Wi-Fi
Quando parece não conseguir aceder à Internet, apesar de estar ligado a uma rede Wi-Fi, o endereço do seu servidor DNS pode ser o culpado. Alterá-lo pode ajudá-lo a detetar a razão pela qual não tem Internet.
O seu servidor DNS (Domain Name System) traduz os nomes de domínio em endereços IP. Quando introduz o URL de um sítio Web no seu browser, o seu computador envia um pedido ao servidor DNS para obter o endereço IP desse sítio Web. O servidor DNS responde com o endereço IP e o seu computador pode ligar-se ao sítio Web.
Se o seu servidor DNS não estiver a funcionar corretamente, poderá não conseguir aceder a quaisquer sítios Web, independentemente de estar ligado a uma rede Wi-Fi.
A alteração do endereço do servidor DNS de IPv6 para IPv4 pode resolver a mensagem de erro da Internet. Eis os passos a seguir:
Passo 1 : Lançamento definições no menu principal do Windows e selecionar a opção rede e internet opção.
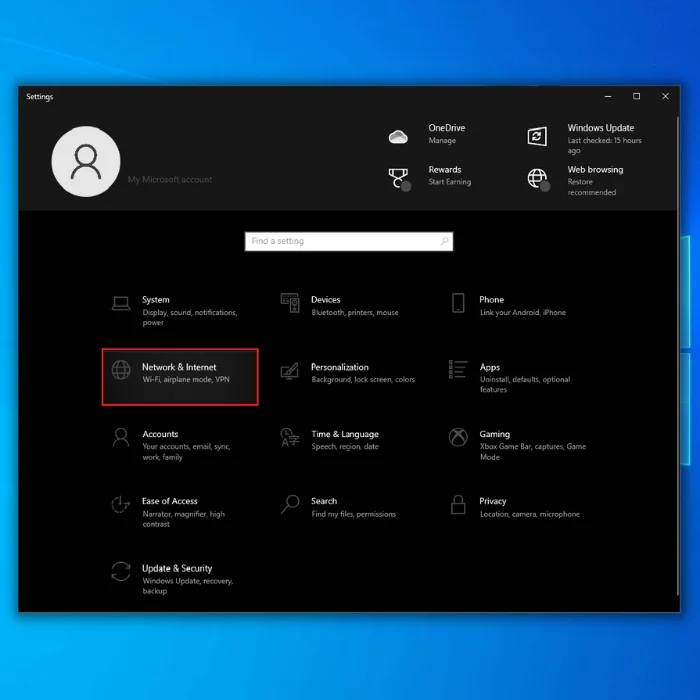
Passo 2 Na janela seguinte, selecionar a opção de Alterar as opções do adaptador .

Passo 3 Clique com o botão direito do rato no ícone ligação de rede e selecionar propriedades no menu de contexto.
Passo 4 : Selecionar Protocolo Internet Versão 4 (TCP/IPv4) na secção de propriedades. Clique novamente com o botão direito do rato na opção e seleccione propriedades .

Passo 5 Na opção de DNS preferido introduza o endereço específico, ou seja, 1.1.1.1 ou 8.8.8.8 ou 8.8.4.4. Reinicie o dispositivo e inicie o navegador de Internet para verificar a ligação à Internet.
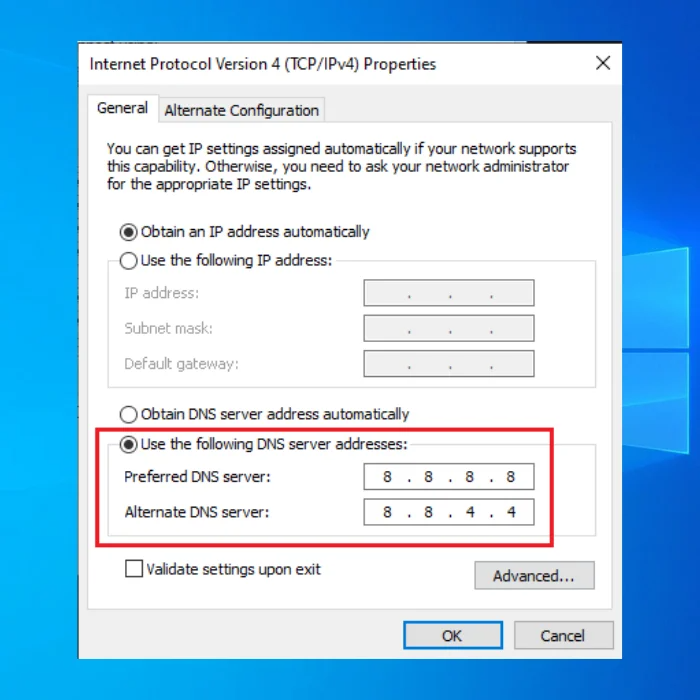
Desativar a largura de banda de 5 GHz
Na maioria das vezes, a frequência da ligação à Internet é o verdadeiro motivo para Erro de ligação à rede sem Internet.
Existem muitos benefícios em desativar a frequência de 5 GHz no seu adaptador WiFi. Poderá querer desactivá-la se estiver a ter problemas em ligar-se à Internet. Ao desativar a frequência de 5 GHz, pode ajudar a resolver o problema e determinar se se trata de um problema do seu adaptador ou da própria rede.
Desativar a frequência de 5 GHz também pode melhorar a intensidade do sinal e a estabilidade da ligação se tiver um adaptador WiFi de banda dupla. Isto deve-se ao facto de a frequência de 2,4 GHz estar menos congestionada e ter um alcance mais alargado do que a frequência de 5 GHz. Assim, alterar a largura de banda do adaptador WiFi do computador pode ajudar a resolver o problema de acesso à Internet. Eis os passos a seguir:
Passo 1: Lançamento definições com tecla Windows+ I No menu de definições, seleccione a opção de rede e internet .
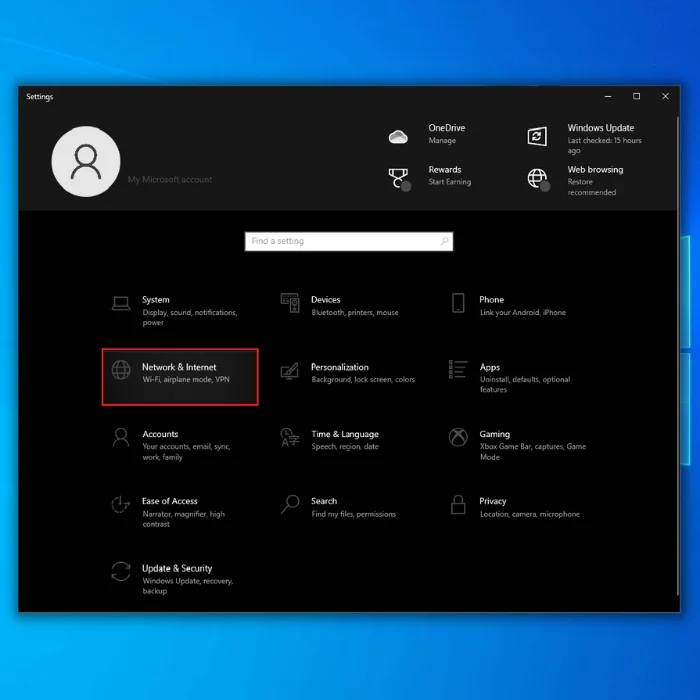
Passo 2: Na janela Rede e Internet, seleccione a opção de alterar as opções do adaptador no estatuto tab.

Passo 3: Na lista de adaptadores de rede, seleccione o adaptador específico e clique com o botão direito do rato na opção para selecionar propriedades no menu de contexto.
Passo 4: Na janela de propriedades, clique na opção de configurar .
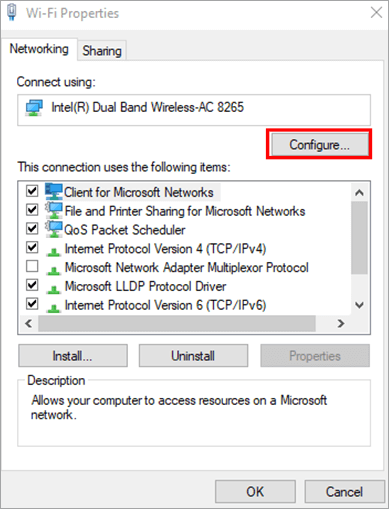
Passo 5: Na etapa seguinte, passar para o separador avançado e selecionar modo sem fios .

Passo 6: Na janela seguinte, clique no botão valor e defina-o como 802.11b/g. Clique em ok para concluir a ação. Reiniciar o dispositivo para verificar se o erro persiste.
Executar uma verificação de malware após uma redefinição de rede
As verificações de malware podem ajudá-lo a detetar a razão pela qual não tem Internet mas está ligado a uma rede Wi-Fi. Se o seu computador estiver infetado com malware, este pode causar problemas com a sua ligação à Internet, incluindo impedir o acesso à Internet. Uma verificação de malware pode ajudá-lo a detetar e remover qualquer malware que esteja a causar estes problemas.
Estes potenciais vírus ou malware podem resultar em problemas de acesso à Internet, tais como Wifi ligado sem erro de Internet Assim, a execução da verificação com o Windows Defender pode resolver o problema. Eis os passos a seguir:
Passo 1 : Lançamento Definições no menu principal do Windows. Clique com o botão direito do rato no ícone Ícone do Windows e selecionar Definições da lista.
Passo 2 No menu de definições, selecionar a opção de segurança do Windows seguido da seleção de proteção contra vírus e ameaças no painel esquerdo.
Passo 3 Na secção de proteção contra vírus e ameaças, navegue até à opção opção de digitalização e clique nele para abrir o menu de verificação.

Passo 4: Seleccione o modo de digitalização, ou seja, clique na opção de verificação completa e clicar em digitalizar agora para iniciar a ação. Deixe que a verificação seja concluída. Uma vez concluída, reinicie o dispositivo para verificar se o dispositivo obtém acesso à Internet.
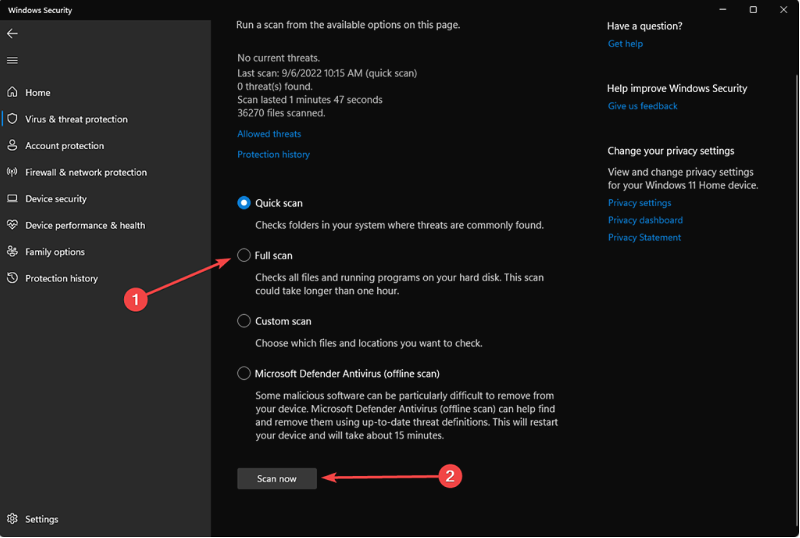
Mantenha os seus sistemas operativos actualizados regularmente
As actualizações do sistema operativo podem ser vitais para detetar e resolver problemas de ligação à Internet. Ao manter o seu sistema operativo atualizado, poderá ser capaz de identificar e corrigir quaisquer problemas que o estejam a impedir de ter uma ligação à Internet que funcione. Em alguns casos, um sistema operativo desatualizado pode não incluir as actualizações ou os controladores necessários para se ligar corretamente à Internet.
Ao manter o seu sistema operativo atualizado, pode garantir que tem as últimas correcções e funcionalidades de ligação à Internet. Muitas actualizações do sistema operativo também incluem correcções de segurança que podem ajudar a proteger o seu computador contra ameaças online.
Eis 5 dicas adicionais para manter uma ligação forte à Internet
Seguem-se cinco sugestões para o ajudar a manter uma ligação à Internet forte e melhorar a sua experiência em linha:
- Verifique as definições do seu router. Os routers vêm com definições predefinidas que podem não ser ideais para a sua rede doméstica. Verifique as definições e faça as alterações necessárias para melhorar o desempenho.
- Optimize o seu computador. Certifique-se de que o seu computador está optimizado para utilização com a Internet, o que inclui a atualização do sistema operativo e de todo o software e a instalação de um bom programa antivírus.
- Utilize um cabo Ethernet. Se estiver a utilizar um computador portátil, tente utilizar um cabo Ethernet em vez de Wi-Fi sempre que possível, o que lhe dará uma ligação mais forte e um melhor desempenho.
- Reinicie o modem e o router periodicamente, para eliminar qualquer congestionamento acumulado e ajudar a melhorar o desempenho.
- Investir num router Wi-Fi de qualidade. Se tiver problemas com uma ligação Wi-Fi fraca ou irregular, considere investir num router de qualidade que sirva melhor as suas necessidades.
Perguntas mais frequentes
Como posso resolver o problema da falta de ligação à Internet?
Se tiver problemas em ligar-se à Internet, pode fazer algumas coisas. Em primeiro lugar, verifique se o seu computador está ligado ao router. Se não estiver, terá de o ligar. Em seguida, verifique se o router está ligado e ligado a uma tomada. Se não estiver, ligue-o e ligue-o. Por fim, verifique se as definições de rede do seu computador estão corretamente configuradas.
O que significa "connect no internet"?
Se não conseguir ligar-se à Internet, isso significa que o seu dispositivo não consegue comunicar com o router. Pode haver várias razões, incluindo uma má ligação, interferências ou um problema com o próprio router.
Porque é que o meu WiFi diz que não há Internet, mas funciona?
O seu WiFi pode dizer "sem Internet" por várias razões. Uma razão comum é que o seu dispositivo não está ligado à rede correcta. Outra possibilidade é que o seu router não esteja configurado corretamente. Finalmente, existe também um possível problema com o seu ISP (fornecedor de serviços Internet).
Porque é que estou ligado ao WiFi mas não tenho Internet?
A razão mais provável para estar ligado ao WiFi mas não à Internet é que o seu router não está configurado corretamente. Normalmente, os routers vêm com uma palavra-passe e um nome de utilizador predefinidos que tem de introduzir para aceder às definições do router. Depois de iniciar a sessão, tem de alterar as definições do router para se ligar à Internet.
Porque é que a minha Internet está ligada mas não está a funcionar?
Existem algumas razões pelas quais a sua ligação à Internet pode estar a funcionar, mas não está a carregar nenhuma página. Uma possibilidade é que as definições de DNS do seu computador não estejam corretamente configuradas. O DNS, ou Sistema de Nomes de Domínio, é um sistema que converte endereços de sítios Web legíveis por humanos (como www.google.com) em endereços IP que os computadores utilizam para comunicar entre si.
Outra possibilidade é um problema com o adaptador de rede do seu computador.
Porque é que o meu WiFi diz ligado sem Internet?
Existem algumas razões pelas quais o seu WiFi pode dizer que está ligado, mas não há Internet. Uma possibilidade é que o seu dispositivo esteja ligado a uma rede WiFi, mas não haja ligação à Internet disponível. Isto pode acontecer se o router estiver desligado ou se houver um problema de serviço de Internet. Outra possibilidade é que o seu dispositivo esteja ligado a uma rede WiFi, mas a rede não esteja configurada corretamente.Isto pode acontecer se o router não estiver configurado corretamente ou se as definições do endereço do servidor DNS estiverem incorrectas.
Como é que posso ficar ligado sem Internet?
Se tiver problemas em ligar-se à Internet, há algumas coisas que pode tentar. Em primeiro lugar, verifique se a rede Wi-Fi do seu computador está ligada e se está ligado à rede correcta. Se isso não funcionar, tente reiniciar o router ou o modem. Também pode tentar repor as definições de rede, o que eliminará todas as redes guardadas e exigirá que as configure novamente a partir dearranhão.
Porque é que não tenho Internet, apesar de estar ligado?
Existem muitas razões possíveis para o problema de ligação mas sem Internet. Uma possibilidade é que haja um problema com o router ou o modem. Outra possibilidade é que as definições de endereço do servidor DNS do computador possam estar incorrectas. Além disso, o ISP pode estar a sofrer uma interrupção. Seja qual for a razão, a resolução do problema pode ser difícil sem mais informações.
Devo utilizar o protocolo Internet versão 4 ou 6?
Existem duas versões do Protocolo Internet: IP Versão 4 (IPv4) e IP Versão 6 (IPv6). O IPv4 é a quarta versão do Protocolo Internet e foi definido pela primeira vez no RFC 791 em 1981, sendo atualmente a versão mais utilizada. O IPv6 é a sexta versão do Protocolo Internet e foi definido pela primeira vez no RFC 2460 em 1998.
Porque é que tenho de estar sempre a repor o meu adaptador de rede sem fios?
Existem algumas razões para a necessidade de reiniciar o adaptador de rede sem fios. Uma possibilidade é a existência de um problema com o software do controlador. Outra possibilidade é a de o adaptador não estar a receber energia suficiente. Se utilizar um adaptador USB, tente ligá-lo a uma porta USB diferente. Se estiver a utilizar um computador portátil, tente ligar o adaptador a uma tomada CA em vez de o ligar à bateria.
Como posso encontrar o endereço IP do meu gateway predefinido?
A resposta a esta pergunta depende do sistema operativo que está a utilizar. Por exemplo, pode encontrar o endereço IP do seu gateway predefinido no Windows abrindo a linha de comandos e escrevendo "ipconfig". O gateway predefinido será listado junto à entrada "Default Gateway". Num Mac, pode encontrá-lo abrindo o Terminal e escrevendo "netstat -nr".entrada "por defeito".
Porque é que o meu WiFi está ligado mas não tem Internet?
A razão mais provável pela qual o seu WiFi está ligado, mas não tem Internet, é que o seu dispositivo não consegue ligar-se ao servidor DNS. O servidor DNS é responsável pela tradução de nomes de domínio (por exemplo, www.google.com) em endereços IP (os endereços numéricos que os computadores utilizam para comunicar entre si).
Se o seu dispositivo não conseguir ligar-se ao servidor DNS, não conseguirá carregar quaisquer páginas Web.
Porque é que a minha Internet diz que está ligada mas não tem Internet?
Quando vê a mensagem "ligado mas sem Internet", o seu dispositivo está ligado com êxito à rede WiFi, mas não consegue aceder à Internet. Normalmente, isto deve-se a um problema com a ligação à Internet ou com o router WiFi.
Como resolver o problema de estar ligado mas não ter Internet?
Se estiver ligado à Internet mas não conseguir aceder a nenhuma página Web, há algumas coisas que pode fazer para resolver o problema.
Em primeiro lugar, tente reiniciar o computador, o que, por vezes, elimina quaisquer problemas com a ligação à Internet.
Se isso não funcionar, verifique as definições da ligação à Internet e certifique-se de que está a utilizar as definições correctas para a sua rede específica.
Se continuar a ter problemas, contacte o seu fornecedor de serviços Internet.
Porque é que o meu router está ligado mas não tem Internet?
A explicação mais provável é que o router não está corretamente configurado. O router tem de estar corretamente configurado para se ligar à Internet com as definições correctas. Se o router não estiver corretamente configurado, não conseguirá ligar-se à Internet. Há algumas coisas que pode verificar para ver se o router está corretamente configurado:
Em primeiro lugar, verifique a ligação física entre o router e o modem.

