Índice
Um dos grandes benefícios da arte digital sobre a arte tradicional é como é fácil mudar as cores do seu trabalho artístico. Compreender esta técnica abre infinitas possibilidades artísticas; você pode usá-la para experimentar as cores em suas pinturas, fazer ajustes básicos de fotografia, ou criar qualquer outro número de expressões abstratas de cores.
Para iniciantes na arte digital, esta técnica parece bastante avançada, mas é bastante simples de aprender. O software de pintura mais conhecido tem uma ferramenta similar, e o paint.net Recolor é uma das ferramentas mais intuitivas e bem controladas.
Este tutorial vai focar na ferramenta Recor, mas há algumas ferramentas no paint.net que são úteis quando você está mudando as cores da sua arte e vamos tocar no Tonalidade/Saturação ajuste, bem como o Varinha de Condão ferramenta.
Mudança de cores no Paint.NET usando a ferramenta Recolor
Paint.net é um programa baixado, portanto certifique-se de ter o paint.net instalado e atualizado se necessário. Para este tutorial, eu estarei usando a versão 4.3.12, e algumas versões mais antigas funcionarão de forma ligeiramente diferente.
Passo 1: Com o seu trabalho artístico aberto em paint.net, configure o seu espaço de trabalho e certifique-se de que a sua Cores Se não estiver, selecione a roda colorida no canto superior direito da janela.

A imagem foi tirada em paint.net
Passo 2: A partir da barra de ferramentas à esquerda, seleccione o botão Recolor O atalho de teclado para esta ferramenta é R .
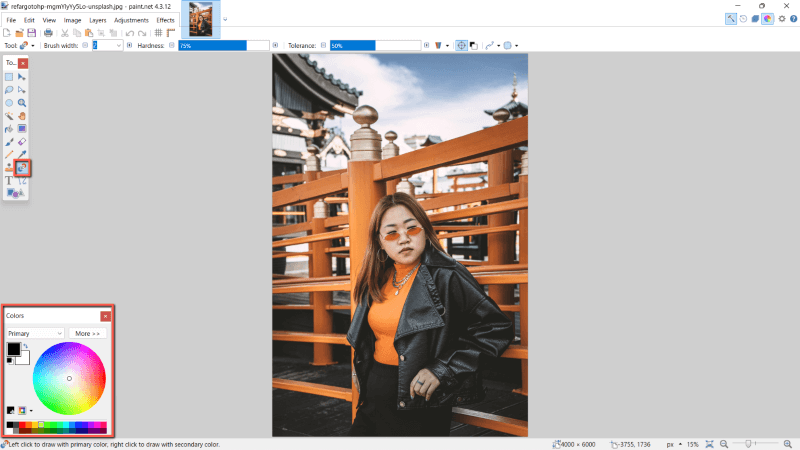
Passo 3: Ajuste as configurações do seu pincel. Dependendo do tamanho e da quantidade de variação de cor na área que você está recolorindo, ajuste o seu pincel largura , dureza e tolerância .
Tolerância descreve como os pixels devem ser semelhantes à cor substituída. Ajustado para 0%, apenas as correspondências exatas serão lembradas, e a 100% todos os pixels serão lembrados.
Movendo-se ao longo da barra de ferramentas, Tolerância modo alfa dá-lhe a opção entre Premultiplicado e Direto Isso afeta a seleção de pixels transparentes.
Os ícones seguintes são Amostragem Uma Vez e Amostragem Cor Secundária Vamos rever os dois modos.
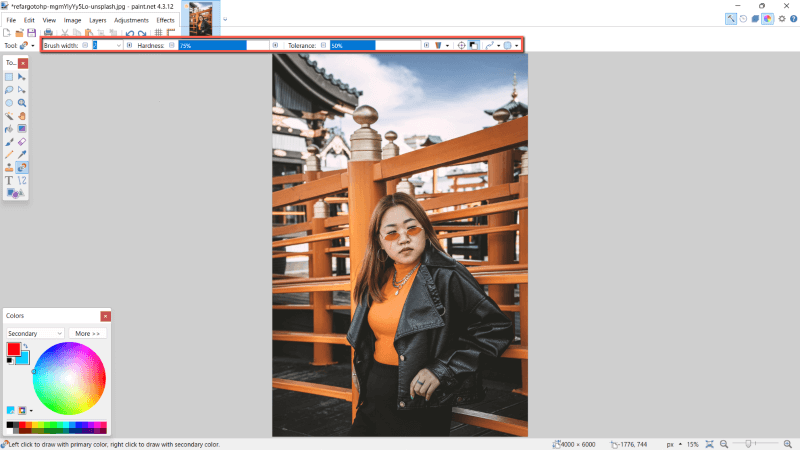
Passo 4: Selecione a opção desejada Primário e Cores secundárias .
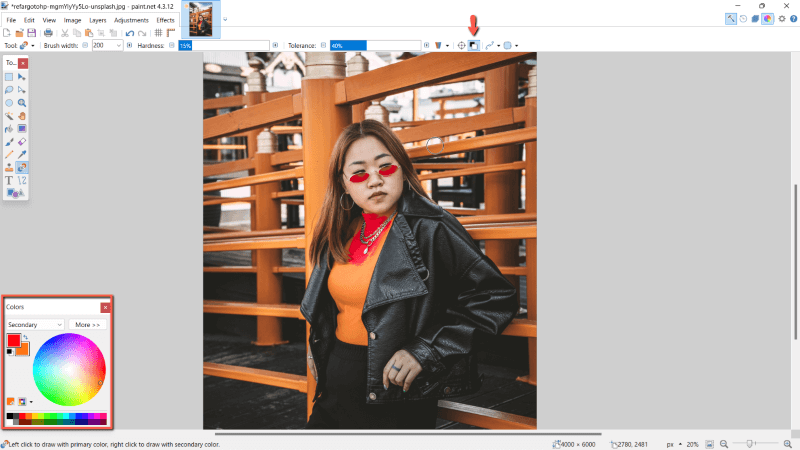
Ao usar o Amostragem Uma Vez ...você será capaz de pintar com ambas as cores.
Ao usar o Amostragem Cor Secundária Por exemplo, com vermelho como sua cor primária e laranja como sua cor secundária, os pixels laranja serão substituídos por vermelho.
Passo 5: Pinte por cima dos pixels que deseja substituir.
Com Amostragem Uma Vez selecionada, clique com o botão esquerdo e arraste para pintar com a cor primária ou clique com o botão direito e arraste para pintar com a cor secundária. A primeira área que você clica enquanto pinta é a cor que será substituída.
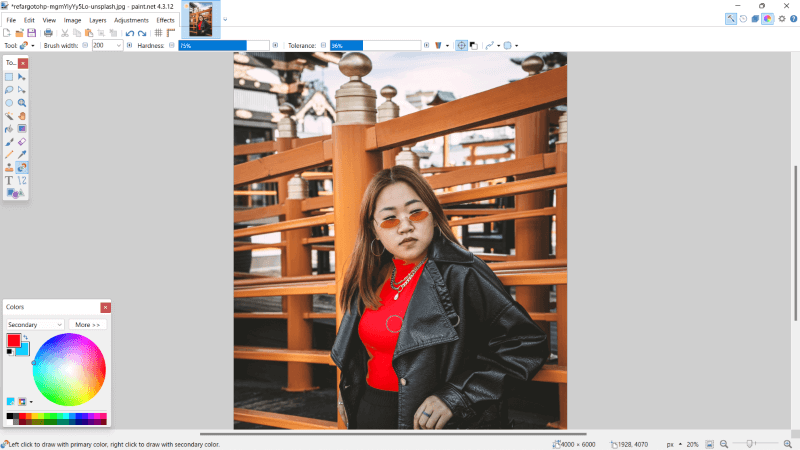
Esta acção irá funcionar de forma semelhante com Amostragem Cor Secundária Apenas em vez de substituir a cor em que clicou na imagem, apenas substituirá a cor secundária. Clicando com o botão direito inverte os papéis das cores.
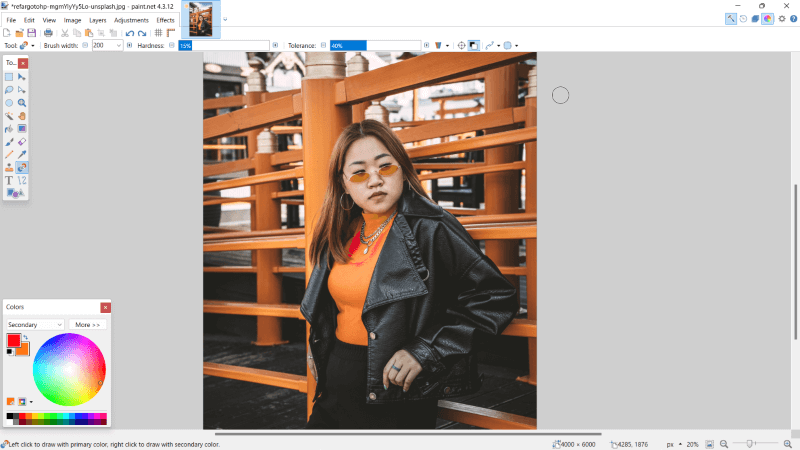
Passo 6: Guarde o seu trabalho navegando para Arquivo na barra de menu, e a partir do menu suspenso selecionando Salvar como Alternativamente, pressione no teclado. CTRL e S .
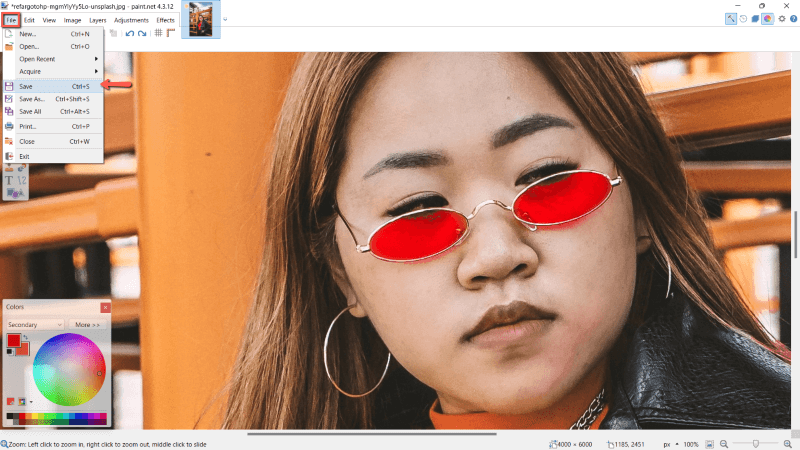
Dicas adicionais
Se é um desafio pintar apenas sobre a área certa, você pode achar útil fazer uma seleção primeiro. Neste caso, você provavelmente vai querer trabalhar com o Laço Selecione ferramenta ou o Varinha de Condão localizado na barra de ferramentas à esquerda.
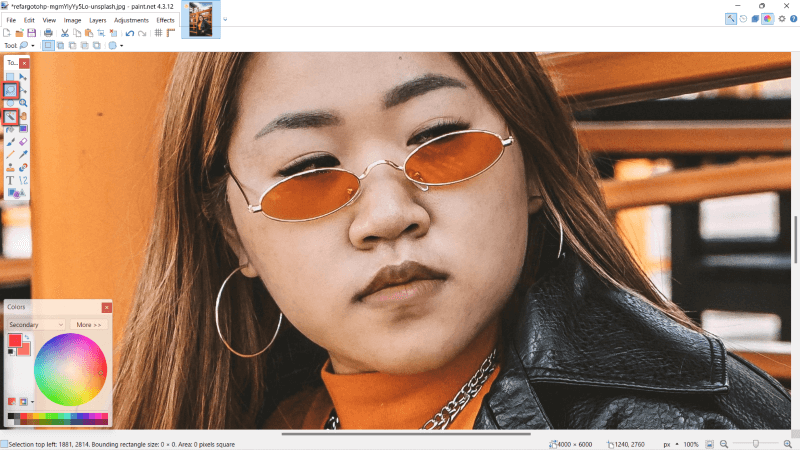
Outra maneira de mudar rapidamente as cores do seu trabalho é através de um ajuste. Para usar esta técnica, navegue até a Ajuste da barra de menu e escolha Tonalidade/Saturação .
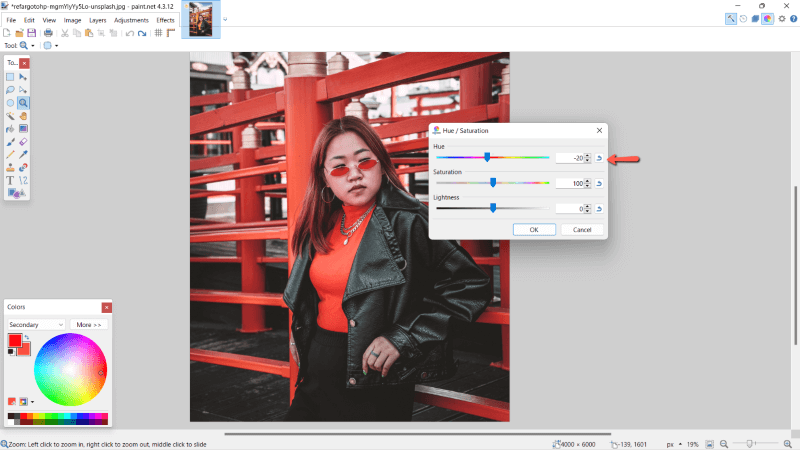
Pensamentos Finais
Pode ser necessária alguma experimentação para dominar completamente, mas recordar a arte é uma técnica incrivelmente útil para conhecer. Com isto na sua caixa de ferramentas, será mais fácil retrabalhar cores insatisfatórias ou levar a sua arte a outro nível com uma abstracção inesperada.
Você acha que a ferramenta de recolha do paint.net é útil? Partilhe a sua perspectiva nos comentários e diga-nos se precisar de alguma coisa esclarecida.

