Índice
Imagine que você está tentando navegar na web, ouvir alguma música no Spotify, ou trabalhar em uma planilha de Excel. Mesmo que você tenha apenas alguns programas rodando, mesmo nenhum, seu PC ainda é extremamente lento.
Se for você, há uma chance de você estar lidando com um problema de 100% de uso do disco. Parece que a última versão do Windows 10 tem um problema de excesso de trabalho em suas unidades.
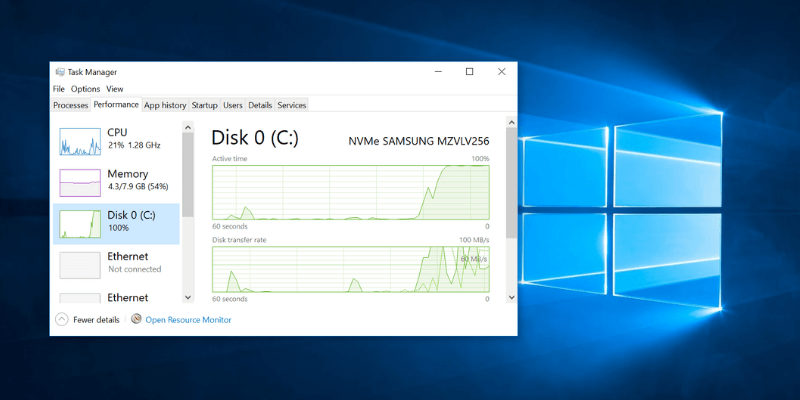
Siga os passos abaixo para descobrir se este é o seu caso e, em caso afirmativo, como resolver o problema para que possa voltar a ver os seus programas favoritos na Netflix.
Como saber que o Disco está a 100% de utilização no Windows 10?
Para descobrir se o seu problema é mesmo um disco com excesso de trabalho, terá de usar o Task Manager.
Passo 1: Aberto Tarefa Gerente Você pode fazer isso digitando "Task Manager" na aba de pesquisa do Windows e abrindo-a, ou pressionando CTRL + ALT + DELETE e selecionando "Task Manager".
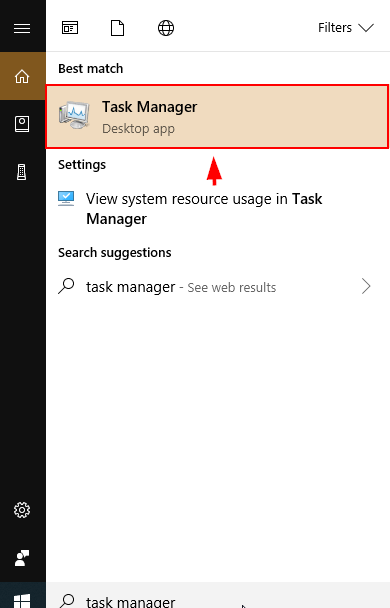
Passo 2: Olhe para a coluna sob Disco Clique Disco para ordenar a lista de programas em execução a partir do seu impacto no disco. Se o seu disco estiver a funcionar a 100% ou quase, esta coluna será destacada a vermelho. Pode ver a percentagem total exacta no topo da coluna.
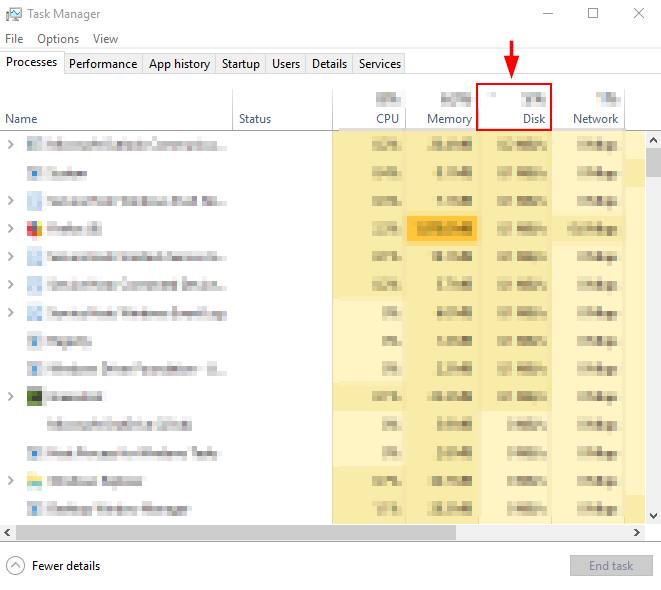
Se você estiver usando 100% do disco, abaixo estão alguns métodos seguros para corrigir o problema. Se o uso do disco parecer normal, você pode considerar a verificação de malware ou programas em segundo plano que estão trabalhando demais no seu computador.
Maneiras de resolver o problema de 100% de uso do disco no Windows 10
Método 1: Desligar a pesquisa do Windows
Windows 10 e Windows 8 têm um bug chamado "search loop" que resulta em alto uso do disco e torna seu computador lento. Para testar o Windows e ver se este é o caso, você pode desativar o recurso temporariamente. Se for de fato a causa de seu PC lento, você pode desativá-lo permanentemente.
Desactivar a pesquisa do Windows Temporariamente
Passo 1: Abrir Comando Prompt a partir da barra de pesquisa do Windows.
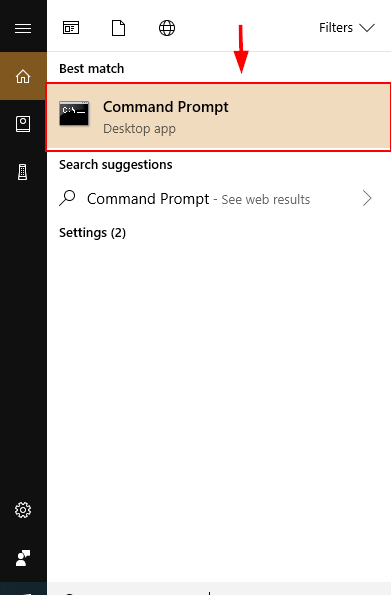
Passo 2 : Digite e execute o comando net.exe para "Windows search". Se você notar um melhor desempenho após fazer isso, você pode considerar desativar o Windows Search permanentemente.
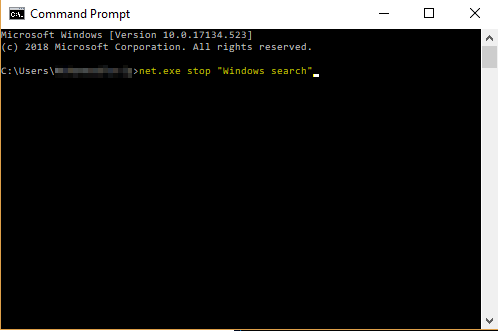
Desactivar a pesquisa do Windows de forma permanente
Passo 1: Imprensa Botão Windows + R . Tipo services.msc Acertar entrar .
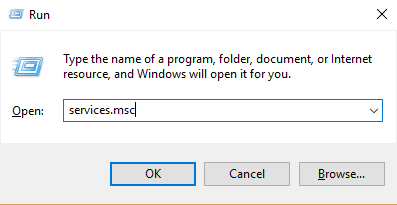
Passo 2 : Desça para baixo para encontrar Windows Pesquisa Clique duas vezes para abrir. Windows Pesquisa Imóveis Selecione Deficiente para tipo Startup e hit OK Isto irá desactivar permanentemente a pesquisa do Windows. Isto significa que não poderá utilizar a barra de pesquisa do Windows na parte inferior do seu ecrã.
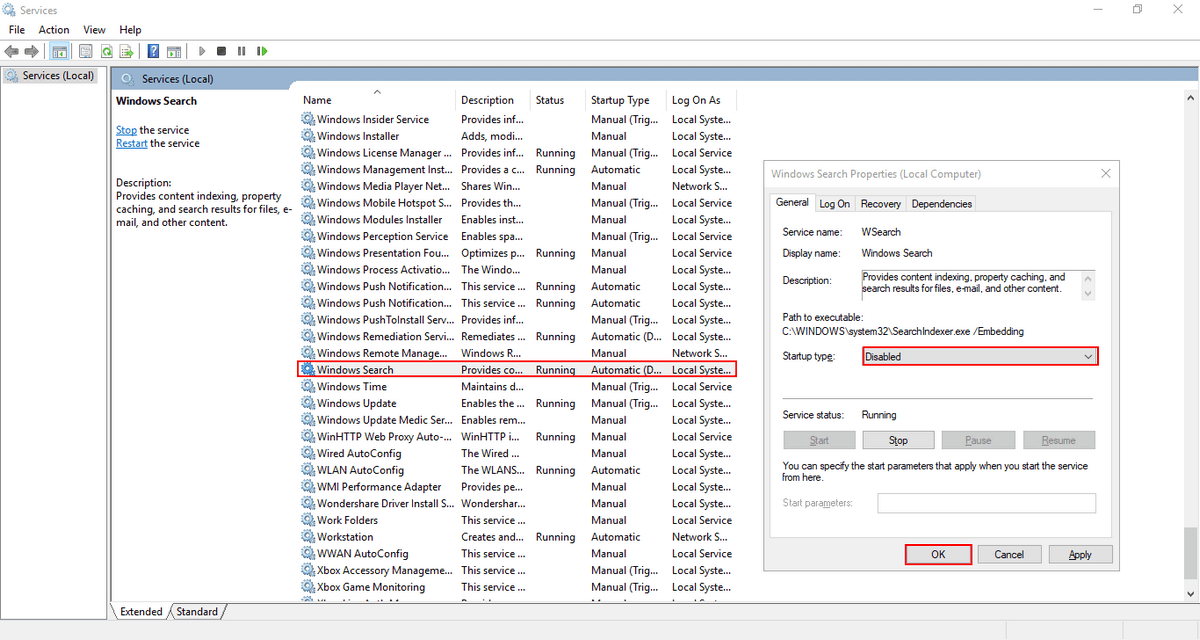
Método 2: Fixar configurações da aplicação
Às vezes, alterar as suas Configurações do Skype ou Google Chrome pode ser benéfico para o desempenho do disco, pois esses aplicativos têm um bug de uso de disco conhecido.
Google Chrome
Passo 1: Aberto Google Crómio Clique Configurações Depois, role para baixo e selecione Avançado Configurações .
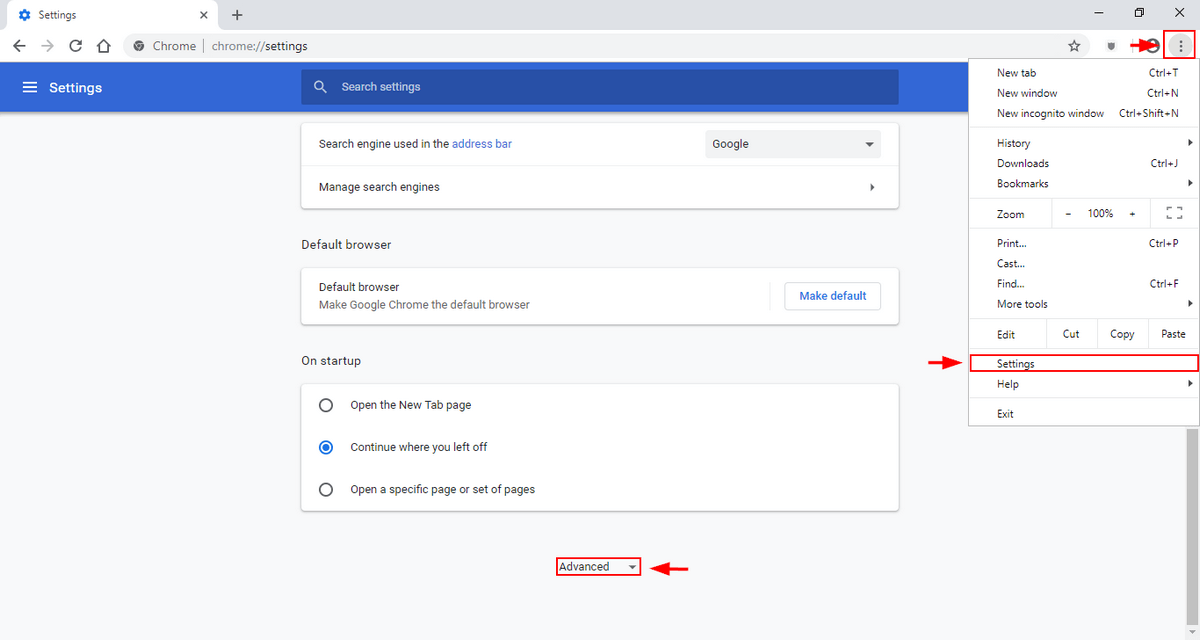
Passo 2: Em Configurações avançadas, desmarque Use um Serviço de Previsão para carregar páginas mais rapidamente.
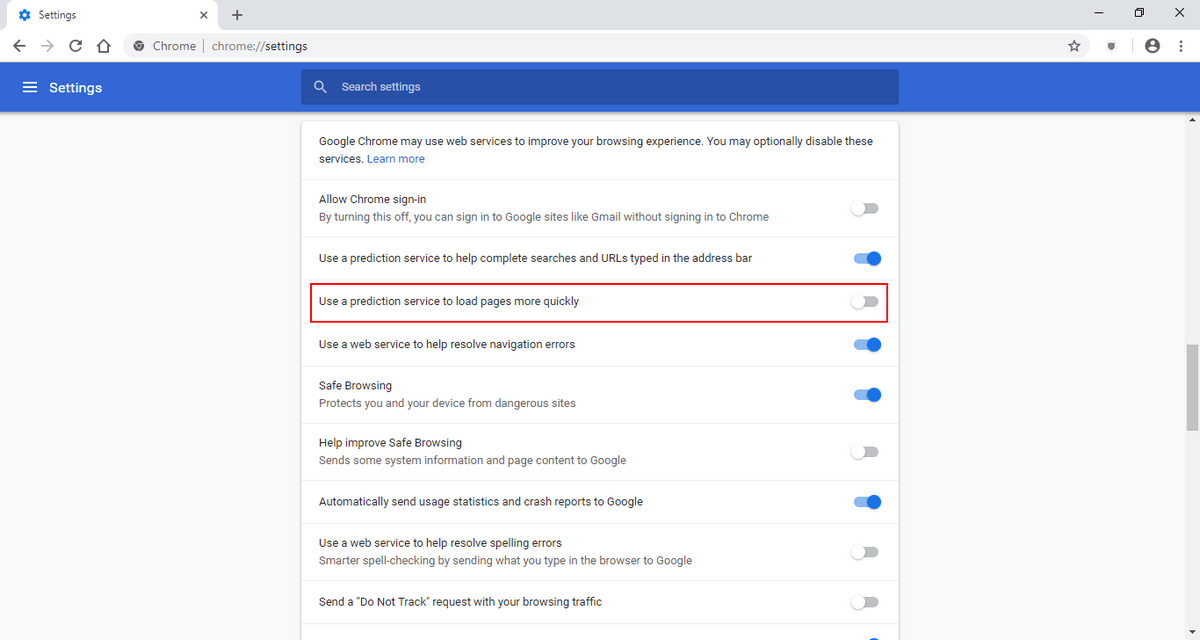
Skype
Passo 1: Encontre o aplicativo Skype no seu PC (talvez você queira usar a barra de pesquisa de arquivos do Windows na parte superior direita). Clique com o botão direito do mouse no arquivo e selecione Imóveis .
Depois abra o Segurança A partir daí, selecione Editar .
Selecione " Todos os Pacotes de Aplicação ". Verificar. Permita ao lado de Escreva para Em seguida, clique em OK .
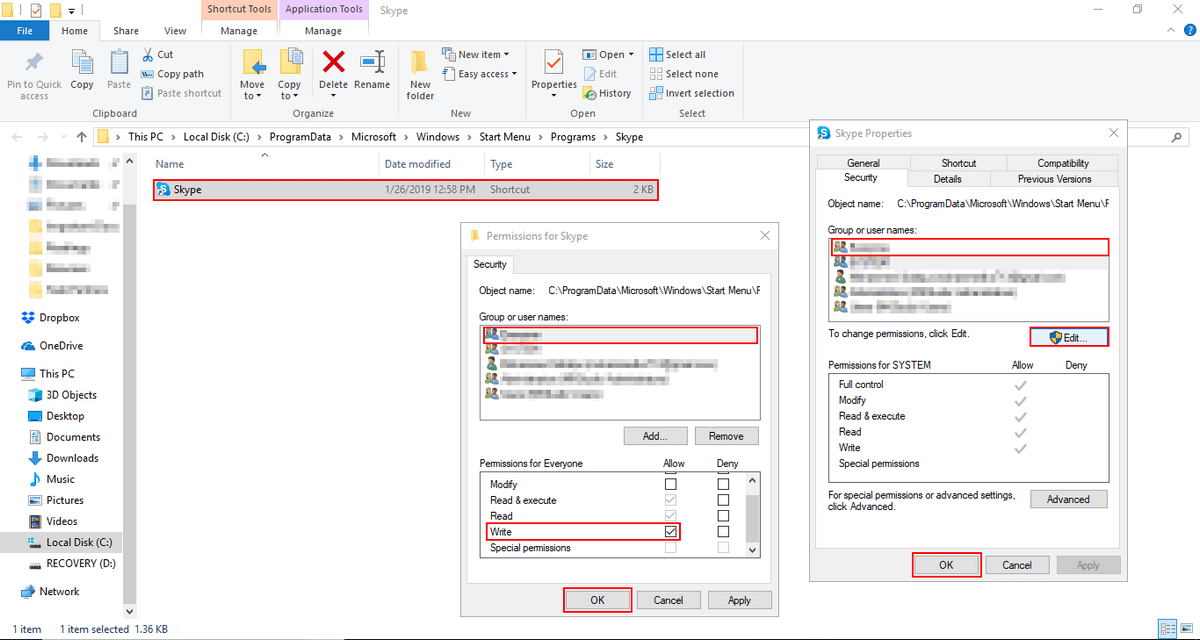
Método 3: Desligar a Superfetch
Superfetch é uma ferramenta que observa a sua actividade em segundo plano e pré-carrega aplicações frequentemente utilizadas para a sua RAM com antecedência. Pode ser uma razão potencial para 100% do seu disco ser utilizado. Veja aqui como corrigi-lo.
Como desativar temporariamente a Superfetch
Passo 1: Aberto Comando Prompt procurando por ela na barra de tarefas. Digite o comando net.exe stop superfetch.
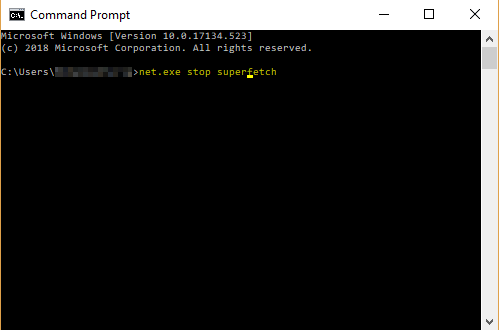
Se notar melhorias, considere, em vez disso, desactivá-la permanentemente.
Como Desabilitar a Superfetch de forma permanente
Passo 1: Abrir Windows Serviços encontrando-a através da barra de pesquisa do Windows (a que se encontra na barra de tarefas no canto inferior esquerdo).
Percorra para baixo para encontrar Superfetch .
Faça duplo clique e seleccione Deficiente sob o tipo de inicialização no pop-up que aparece. Depois, pressione OK.
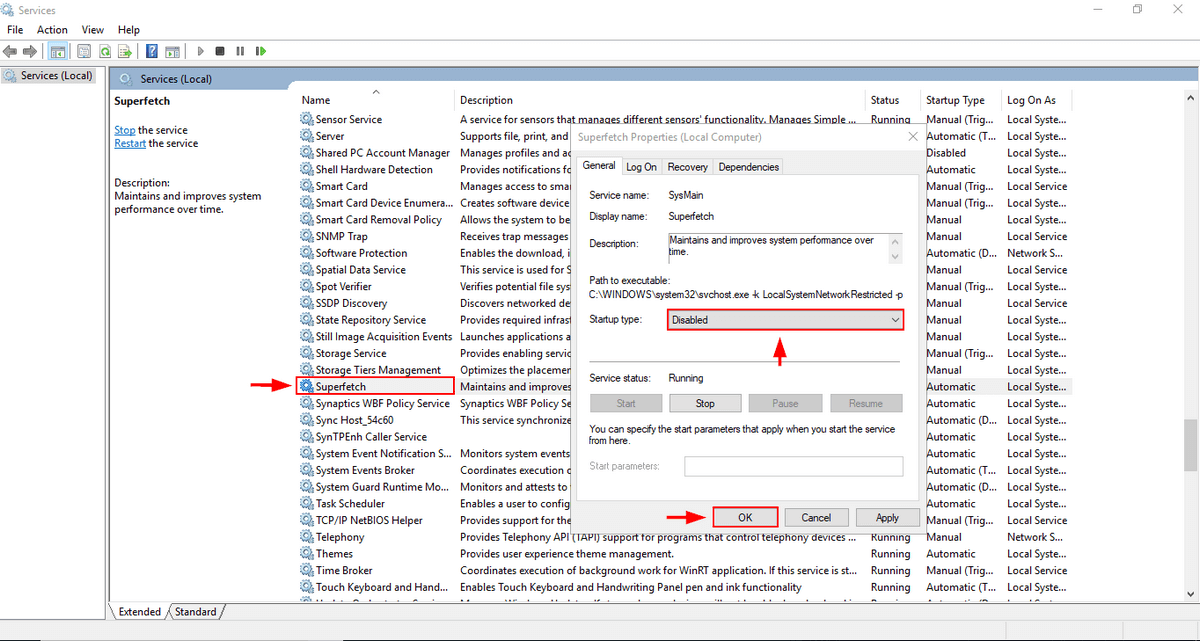
Método 4: Mudar o Desempenho Energético
Mudar o seu PC da opção Recomendada ou de Economia de Energia para Alto Desempenho pode ajudar os usuários a lidar com o problema de uso do disco, especialmente se você estiver usando um laptop.
Passo 1: Abra o Controle Painel Abrir Hardware e Som .
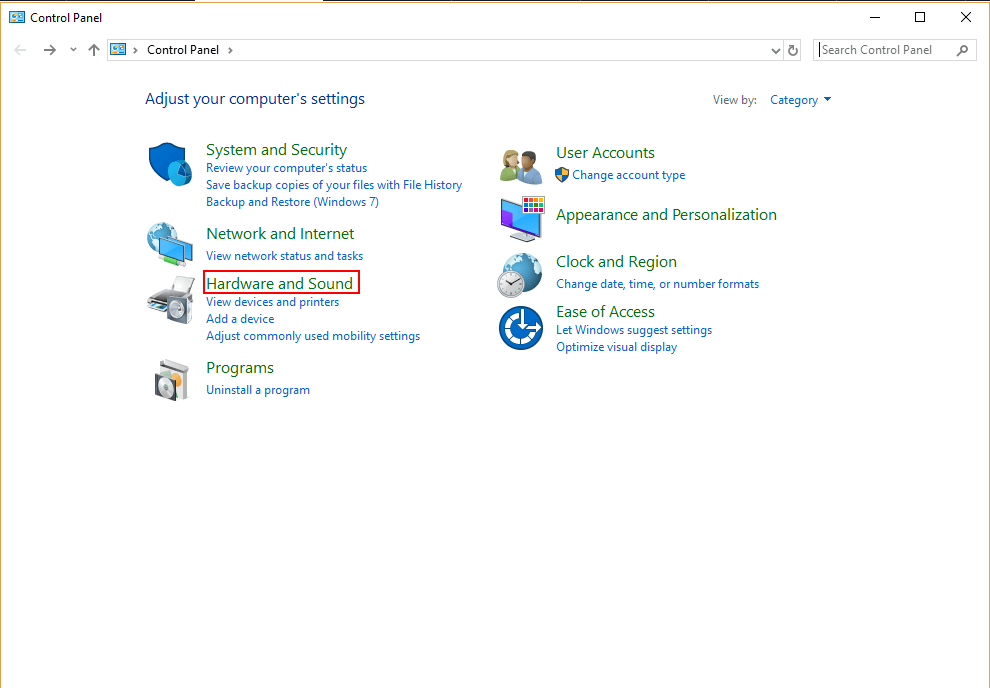
Passo 2: Selecione Escolha Um Plano de Energia.
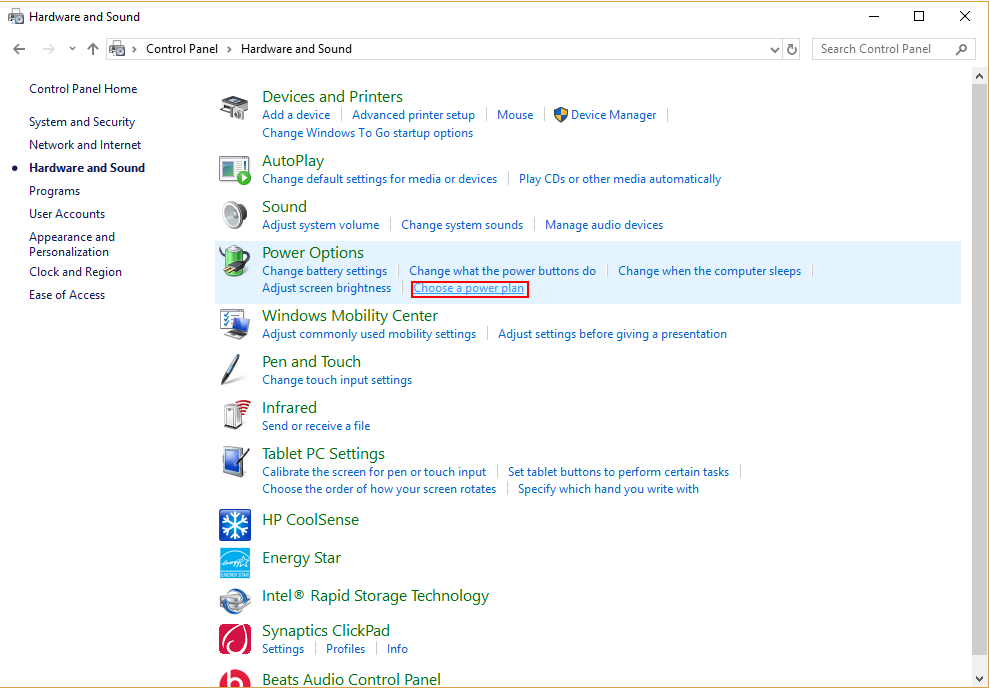
Passo 3: Selecione Alta Performance .
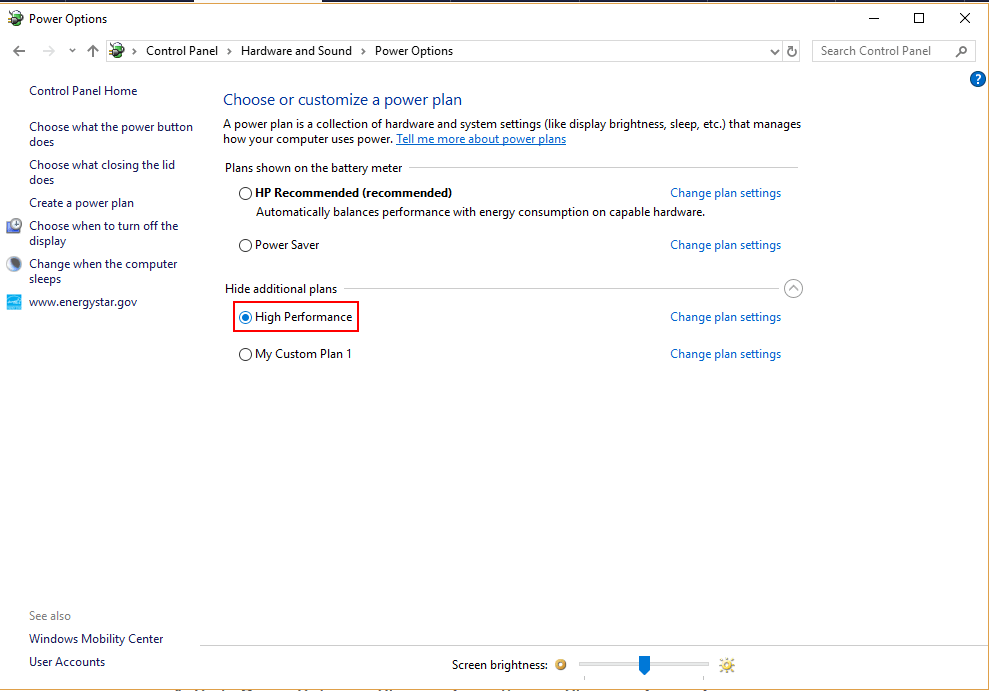
Se você estiver usando um laptop, você também pode clicar no ícone de status da bateria no canto inferior direito da tela e arrastar o controle deslizante de "melhor duração da bateria" para "melhor desempenho".
Método 5: Desligue o seu Antivírus
Muitos pacotes antivírus utilizam espaço excessivo em disco quando são executados. Você pode verificar isso abrindo o Gestor de Tarefas (usando as teclas CTRL + ALT + DELETE ou como mostrado na secção anterior) e verifique quais os programas que estão a usar o disco. Se o antivírus for realmente o culpado, desinstale o antivírus e tente outro.
Alternativamente, um programa malicioso pode estar causando o problema. Executar o seu software antivírus é uma ótima maneira de verificar isso, então certifique-se de verificar antes de desinstalá-lo.
Método 6: Remover todos os Arquivos Temporários no Windows
Cada aplicativo que você usa cria arquivos temporários no seu computador. Muitas vezes, você pode ter muitos arquivos temporários usando os recursos do seu computador. Alguns podem até ser malware rodando em segundo plano! Ao se livrar de todos os arquivos temporários, você também economizará espaço no seu PC e se poupará de outros riscos potenciais.
Passo 1: Pressione o botão Tecla Windows + R . Tipo temporário para a caixa de diálogo que aparece e bate Entre .
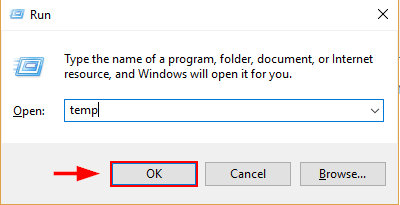
Passo 2: O Windows Explorer irá mostrar-lhe a pasta temporária com todos os seus ficheiros temporários. Selecione Todos e Eliminar .
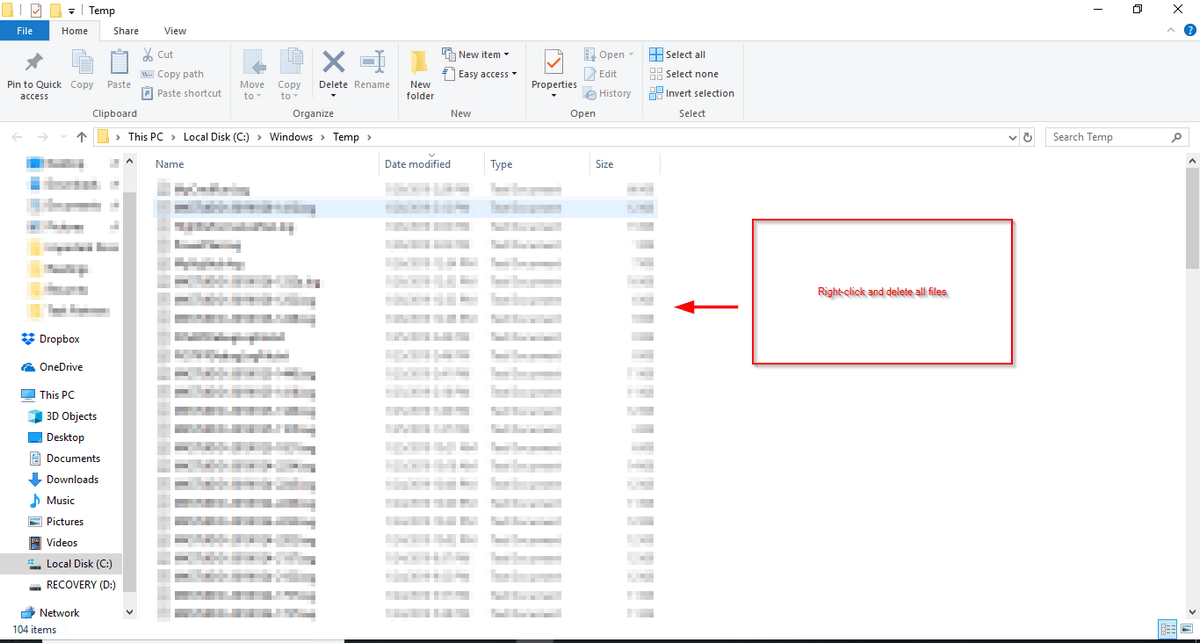
Passo 3: Reinicie o seu PC.
Método 7: Verificar Disco
Há a possibilidade de o problema estar no seu disco rígido, por isso terá de verificar esse disco.
Passo 1: Aberto Arquivo Explorador da barra de pesquisa do Windows. Depois encontre o seu Local Disco (o C: Conduzir), clique com o botão direito do mouse e selecione Imóveis .
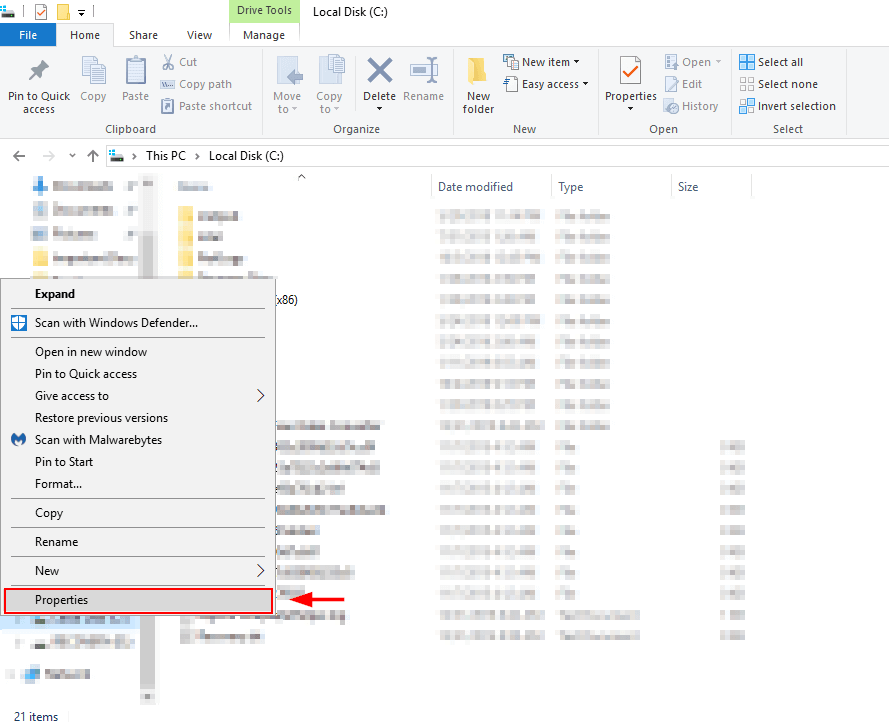
Passo 2: Selecione o ferramentas separador e clique Confira Isto dir-lhe-á se algo está a atormentar o seu disco e ajudá-lo-á a tomar as medidas apropriadas para o reparar.
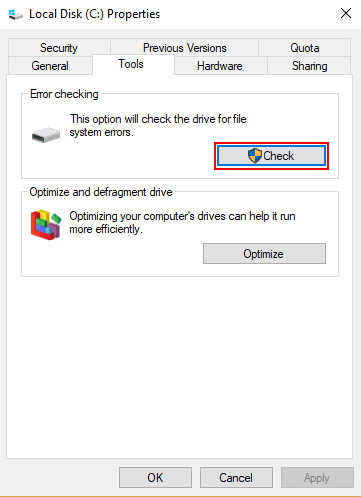
Método 8: Janelas de Atualização
Também é possível que você esteja com problemas de uso do disco porque está usando uma versão desatualizada do Windows. Atualizar o Windows para a versão mais recente pode ajudar a resolver este problema.
Passo 1: Abrir Configurações a partir da barra de pesquisa do Windows. Encontrar Atualizações & Segurança e abre-a.
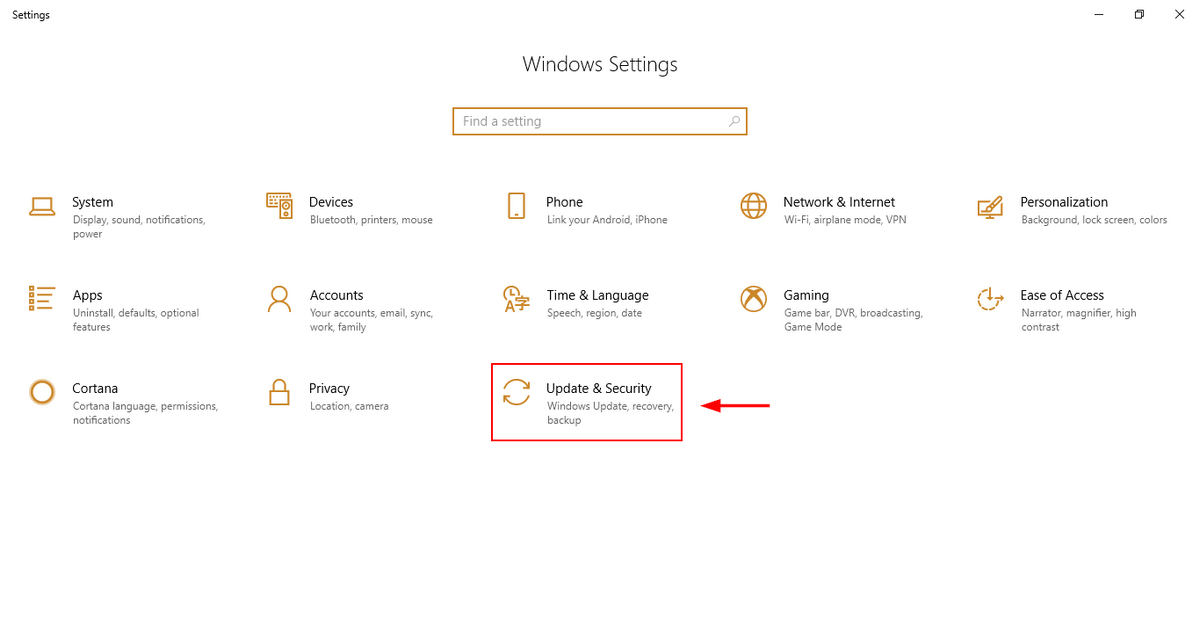
Passo 2: Selecione Verificar por Atualizações O Windows irá verificar as atualizações e instalá-las. Manter-se atualizado é útil para evitar problemas de segurança, obter melhor desempenho e obter novos recursos úteis.
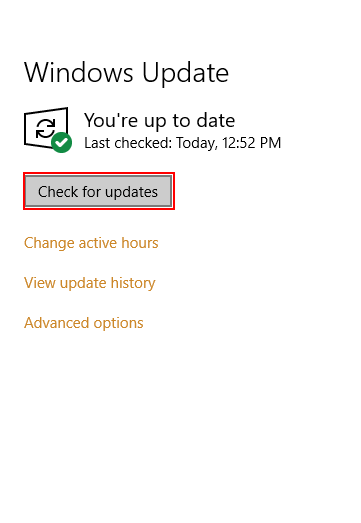
Método 9: Limpar e Reinstalar Janelas
Se absolutamente nada estiver funcionando para você, o último recurso é limpar e reinstalar completamente o Windows. Ao fazer isso, certifique-se de fazer backup de seus arquivos e ter o Windows 10 pronto para instalar a partir de uma unidade flash (ou um disco de instalação, se você tiver uma unidade de disco).
Não tem uma versão de inicialização do Windows? Você pode aprender aqui o método para criar uma.
Download e instalação do Windows 10
Siga os passos nesta página da Microsoft para baixar a ferramenta Criação de Mídia do Windows e baixar o Windows para uma unidade USB.
Faça backup do seu disco rígido usando o Windows 10
Passo 1: Procurar por backup definições na caixa de pesquisa do Windows, depois abra-a.
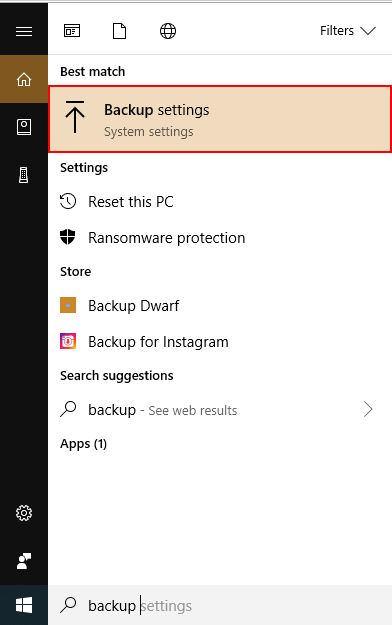
Passo 2: Selecione Mais opções .
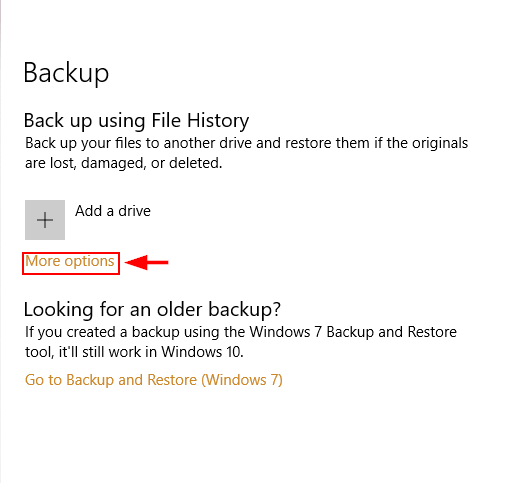
Passo 3: Ligar Arquivo História depois de seleccionar um Drive.
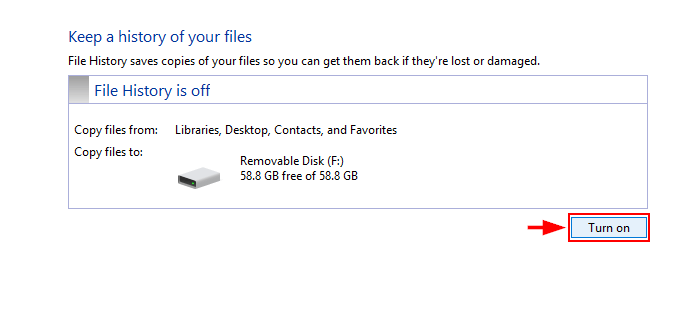
Faça backup do seu disco rígido usando o Minitool
Descarregar e configurar Feiticeiro da Partição Minitool A versão gratuita é suficiente para esta tarefa. você também pode usar outro software equivalente de clonagem de unidades.
Passo 1: Abra o Minitool Partition Wizard. Selecione Assistente de Disco de Cópia depois de selecionar o Disco do Sistema.
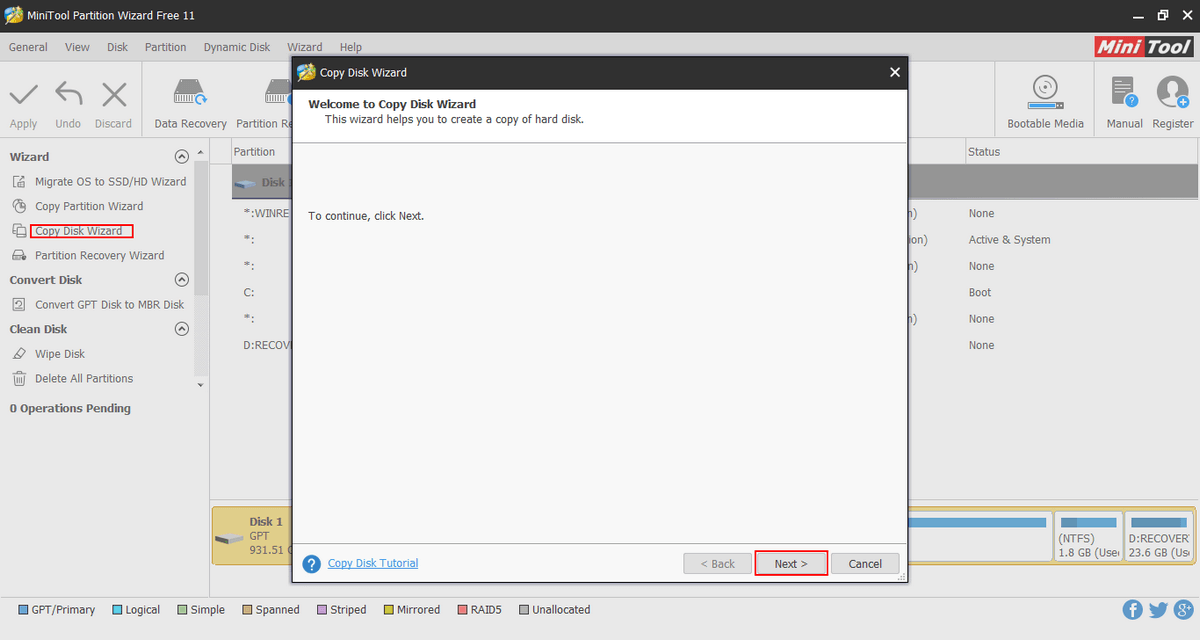
Passo 2: Seleccione o disco que pretende copiar e aquele que pretende gravar (o disco rígido). Note que isto irá limpar os ficheiros existentes no disco em que está a gravar. Siga durante o resto do processo e clique em Aplicar .
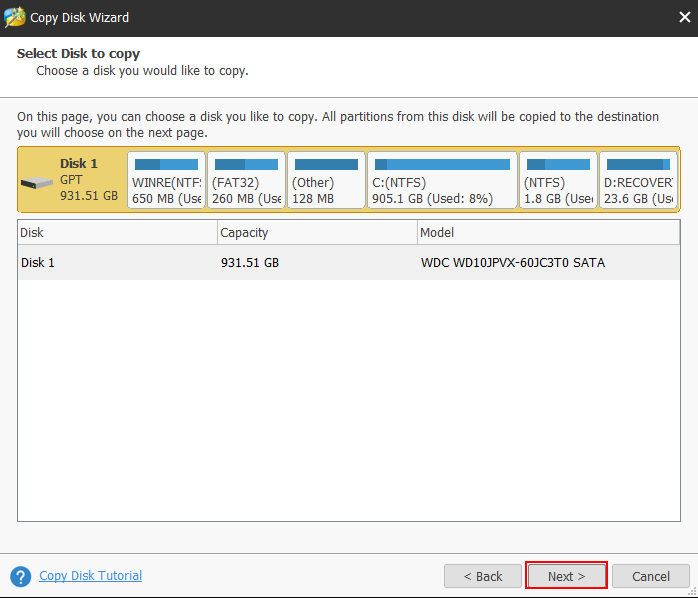
Restaurando o Windows 10: Usando o Windows 10
Passo 1: Tipo backup na barra de pesquisa do Windows 10.
Passo 2: Em backup definições selecione Restaurar Arquivos de um backup atual Siga os passos e clique em Iniciar o Backup .
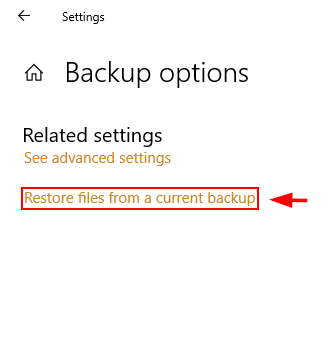
Reinstale o Windows 10 usando o Minitool
Depois de limpar seu disco, você pode reinstalar o Windows.
Passo 1: Ligue o seu dispositivo USB com o instalador do Windows 10 ao seu PC.
Passo 2: Selecione as seções apropriadas do disco rígido (partições) quando for solicitado a escolher um local para instalar o Windows. Escolha o espaço não alocado ao fazer uma instalação limpa do Windows 10.
Caso contrário, substitua o backup no seu disco rígido pela cópia que guardou. Se notar uma melhoria no desempenho, o disco rígido original estava a falhar. Note que este é um processo de último recurso e só deve ser tentado se os outros métodos acima falharem para fornecer resultados satisfatórios.
Conclusão
O uso de um PC lento é uma experiência indesejável. Felizmente, às vezes, a raiz do problema é simples e fácil de resolver. Espero que um dos métodos acima o ajude a resolver o problema de 100% de utilização do disco no Windows 10.
Como sempre, sinta-se à vontade para comentar sobre a sua experiência no tratamento deste assunto abaixo.

