Índice
Há uma opção Image Trace no Illustrator que permite transformar desenhos à mão e imagens raster em imagens vetoriais.
Você já traçou uma caligrafia ou desenhos usando caneta e papel? A idéia é a mesma quando você traça no Adobe Illustrator. Outra maneira de traçar uma imagem é usar ferramentas de desenho e ferramentas de forma para traçar o contorno de uma imagem rasterizada.
Muitos designers, incluindo eu mesmo, criam logotipos usando este método. Trace o contorno, edite o vetor e acrescente um toque pessoal para tornar seu trabalho único.
Neste tutorial, você aprenderá duas maneiras de rastrear uma imagem no Adobe Illustrator.
Prepara a tua imagem e vamos começar.
Nota: as capturas de tela deste tutorial são tiradas do Adobe Illustrator CC 2022 versão Mac. Windows ou outras versões podem parecer diferentes.
Método 1: Rastreamento de Imagem
Vou usar esta imagem para lhe mostrar como rastrear uma imagem usando o Image Trace. Só são necessários dois passos se você estiver satisfeito com o efeito de rastreamento predefinido!
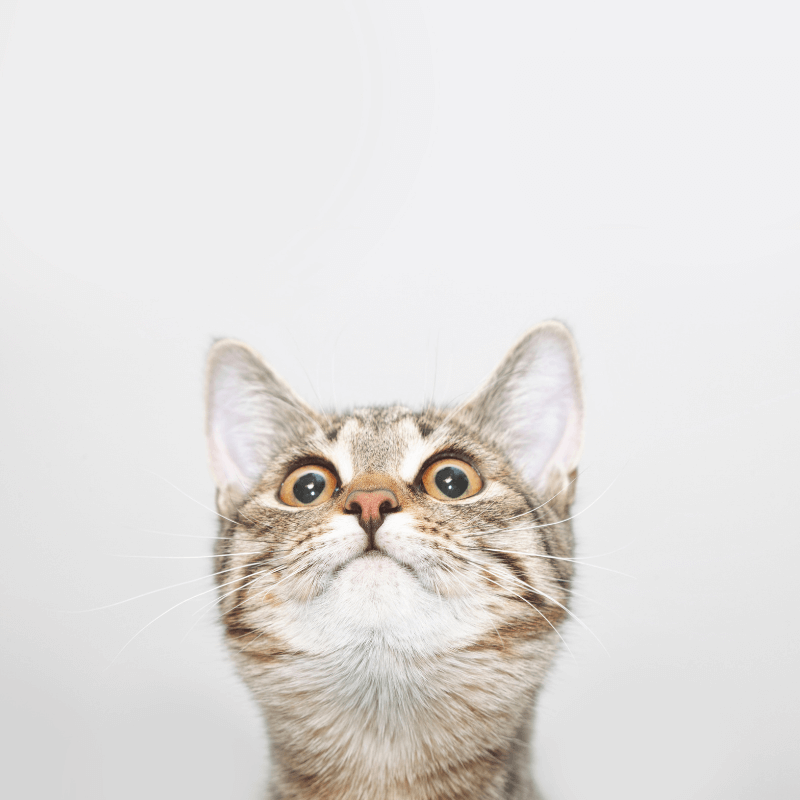
Passo 1: Abra sua imagem no Adobe Illustrator. Ao clicar na imagem para selecioná-la, você verá o Rastreamento de Imagem opção sobre a Ações rápidas painel em Propriedades.
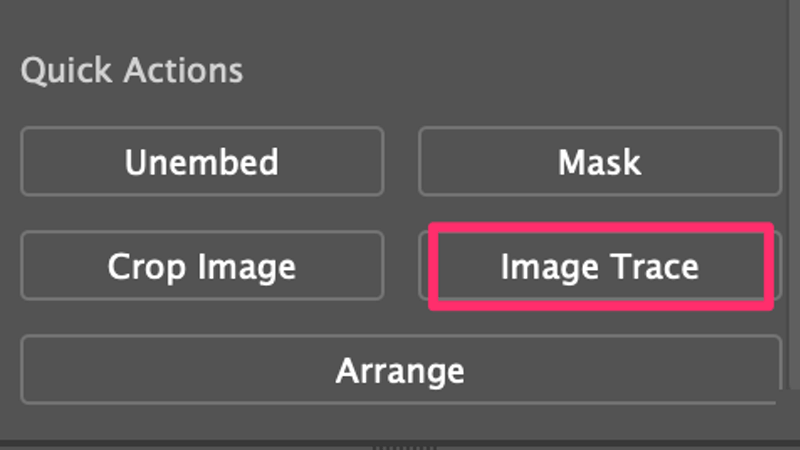
Passo 2: Clique Rastreamento de Imagem e verá as opções de rastreio.
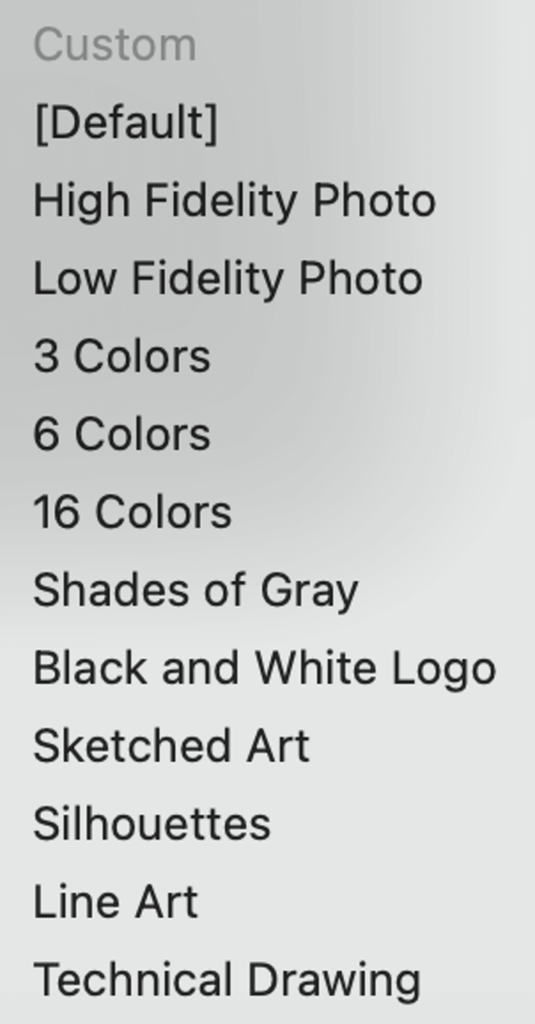
Aqui está uma visão geral das opções predefinidas do Image Trace e você pode ver qual efeito cada opção se aplica. Escolha o efeito que você gosta.
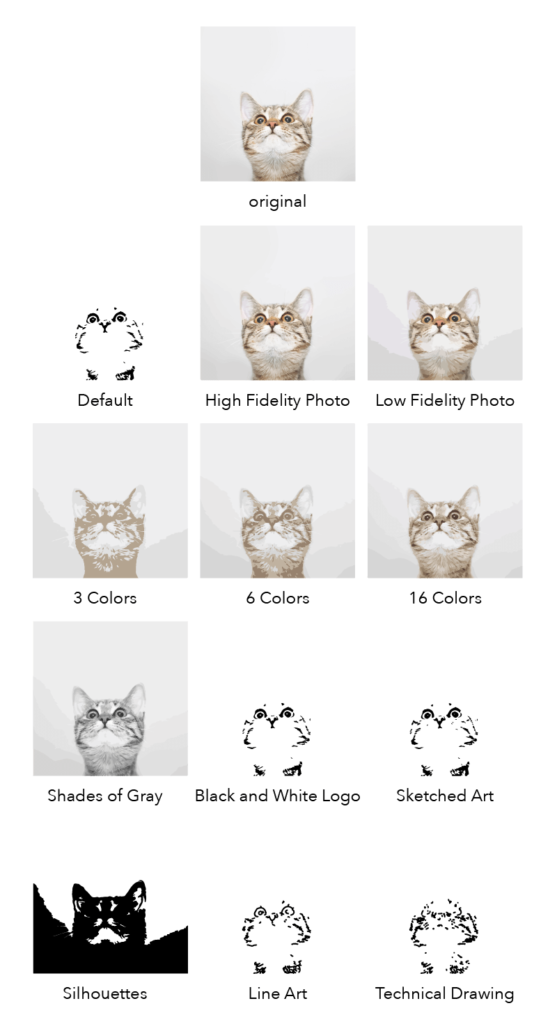
Como podem ver, Foto de Alta Fidelidade vectorizará a imagem e quase se parece com a foto original. Fotografia de Baixa Fidelidade ainda é bastante realista e faz a foto parecer uma pintura. De 3 Cores para 16 Cores ...quanto mais cores você escolher, mais detalhes ele mostrará.
Tons de cinza transforma a imagem em escala de cinza. O resto das opções transforma a imagem em preto e branco de diferentes maneiras. Pessoalmente, eu mal usei o Linha Arte ou Desenho Técnico opções, porque é difícil de perceber o ponto certo.
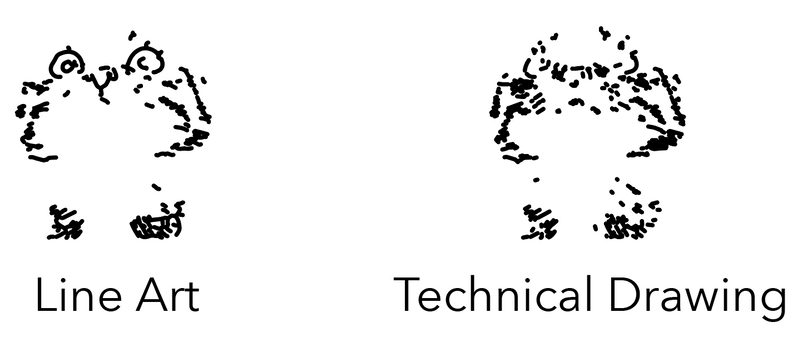
Além destas opções predefinidas, você também pode personalizar o efeito de rastreamento alterando as configurações no painel de rastreamento de imagem. Você pode abrir o painel a partir do menu suspenso Janela > Rastreamento de Imagem .
Por exemplo, se você quiser obter um efeito de rastreamento entre 6 Cores e 16 Cores, você pode mover o controle deslizante de cor para a direita para aumentar a quantidade de cor em até 30.
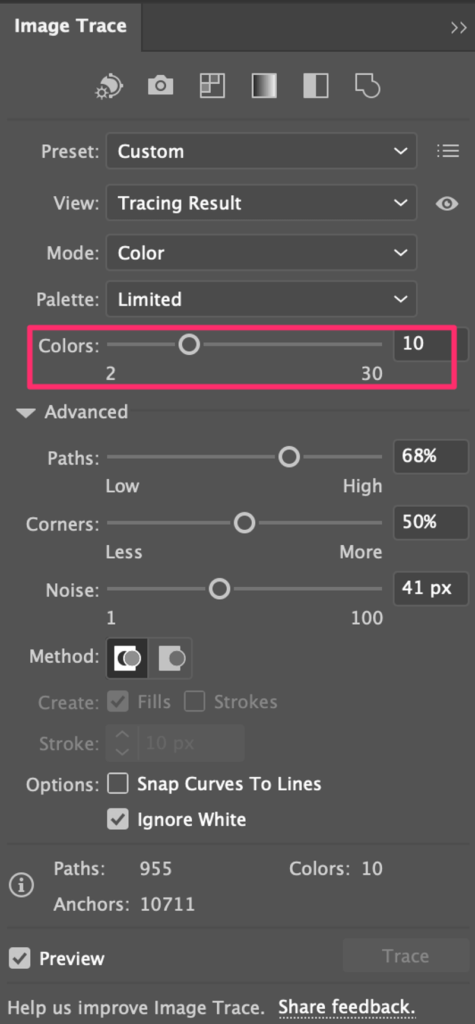
Isto é o que parece com 10 Cores.
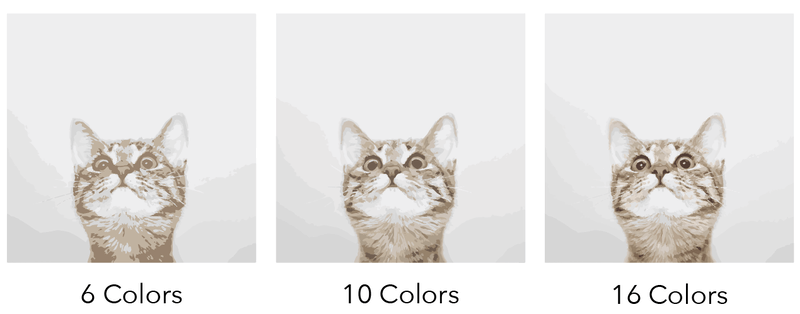
Vamos ver outro exemplo de ajuste do resultado do Logotipo Preto e Branco. Se você quiser mostrar mais áreas escuras, aumente o Threshold .
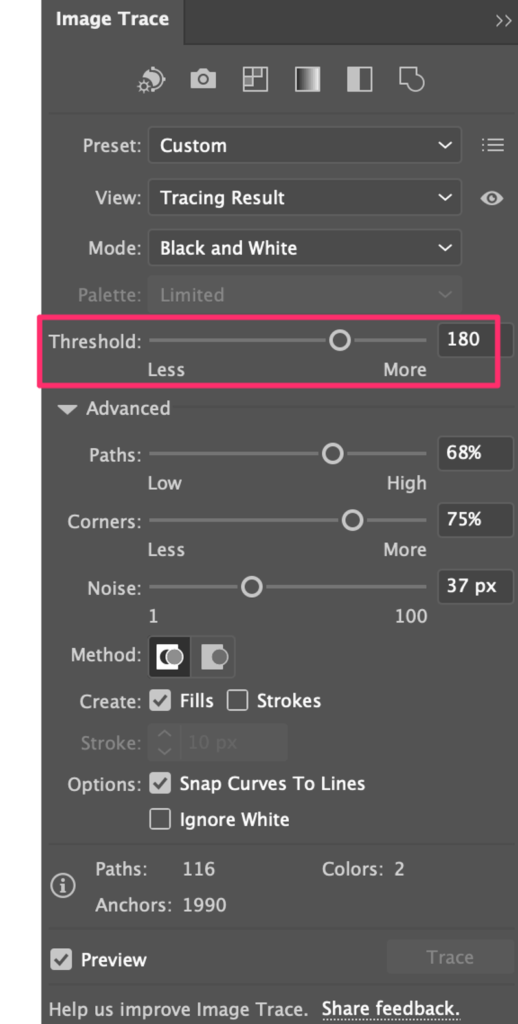
O limite predefinido do resultado do traçado do Logotipo a Preto e Branco é de 128. Vê-se que a imagem não tem demasiados detalhes. Movi o selector para a direita e é isto que parece quando o limite é de 180.
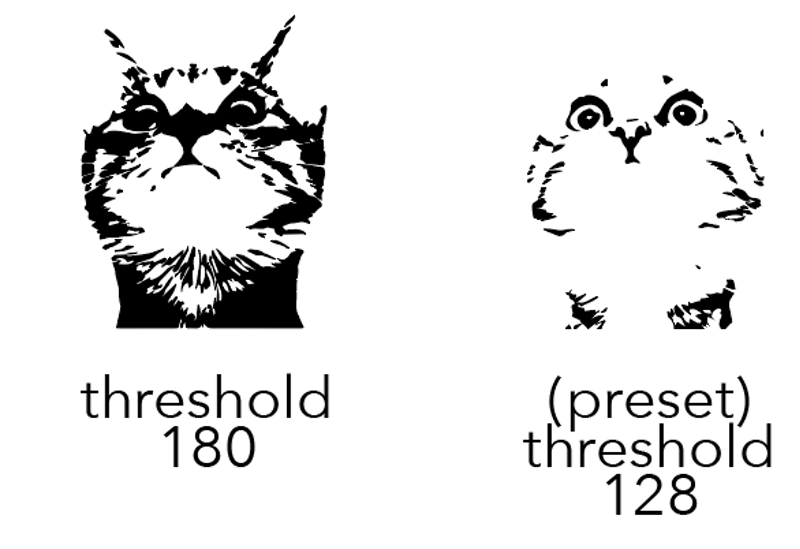
Agora, se você quiser editar a imagem, você pode Expandir e Desagrupamento para fazer mudanças.
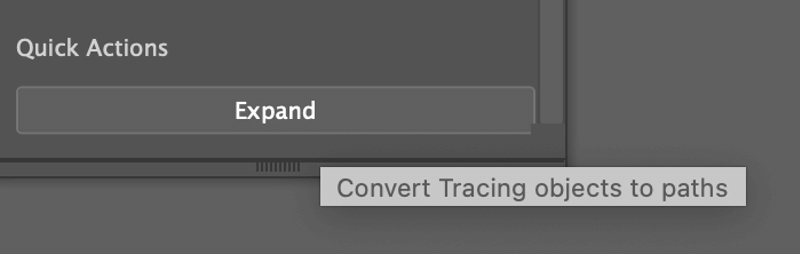
Quando você clica em Expandir verá o esboço do resultado do rastreio.
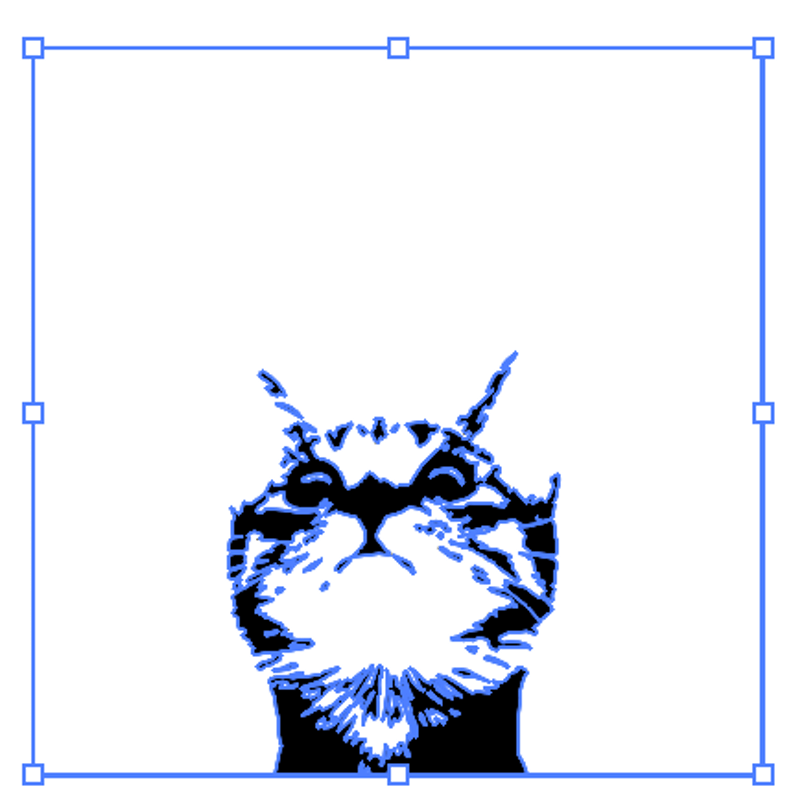
Depois de desagrupar a imagem, você pode selecionar caminhos individuais e fazer alterações.
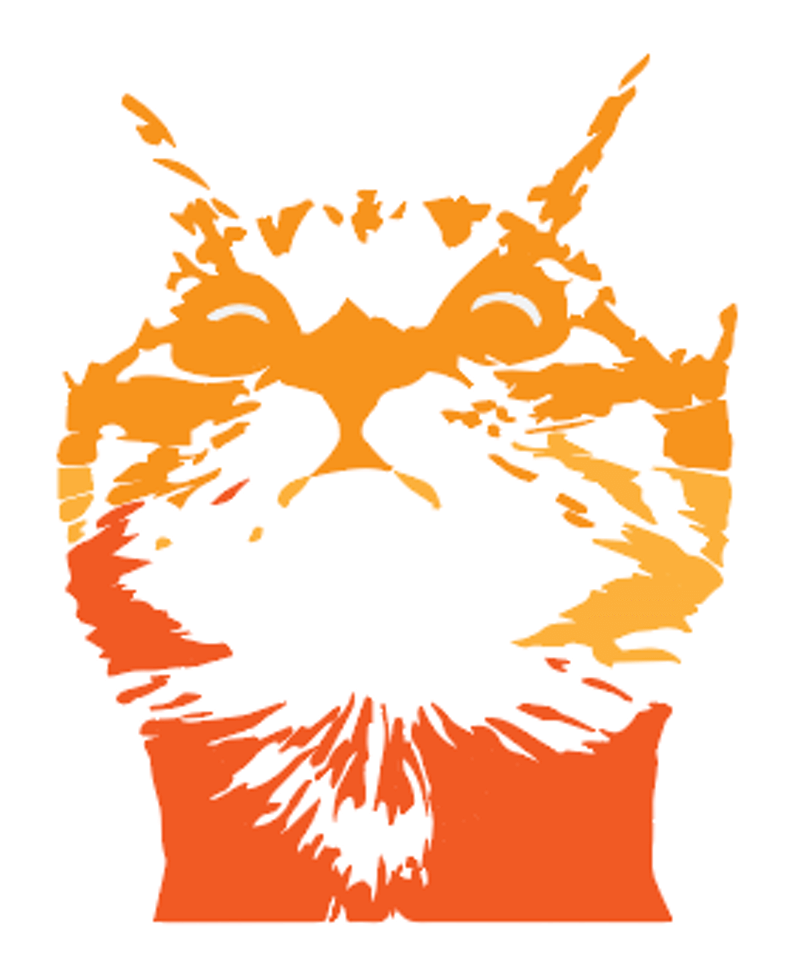
Demasiados detalhes? Só quer traçar o contorno de uma imagem mas a opção Line Art não funciona? Veja o método 2.
Método 2: Traçado de uma imagem
Você pode usar a ferramenta caneta, lápis, pincéis, ou qualquer ferramenta de forma para traçar o contorno de uma imagem. Por exemplo, esta imagem Flamingo já é um gráfico simples, podemos traçá-la para simplificá-la ainda mais.

Passo 1: Coloque e incorpore a imagem no Adobe Illustrator.
Passo 2: Diminua a opacidade para cerca de 60% e bloqueie a imagem. Esta etapa facilita o seu processo de rastreio. Diminuir a opacidade ajuda a ver mais claramente o caminho de rastreio, e bloquear a imagem evita mover a imagem por acidente durante o rastreio.
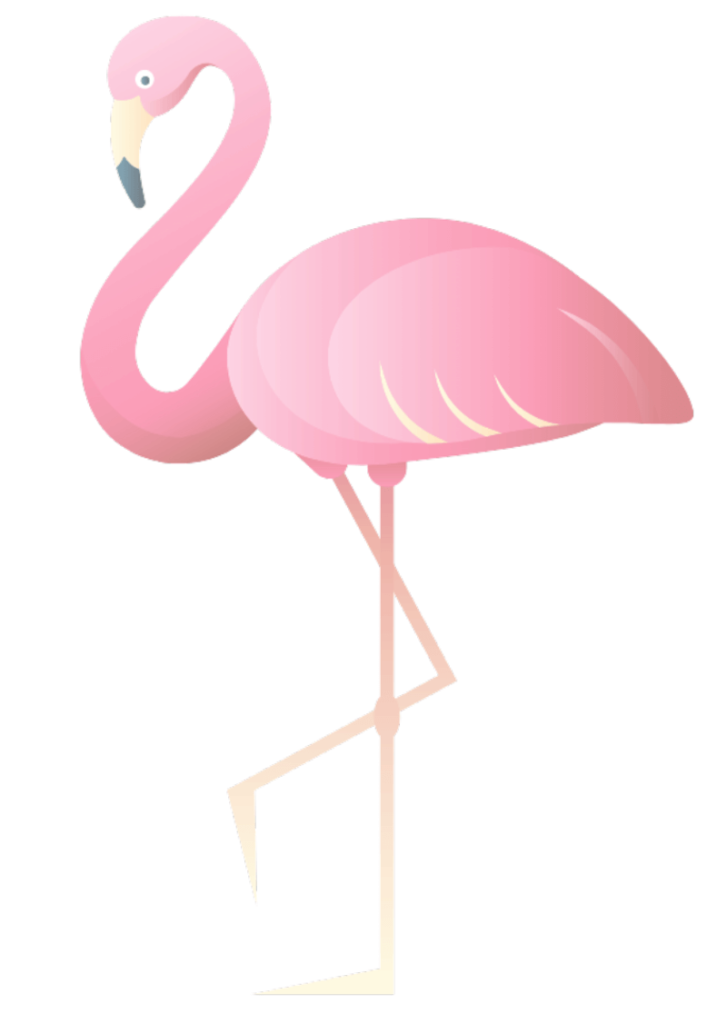
Passo 3 (Opcional): Crie uma nova camada para o rastreamento. Eu recomendo o rastreamento em uma nova camada porque se você precisar editar os contornos do rastreamento por completo, as alterações não afetariam a camada da imagem.
Passo 4: Use o Ferramenta de caneta (P) Se você quiser adicionar cores ao caminho, você deve fechar o caminho conectando o primeiro e o último ponto de ancoragem de um caminho.
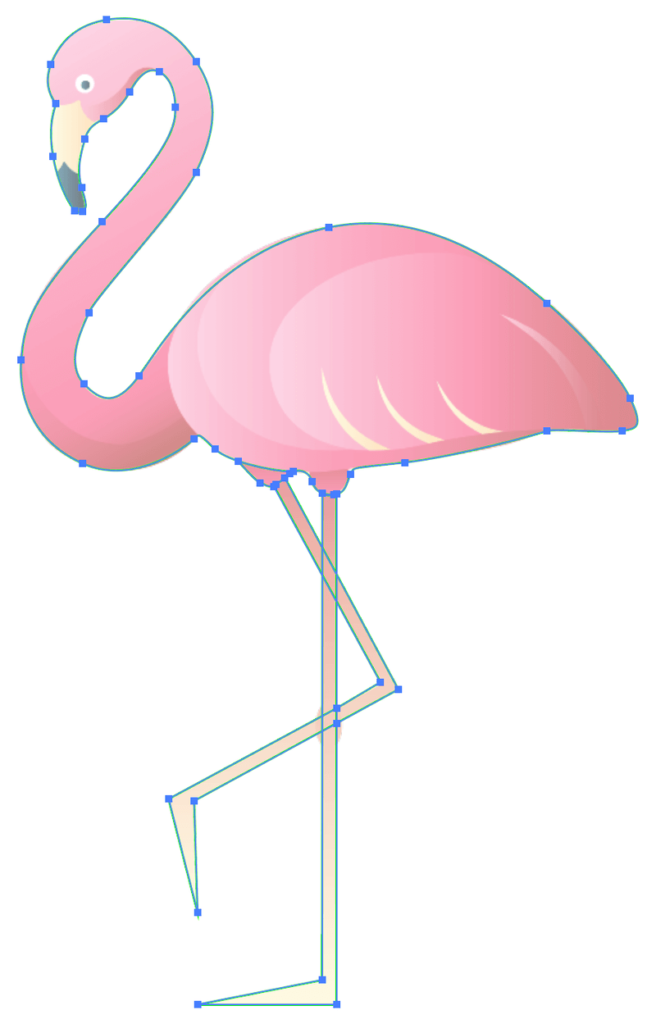
Passo 5: Use a ferramenta forma, ferramenta lápis ou pincel para trabalhar alguns detalhes do contorno. Por exemplo, os olhos podem ser traçados usando a ferramenta elipse para desenhar círculos, e para a parte do corpo, podemos usar um pincel para adicionar detalhes.
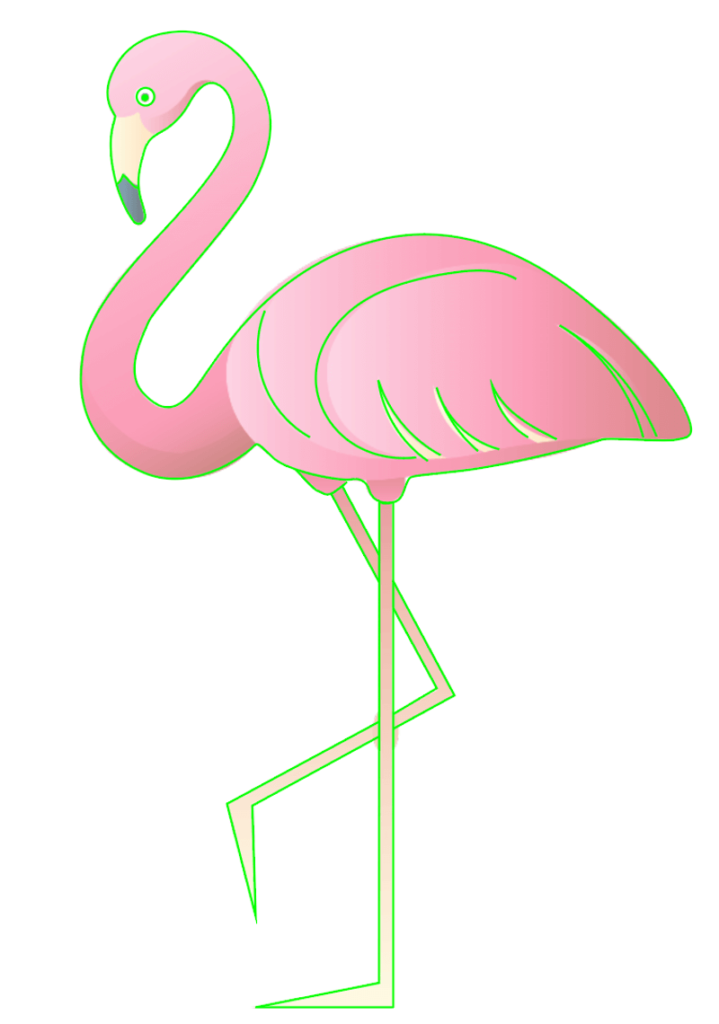
Apague a camada de fundo e fixe os detalhes, se necessário. Pode editar a imagem traçada e torná-la o seu próprio estilo.
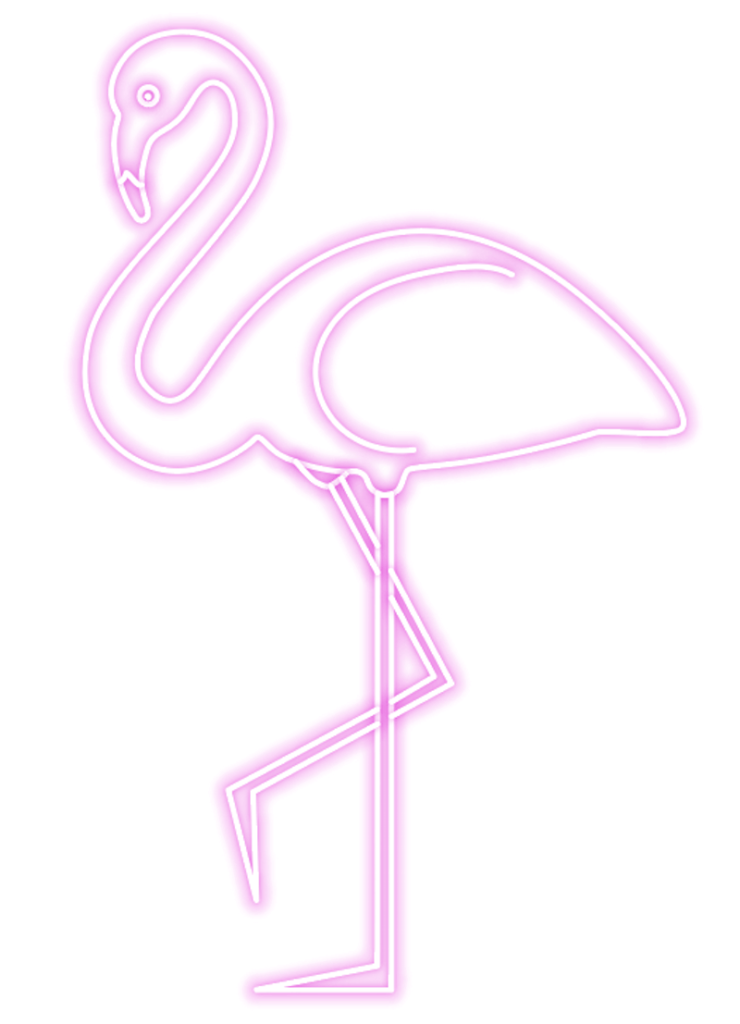
Conclusão
A maneira mais fácil de rastrear uma imagem é usando o recurso de Rastreamento de Imagem porque o resultado do rastreamento é predefinido e você pode sempre ajustar o resultado a partir do painel de Rastreamento de Imagem.
Se você quiser fazer grandes mudanças na imagem original, você pode usar o Método 2. É uma boa maneira de começar a desenhar seus próprios vetores e até mesmo logotipos.

