Índice
Talvez o uso mais popular do Photoshop seja trocar de cabeça ou rosto. Você vai notar que uma cabeça ou rosto foi substituído em praticamente todas as capas de revistas e pôsteres de filmes que você encontrar.
Em geral, é uma técnica flexível que oferece uma ampla gama de oportunidades. Veja por si mesmo como é simples.
Eu tenho mais de cinco anos de experiência no Adobe Photoshop e sou certificado pelo Adobe Photoshop. Neste artigo, vou ensiná-lo a trocar rostos no Photoshop.
Principais Leilões
- A ferramenta Lasso será ideal para a troca de rostos.
- Você precisará escalar manualmente suas fotos para corresponder ao tamanho umas das outras.
Como Trocar Faces no Photoshop: Passo a Passo
Você precisará ter duas fotos, de preferência tiradas em um fundo similar para fazer a troca de rosto no Photoshop. Siga os passos abaixo.
Passo 1: Encontre as duas fotos que você gostaria de trocar de rosto. Depois de escolher as duas fotos, abra-as no Photoshop em duas abas diferentes.
Primeiro, decida que cara você quer colocar no corpo da figura. Selecione a Ferramenta Lasso (atalho de teclado L ) para o conseguir.
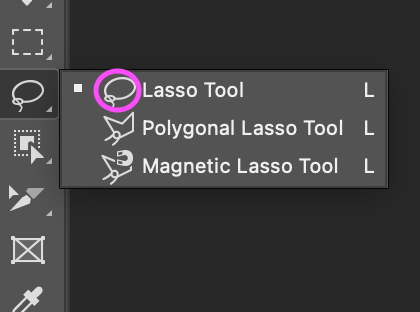
Passo 2: Você é capaz de fazer uma seleção ao redor do rosto usando o Ferramenta Lasso. Selecione a área ao redor do rosto, clicando e arrastando.
Nota: O esboço da região não precisa de ser exacto.
Passo 3: Imprensa Ctrl + C (Windows) ou Comando + C (macOS) para copiar o conteúdo da seleção depois que você estiver satisfeito com ela.
Imprensa Ctrl + V (Windows) ou Comando + V (macOS) para colar o rosto na foto do seu documento de trabalho, que é a que contém a foto só do corpo da modelo.
Passo 4: A escala e a colocação das duas faces deve ser o mais semelhante possível para que possam ser trocadas no Photoshop.
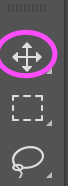
Para começar, escolha a opção Mover ferramenta e posiciona a cara sobre a cara do modelo. Depois usa Ctrl + T (Windows) ou Comando + T (macOS) para transformar a camada e alinhar a nova face com a face do modelo.
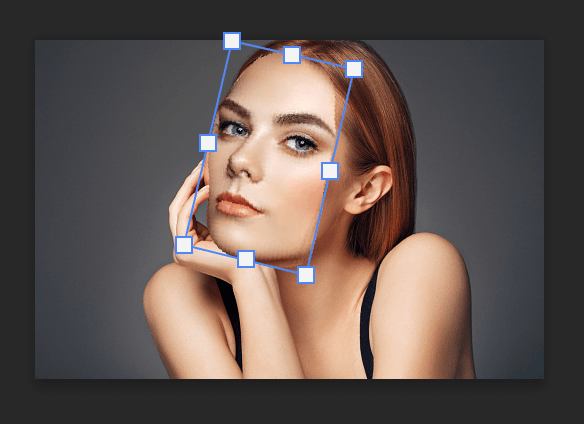
Passo 5: Clique e arraste o ponto de referência para o canto interno do olho do modelo. Um local fixo onde todas as transformações são realizadas é referido como um ponto de referência.
Nota: Para activar o ponto de referência a partir da barra de opções, clique na caixa de verificação do ponto de referência se não o conseguir ver.

Passo 6: Você pode diminuir a transparência da camada à medida que a transforma para melhor combinar com o rosto do modelo. Se você quiser escalar o rosto, segure Alt (Windows) ou Opção (macOS) e arraste o canto de uma seleção.
Os olhos do modelo e os olhos da camada do rosto devem estar alinhados e ter boas proporções para que você saiba que o fez corretamente.
Usando a função Warp, você também pode alterar e distorcer a camada. Para empenar, clique com o botão direito do mouse e pressione Ctrl + T (Windows) ou Comando + T (macOS).
E seus rostos devem ser trocados! Certifique-se de aproveitar as ferramentas de urdidura, pois isso ajudará a colocar o rosto na posição certa. Apenas certifique-se de não usar em excesso a ferramenta de urdidura, pois ela pode fazer a foto parecer antinatural e morpida.
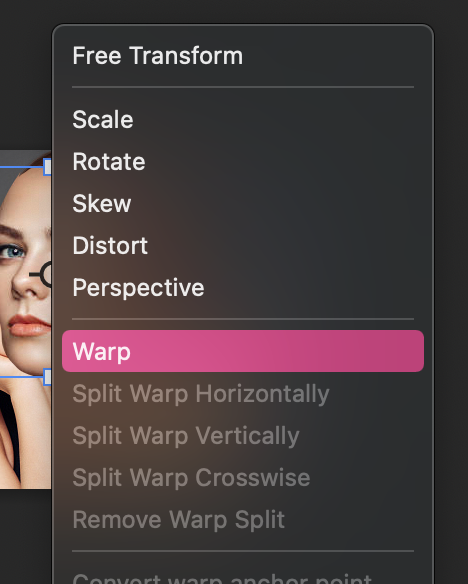
Dicas de Bónus
- Lembre-se sempre de salvar o seu trabalho, você não quer começar de novo do zero.
- Warp and Transform irá ajudá-lo a conseguir colocar o rosto sobre a foto original.
- Divirta-se com isso!
Pensamentos Finais
Como você pode ver, o uso de uma troca de rostos no Photoshop é um método simples que tem uma variedade de aplicações. Mesmo que possa ser necessário algum esforço para fazer a troca correta, se você sabe como trocar rostos no Photoshop, você pode aplicar a técnica para criar imagens mais detalhadas.
Alguma pergunta sobre trocar de rosto no Photoshop? Deixe um comentário e me avise.

