Índice
A ferramenta Magic Wand é a opção rápida e fácil das quatro ferramentas de selecção do Paint.NET. É ideal para seleccionar áreas grandes e distintas, para quando está a seleccionar com base na cor, ou quando o grande quadro é mais importante do que os detalhes.
Embora a ferramenta possa parecer simples e intuitiva, há uma série de opções e detalhes para entender a fim de realmente aprimorar suas seleções. Se você usou a ferramenta varinha mágica no Photoshop ou a ferramenta Recolor no Paint.NET, você provavelmente vai encontrar estes familiares.
Este artigo irá cobrir todas as características da ferramenta Magic Wand no Paint.NET e tudo o que você precisa para se apoderar dela.
3 Passos para Usar a Varinha Mágica no Paint.NET
Tudo que você precisa preparar é o Paint.NET instalado e aberto. Agora siga os passos abaixo para usar a varinha mágica no Paint.NET.
Passo 1: Selecione a ferramenta Varinha de Condão Mágica
Selecione a ferramenta Varinha mágica, encontrando-a na barra de ferramentas à esquerda ou pressionando a tecla S quatro vezes.
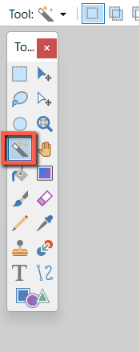
Screenshot foi tirada em paint.net
Passo 2: Decida qual a configuração a utilizar
A barra de Opções, da esquerda para a direita, mostra cinco modos de seleção, modo de inundação, Tolerância e modo Alfa de Tolerância, e Imagem ou Camada de Amostragem.
A qualidade de seleção determina se a seleção terá bordas duras (ou Pixeladas) ou suaves (Antialiased).
As outras opções da esquerda para a direita são Adicionar, Subtrair, Intersectar e Inverter. Eles fazem o que parecem fazer; Intersect salva apenas regiões sobrepostas e Inverter seleciona tudo, menos regiões sobrepostas.
As opções de modo de inundação são Contíguo ou Global. Contíguo seleciona pixels do ponto selecionado até que eles parem de cumprir a tolerância, enquanto Global seleciona todos os pixels da camada que cumprem a tolerância definida.
A tolerância pode ser ajustada clicando dentro da barra. A 0% só serão selecionadas correspondências exatas e a 100% todos os pixels serão selecionados. O modo alfa de tolerância determina como os pixels transparentes são tratados.
Defina se a seleção deve amostrar a camada ou toda a imagem e por último escolha entre bordas Pixeladas ou Antialiased.

Passo 3: Faça uma seleção
Clique na área que você deseja selecionar. Para selecionar o céu nesta foto eu comecei com o modo Substituir com uma tolerância de 26%.
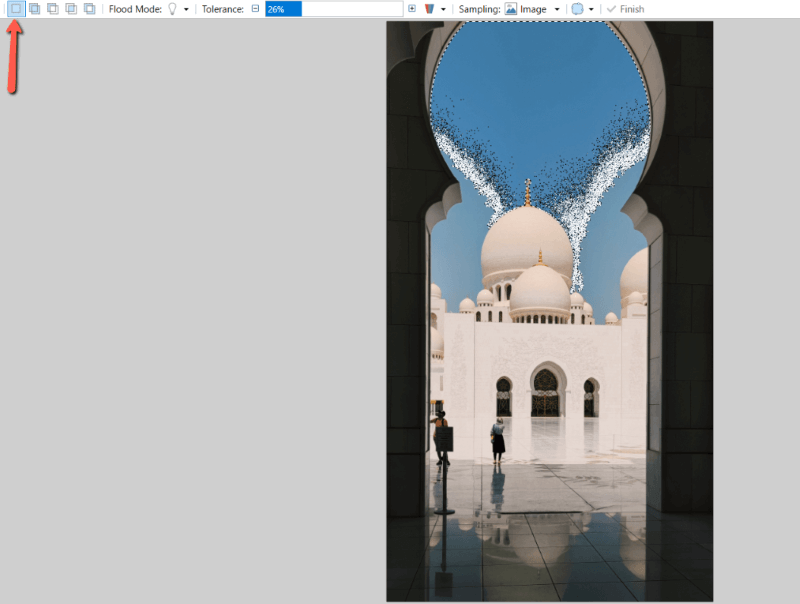
Se a seleção não estiver no lugar certo, clique novamente enquanto usa o modo Substituir, ou mova-se para um novo ponto de origem clicando e arrastando o ícone das setas quadradas.
Enquanto a seleção estiver ativa, você também pode ajustar a tolerância clicando na barra com a porcentagem indicada.
Opcionalmente, altere os modos conforme necessário para rever a sua selecção. Para esta selecção, usei o modo Adicionar e aumentei a tolerância. Poderá ser necessário ampliar ou utilizar alguns dos outros modos se a sua selecção for mais detalhada.

Pensamentos Finais
A partir daí, você tem qualquer número de técnicas artísticas à sua disposição. Você pode usar seleções para mover elementos através do quadro ou em camadas separadas, adicionar ajustes a elementos específicos, apagar os pixels selecionados, e assim por diante.
Ao compreender a ferramenta Magic Wand você vai melhorar o seu fluxo de trabalho e encontrar novas formas de criar seus designs.
O que você acha das ferramentas de seleção do Paint.net? Qual delas você mais usa? Compartilhe sua perspectiva nos comentários e nos informe se você tiver alguma dúvida.

