Índice
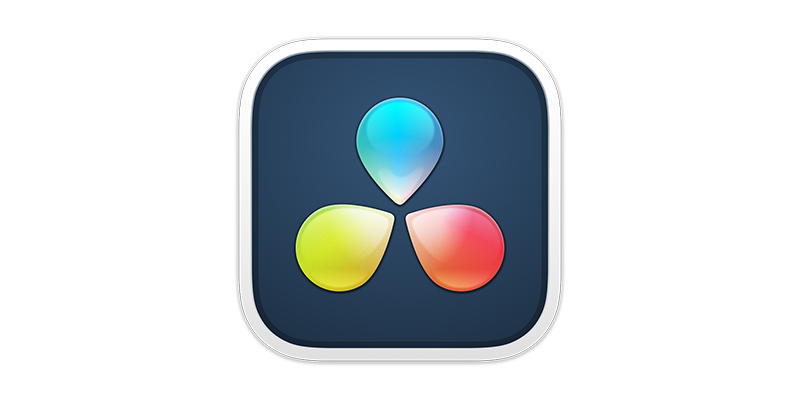
Já tentou usar uma música num vídeo apenas para descobrir que a música é demasiado alta e não consegue ouvir o que a pessoa diz? E quando tenta baixar o volume da faixa, a música torna-se tão silenciosa que não a consegue ouvir em algumas partes. Esse é provavelmente o momento em que descobriu o audio ducking. Mas o que é audio ducking, exactamente?
DaVinci Resolve, um popular software de edição de vídeo, oferece uma funcionalidade de áudio com um compressor sidechain para o ajudar a equilibrar o volume para manter as faixas de música e a fala a níveis razoáveis.
Aqui está um tutorial passo-a-passo para a canalização de áudio usando as características embutidas da DaVinci Resolve.
O que é Ducking in DaVinci Resolve?
Ducking significa reduzir o nível de volume de uma faixa de áudio quando outra faixa de áudio está a tocar. É uma técnica utilizada em projectos de vídeo ou áudio quando se pretende que as faixas de música de fundo baixem automaticamente quando uma pessoa começa a falar e depois aumentem o volume de volta quando não há discurso.
Como usar o DaVinci Ducking With DaVinci Resolve
O DaVinci Resolve tem uma forma fácil de ducking áudio. Tenha em mente que embora se possa simplesmente baixar o volume das faixas de música, isto irá reduzir o volume de todos os canais, mesmo quando não há discurso.
Pode também adicionar quadros-chave às faixas de música para criar uma automatização para baixar e aumentar o volume numa secção específica das faixas de música. No entanto, especialmente em projectos de maior envergadura, este processo será demorado.
Felizmente, DaVinci Resolve oferece uma funcionalidade automática de canalização de áudio utilizando um compressor sidechain que funciona perfeitamente e poupa tempo, ao contrário da utilização de quadros-chave.
Passo 1. importar os seus ficheiros multimédia para a linha temporal
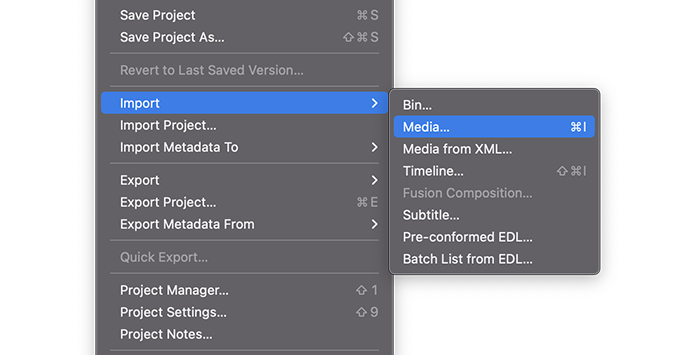
Primeiro, assegure-se de que tem todos os seus ficheiros organizados na linha do tempo e identifique quais são os que apresentam discurso e quais são faixas de música, pois estará a trabalhar com ambos. Uma vez que tenha tudo pronto, mude para a página Fairlight, seleccionando-a no menu inferior.
Passo 2: Navegar na página de Fairlight e no misturador
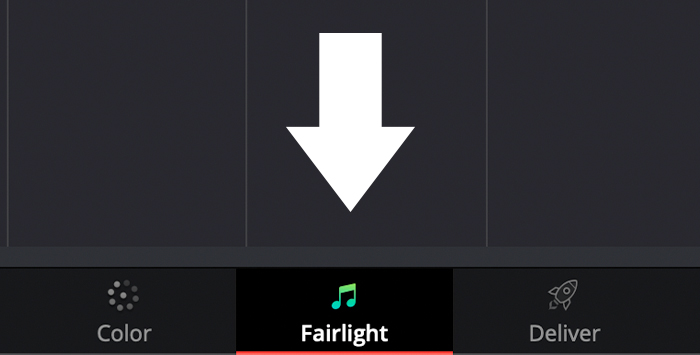
Verá que só tem as faixas de áudio na página Fairlight porque este é o lado pós-produção de DaVinci Resolve. Certifique-se de que consegue ver o misturador clicando em Mixer no canto superior direito do ecrã, se não estiver visível.
Etapa 3: Instalação das Pistas de Discurso
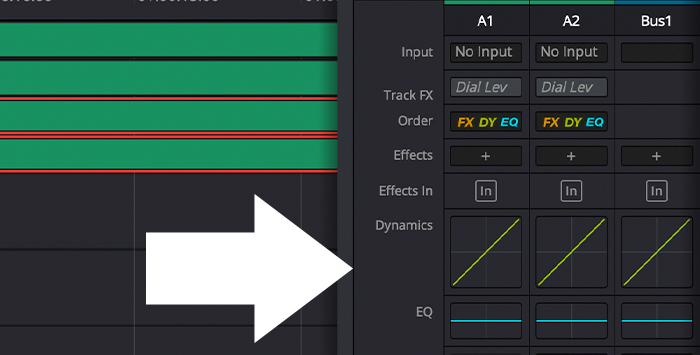
No misturador, localize a pista de fala e faça duplo clique na área Dynamics para abrir a janela Dynamics. Localize as opções do compressor e active Send clicando sobre ele. Não precisa de activar o compressor, uma vez que não quer comprimir esta pista.
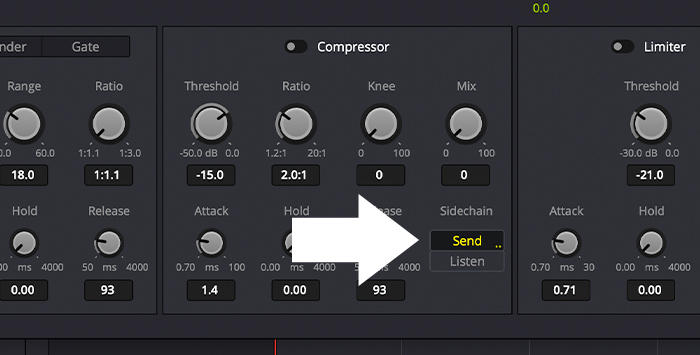
O que está a fazer neste momento é dizer ao DaVinci Resolve que sempre que esta faixa estiver a tocar, as faixas de música irão abaixar-se. Feche as janelas e avance para montar as faixas de música.
Terá de activar Enviar em cada uma delas se tiver várias faixas de fala.
Etapa 4. montagem das pistas de música
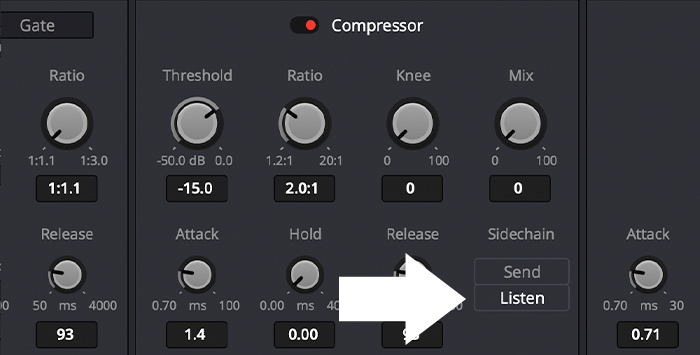
Encontre as faixas de música no misturador e faça duplo clique em Dynamics para abrir as definições Dynamics. Desta vez, ligará o compressor e depois clique em Listen para que DaVinci Resolve saiba que esta faixa seguirá a faixa de discurso.
O que faz é que quando as faixas de voz começam a tocar, as faixas de música baixam automaticamente o seu volume. Para o conseguir, é necessário ajustar o limiar e o botão de rácio. O botão de limiar controla quando o compressor começará a reduzir o volume assim que atingir o valor, e o botão de rácio definirá o quanto se pretende reduzir o volume das faixas de música.
Encontre um equilíbrio entre os dois. Pode pré-visualizar o áudio e ajustar as suas definições, se necessário.
Passo 5. fixação do volume das faixas de música
Pode haver situações em que a sua faixa de fala tenha pausas e silêncios no meio, fazendo com que as faixas de música subam ou fiquem mais silenciosas durante a sua fala. Para evitar estes altos e baixos, terá de ajustar os controlos de ataque, retenção e libertação do compressor na janela dinâmica para as faixas de música.
Ataque
O botão de ataque controlará a rapidez com que o compressor faz efeito. Significa a rapidez com que o volume das faixas de música irá descer. Tem de ser rápido mas não tão rápido que provoque altos e baixos nos níveis de volume. Levante-o para tornar o ataque mais lento, ou rode-o para baixo para o tornar mais rápido.
Espera
O botão de retenção controla quanto tempo a música será mantida num nível inferior quando há silêncio nas faixas de fala. Levante o botão, para que o volume da música fique mais baixo e não suba demasiado rápido entre pausas longas. Está no nível zero por defeito, por isso aumente o tempo se quiser manter um volume mais baixo durante mais tempo.
Lançamento
O botão de libertação controlará quanto tempo o efeito esperará para trazer de volta o volume das faixas de música ao seu volume original assim que não houver mais áudio proveniente da faixa de fala. Se for demasiado rápido, a música subirá assim que a fala terminar, fazendo com que o volume suba e desça entre as faixas de fala.volume original.
Passo 5: Pré-visualizar e Fazer Ajustes Adicionais
Antes de fechar a janela Dynamics, pré-visualize a sequência e ajuste o botão Release, se necessário. Ajuste os botões Hold e Attack para encontrar um bom equilíbrio para o áudio de ducking. Feche as janelas quando terminar, e mude para a página Edit para continuar a editar o seu projecto. Pode voltar à página Fairlight sempre que precisar.
DaVinci Resolve Ducking Funcionalidade principal
A funcionalidade de áudio do DaVinci Resolve é excelente para trabalhar com algumas faixas mas brilha com múltiplas faixas de música e faixas de fala em projectos maiores, onde cada orador tem a sua própria faixa de voz.
O processo de ligar as faixas do remetente e do ouvinte é simples. Poderá ter dificuldade em ajustar o compressor na primeira vez, mas uma vez que descubra o que cada botão faz e compreenda como funcionam as definições, o áudio do DaVinci Resolve simplificará imensamente o seu fluxo de trabalho.
Reflexões finais
O melhor do DaVinci Resolve é que não precisa de editar o áudio num software separado ou DAW, reduzindo assim o tempo necessário para fazer os ajustes de áudio necessários aos seus projectos.
Continue a experimentar e a aprender com DaVinci Resolver características e áudio. Boa sorte!

