Índice
Há muitas razões pelas quais uma instalação da NVIDIA pode falhar, sendo a mais comum a atualização do sistema operacional para o Windows 10. Durante esse tempo, o Windows Update tenta baixar simultaneamente os drivers da GPU em segundo plano, o que leva cerca de 10 minutos. Se você tentar iniciar uma instalação de driver dentro desses 10 minutos, provavelmente receberá o erro.
Também acontece quando é instalado um controlador incorreto para a respectiva GPU. O erro mostra quais os elementos do pacote de controladores que falharam na instalação e dá a opção de fechar a caixa de diálogo do instalador.
O erro é comum em PCs com Windows 10, mas, felizmente, existem maneiras de lidar com o problema de forma eficiente. Vamos descrever esses métodos abaixo para que você possa retomar sua experiência tranquila com o Windows.
Se tiver problemas com a abertura da experiência Geforce depois de a ter instalado, consulte o nosso guia detalhado aqui.
Razões comuns para problemas de falha no instalador da Nvidia
Vários factores podem contribuir para a ocorrência de problemas de Falha do instalador da Nvidia. Compreender estas razões pode ajudá-lo a diagnosticar e resolver melhor o problema. Abaixo estão algumas das causas mais comuns para estes problemas:
- Controladores incompatíveis ou desactualizados: Uma das principais razões para os problemas do Nvidia Installer Failed é ter um driver gráfico incompatível ou desatualizado. Isso pode acontecer quando você não atualiza seu driver há algum tempo ou instala acidentalmente a versão errada do driver para sua GPU.
- Interferência do Windows Update: Ao atualizar seu sistema operacional para o Windows 10, o Windows Update pode tentar baixar simultaneamente drivers de GPU em segundo plano. Se você tentar instalar um driver durante esse processo, isso pode levar ao erro Nvidia Installer Failed.
- Interferência do software antivírus: Alguns programas antivírus podem interpretar erradamente o pacote de controladores gráficos como uma potencial ameaça, levando ao bloqueio do instalador, o que pode causar falhas no processo de instalação.
- Ficheiros de sistema corrompidos ou em falta: Se os ficheiros de sistema do Windows estiverem corrompidos ou em falta, podem impedir que o controlador da Nvidia seja instalado corretamente, conduzindo ao erro.
- Processos em segundo plano em conflito: A execução de processos em segundo plano, especialmente os relacionados com a Nvidia, pode interferir com o processo de instalação e resultar no erro Nvidia Installer Failed.
- Instalação incorrecta: Em alguns casos, os utilizadores podem não ter seguido os passos correctos durante o processo de instalação, o que levou a instalações incompletas ou incorrectas e causou o erro.
Ao identificar a causa raiz do problema Nvidia Installer Failed, pode aplicar a correção adequada para resolver o problema e garantir um processo de instalação do controlador sem problemas.
Correção nº 1: Atualizar os drivers gráficos
Se os controladores incompatíveis causarem o erro, a melhor solução será atualizar o controlador gráfico para a versão mais recente. Pode fazê-lo através de uma atualização manual ou automática.
Para atualizar manualmente;
Passo 1
Abrir o " Gestor de dispositivos " e localizar o ficheiro " Adaptadores de ecrã ." Expandir o separador.
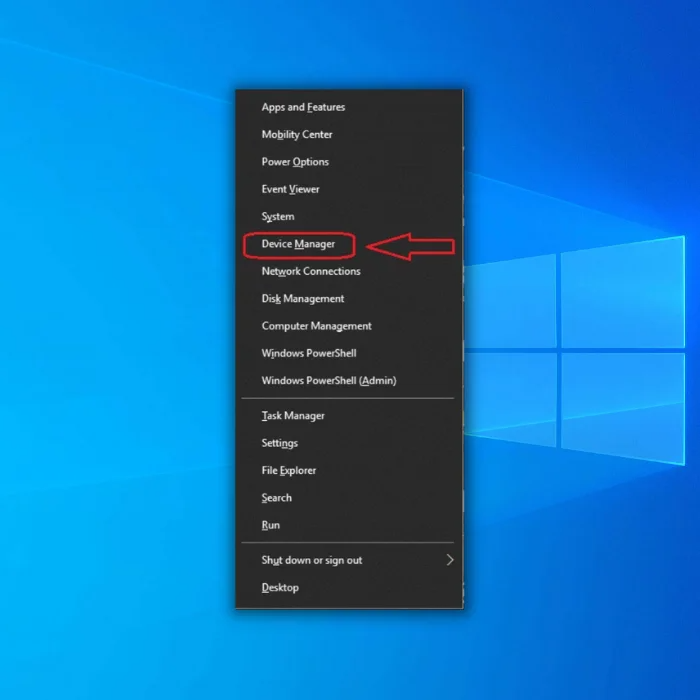
Passo #2
Clique com o botão direito do rato no ícone " Drivers NVIDIA " e selecionar "Atualizar o software do controlador".
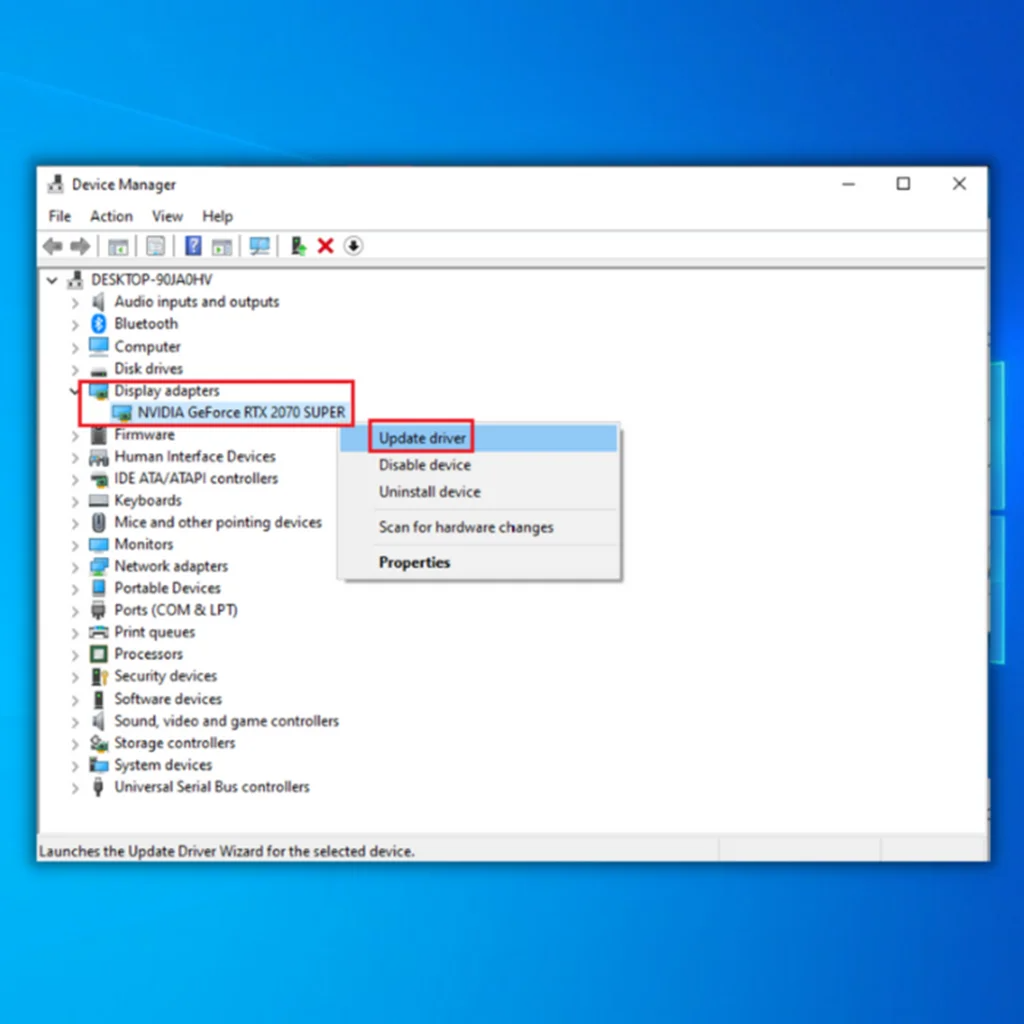
Passo #3
Na janela que aparece, selecionar Pesquisa automática de software de controladores atualizado .
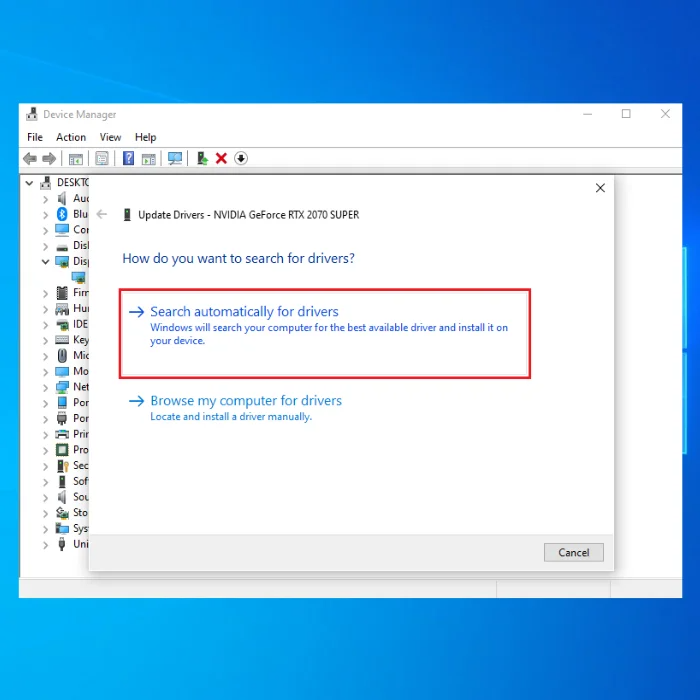
O sistema procurará na Internet as actualizações de controladores disponíveis. Se estiverem disponíveis, a instalação do controlador será iniciada automaticamente.
Para instalação automática:
Passo 1
Vá para o site oficial da NVIDIA Corporation. Uma vez lá, o site começará automaticamente a analisar o seu sistema. Depois de concluída a análise, todos os drivers disponíveis para instalação serão fornecidos ou serão instalados automaticamente.
Opcional
Você pode baixar e instalar o NVIDIA GeForce Experience no seu computador para notificá-lo sobre qualquer atualização de driver mais recente. O GeForce Experience é um dos muitos programas da NVIDIA que você pode usar para baixar e instalar novos drivers de placa de vídeo. Não confunda o GeForce Experience com o painel de controle da NVIDIA, pois ele é um software diferente da NVIDIA.
O processo de instalação é relativamente fácil. Não só instala controladores para a placa gráfica, como também permite utilizar a GeForce Experience para gravar e transmitir a sua jogabilidade, otimizar os seus jogos e muito mais. Siga estes passos para instalar a GeForce Experience:
Passo 1
Visite o site oficial da NVIDIA Corporation e baixe uma nova cópia do arquivo de instalação do GeForce Experience.
Passo #2
Depois de descarregar uma nova cópia do GeForce Experience, clique duas vezes no ficheiro executável para instalar o GeForce Experience. Siga o assistente de instalação como habitualmente e confirme se o problema foi resolvido.
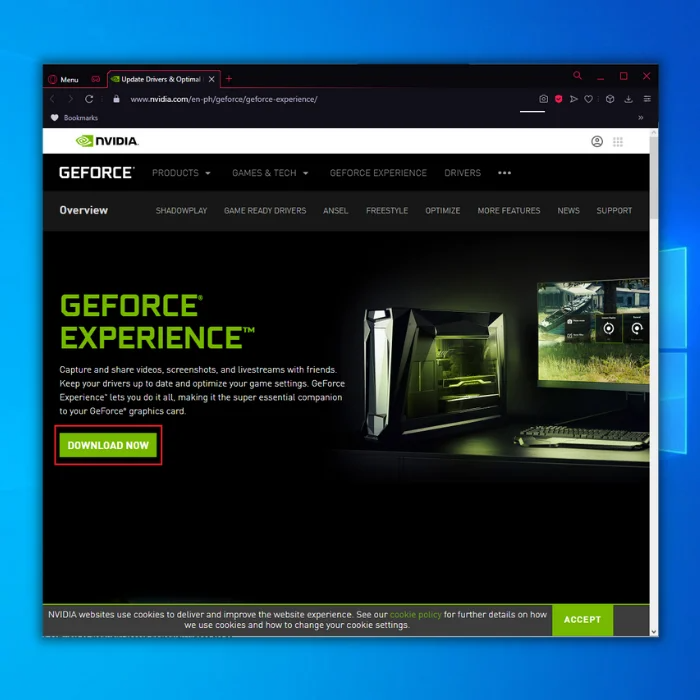
Passo #3
Quando o GeForce Experience tiver sido instalado com êxito no computador, abra a aplicação, clique em " Condutores " no canto superior esquerdo da janela e clique em " Verificar se há actualizações ."
O programa irá então procurar novas actualizações para os controladores instalados no seu computador e, se encontrar alguma, será notificado. No entanto, se não existirem actualizações para si, enviará a mensagem " Tem o controlador GeForce Game Ready mais recente ."
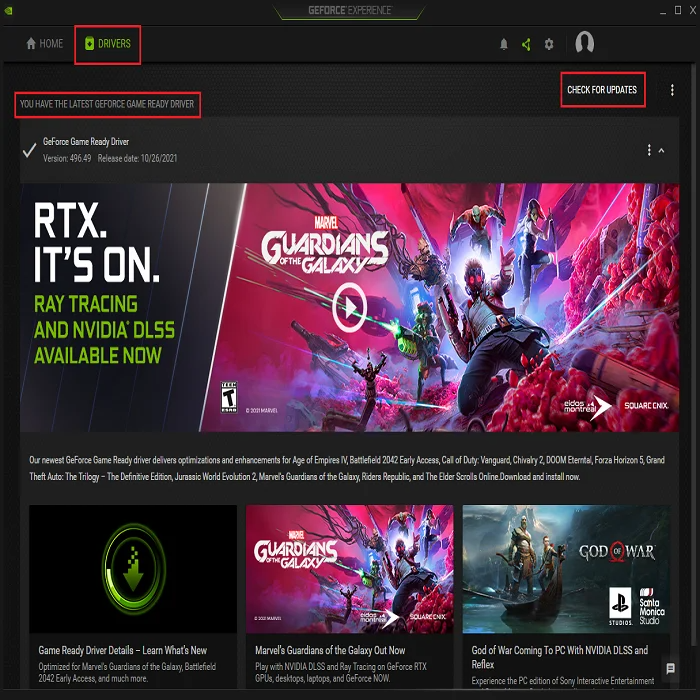
Se estiver a ter o mesmo problema, avance para o método seguinte.
Este post ensinará como desinstalar o Geforce Experience para Windows.
Correção n.º 2: Desativar o software anti-vírus
É possível que o antivírus do seu sistema tenha interpretado os pacotes de controladores Graphics como uma entidade estrangeira. Se for esse o caso, o instalador será bloqueado.
Um antivírus fiável é bom, mas impedirá qualquer ação que não possa compreender logicamente se for suficientemente sensível. Para resolver este problema, feche o software antes de iniciar a instalação.
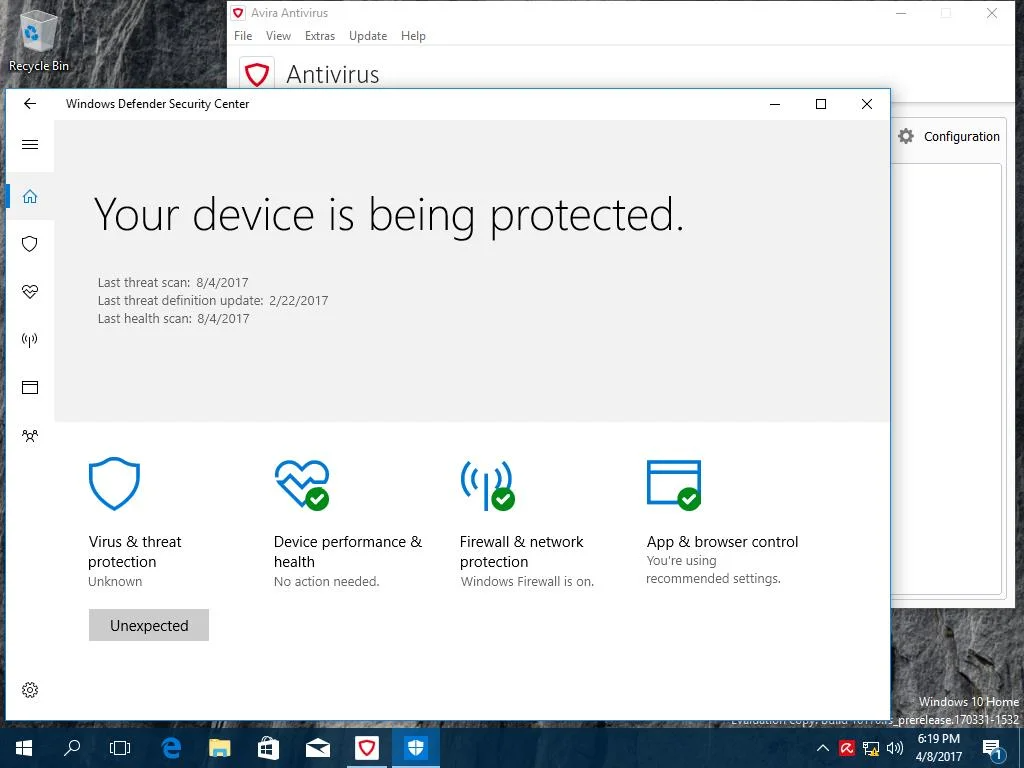
Passo 1
Abrir " Gestor de tarefas " premindo CTRL+SHIFT+ESC .
Passo #2
No âmbito do " Processo ", localize todos os processos em execução iniciados pelo antivírus e feche-os um a um.
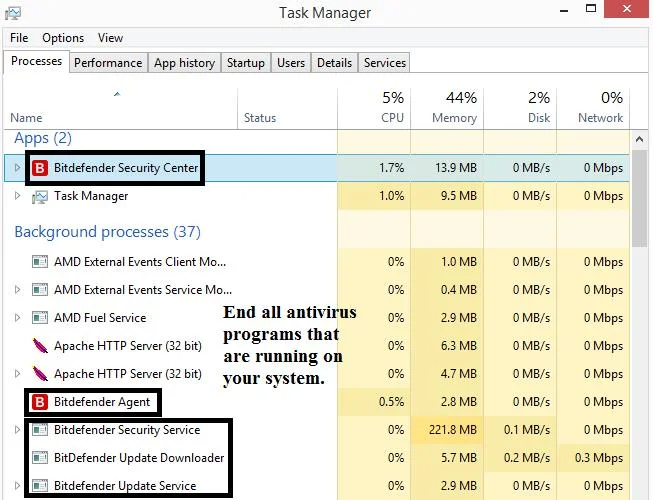
Passo #3
Feche-os clicando em " Tarefa final ."
Passo #4
Reiniciar o PC.
Correção nº 3: Parar todos os processos NVIDIA
Muitos fatores diferentes podem causar o erro do driver gráfico da NVIDIA. Um erro de DLL pode ser facilmente o culpado, mas também pode ser outro. Além disso, arquivos desnecessários no sistema podem causar problemas. Portanto, uma solução sensata seria remover todos os arquivos redundantes e matar todos os processos em execução em segundo plano.
Passo 1
Abrir " Gestor de tarefas " premindo CTRL+SHIFT+ESC .
Passo #2
Navegar para a secção " Processos " no gestor de tarefas.
Passo #3
Seleccione todos os processos relacionados com NVIDIA.
Passo #4
Em cada um deles, clique com o botão direito do rato e seleccione a opção " fim da tarefa ."
Passo #5
Vá para a unidade C e remova os seguintes ficheiros NVIDIA;
- Ficheiro C:WindowsSystem32DriverStoreFileRepositorynv_lh
- C:WindowsSystem32DriverStoreFileRepositorynvoclock file
- C:\Programas\NVIDIA Corporation
- C:\Program Files (x86)\NVIDIA Corporation
Passo #6
Reinicie o sistema e instale novamente o controlador.
Passo #7
Selecionar " Personalizado " e clique em " Seguinte ."
Passo #8
Certificar-se de que todos os componentes do controlador estão seleccionados, verificar " Efetuar uma instalação limpa ," e clicar em Seguinte .
- Ver também: Como corrigir: O controlador do ecrã deixou de responder e foi recuperado
Correção n.º 4: Reinstalar os controladores da placa gráfica
Se estiver a utilizar o GeForce Experience para gerir as actualizações da sua placa gráfica, sugerimos que remova a versão atual do programa do seu computador e instale uma nova cópia.
Passo 1
Mantenha premido o botão " Janelas " e " R " ao mesmo tempo e, em seguida, digite " appwiz.cpl " na linha de comando e clique em " OK ." É apresentada a janela Programas e funcionalidades.
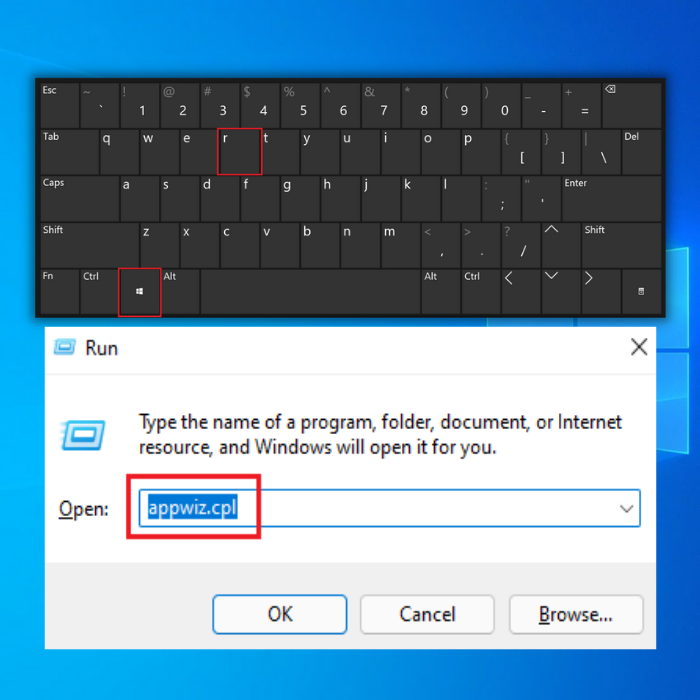
Passo #2
Procurar o símbolo " Experiência NVIDIA GeForce " e clique em " Desinstalar/Alterar ." Siga as instruções para desinstalar o programa do seu computador.
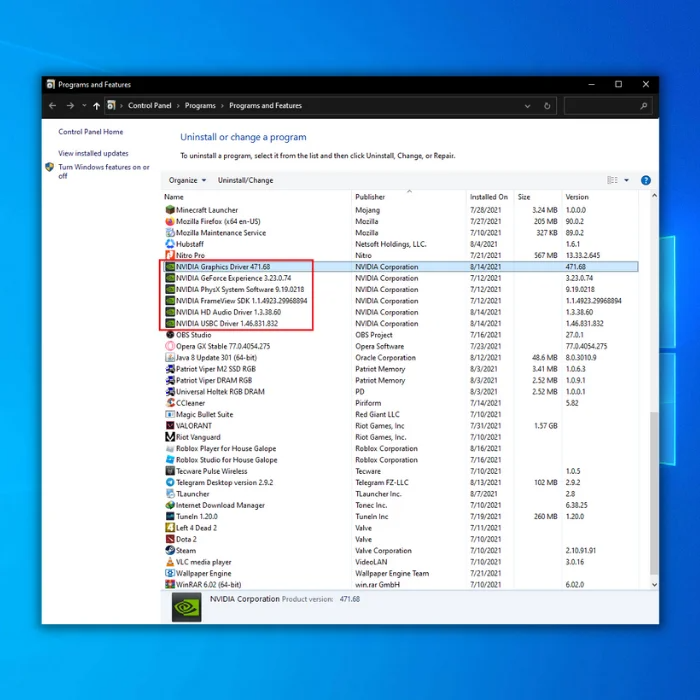
Passo #3
Depois de desinstalar o GeForce Experience do seu computador, pode ir ao site oficial e descarregar uma nova cópia do ficheiro de instalação e instalá-lo como habitualmente.
Correção #5: Limpar a instalação do Windows
Reinstalar o Windows deve ser sua última tentativa; afinal, os métodos não tiveram sucesso. Se houver algum arquivo do Windows danificado no sistema, ele pode estar impedindo a instalação da NVIDIA. Sempre faça backup de todos os dados e arquivos críticos antes de reinstalar o sistema operacional.
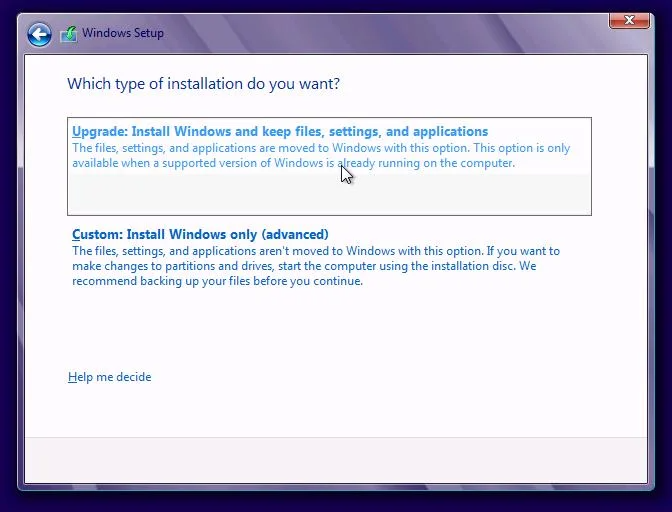
Passo 1
Depois, instale novamente o controlador e reiniciar o PC.
Passo #2
Descarregue a última versão compatível do controlador NVIDIA e instale-a.
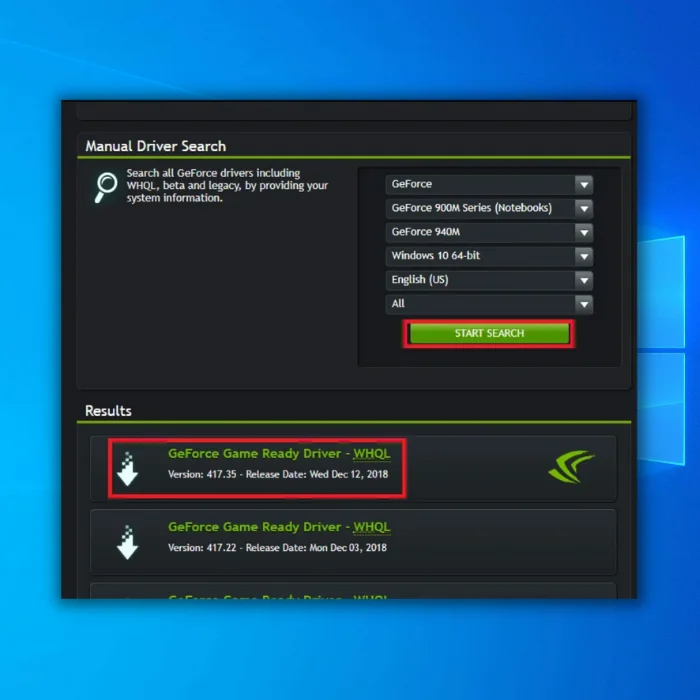
Passo #3
Desactive temporariamente todos os outros programas, incluindo o antivírus (também pode executar estes passos através do Modo de Segurança.
Passo #4
Guardar o controlador apenas no ambiente de trabalho e em mais lado nenhum.
Passo #5
Executar como Administrador.
Passo #6
Escolha o local de destino e clique em " OK ."
Passo #7
Verificar " Concordar e continuar " para aceitar os termos e condições.
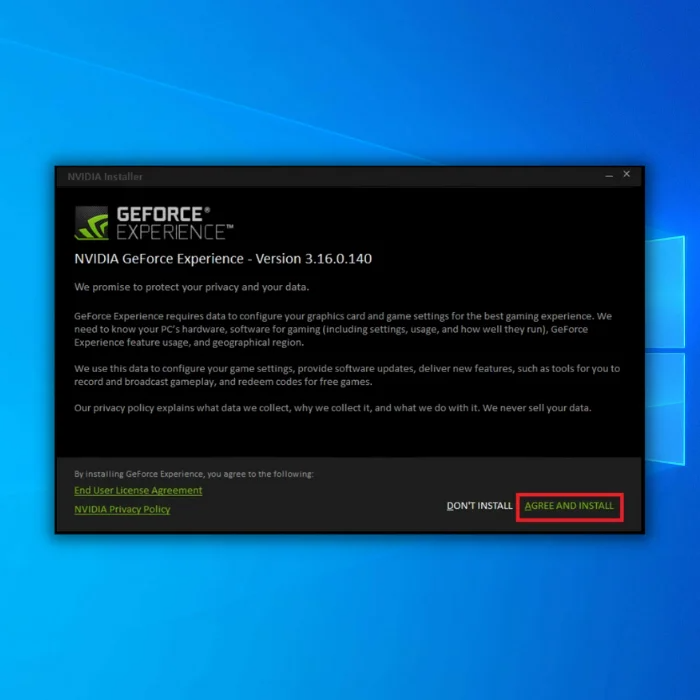
Passo #8
Em " opções de instalação ," selecionar a opção " Personalizado " e clicar em " Seguinte ."
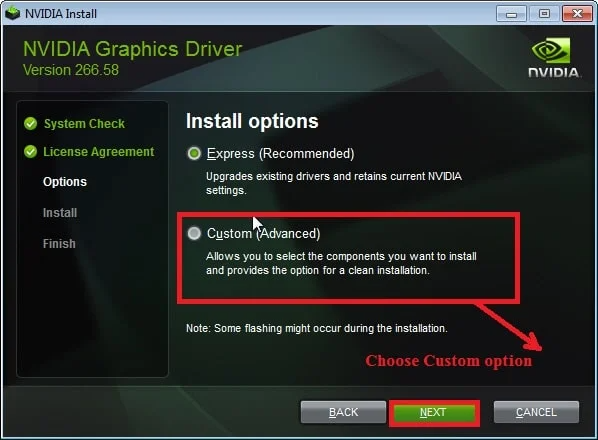
Passo #9
Na lista de componentes, seleccione " Efetuar uma instalação limpa ." Uma instalação limpa irá remover a versão anterior do controlador no seu computador que possa ter desaparecido ou estar corrompida.
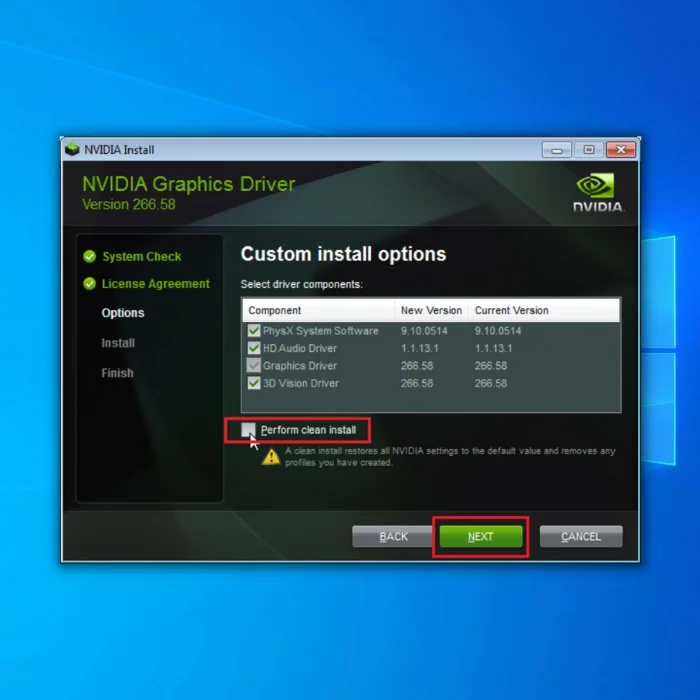
Passo #10
Quando a instalação limpa estiver concluída, clique em " Reiniciar ."
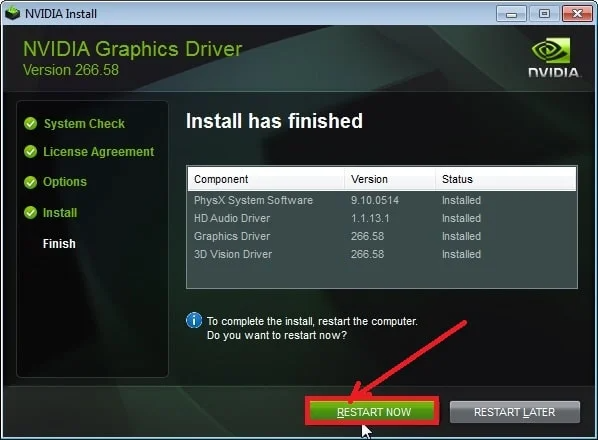
Verificar:
- 8 maneiras de corrigir o código de erro 0x0003 da GeForce Experience
- Guia em falta no painel de controlo da Nvidia

