Índice
A aplicação Xiaomi ShareMe, também conhecida como a aplicação Mi Drop, tornou-se uma das aplicações de partilha de ficheiros e transferência de dados mais utilizadas nos últimos anos. A ShareMe é atualmente suportada em todos os dispositivos móveis Android, tais como Xiaomi, Oppo, LG, Vivo, Samsung e muito mais.
Embora a aplicação ShareMe só seja suportada nativamente em dispositivos Android, existem formas de a instalar em qualquer PC com Windows.
Principais características da aplicação ShareMe (aplicação Mi Drop)
Suporta vários idiomas
- Inglês
- Chinês
- Português
- Espanhol
- Como fazer uma visita
- українська мова
- ру́сский язы́к
Partilhar e transferir todos os tipos de ficheiros
O ShareMe para PC permite-lhe partilhar rapidamente ficheiros entre dispositivos móveis em qualquer lugar e a qualquer momento. A aplicação Mi Drop permite-lhe enviar facilmente os seus ficheiros, aplicações, vídeos de música e imagens.
Transferências de dados e ficheiros extremamente rápidas
A tecnologia por detrás da aplicação ShareMe permite-lhe transferir ficheiros instantaneamente. Com velocidades 200 vezes mais rápidas do que a tecnologia Bluetooth normal, ficará surpreendido com a conveniência da aplicação Mi Drop.
Não necessita de ligação à Internet
A aplicação ShareMe não requer dados móveis nem uma ligação à Internet. Pode começar a transferir os seus ficheiros sem se preocupar com a ligação a uma rede Wi-Fi.
Tamanho de ficheiro ilimitado
Com o ShareMe para PC não tem de se preocupar com as restrições de tamanho dos ficheiros. Independentemente do tipo de ficheiro, tem a liberdade de enviar qualquer coisa sem se preocupar com o seu tamanho.
Interface de utilizador de fácil utilização
O ShareMe for PC possui uma interface de utilizador limpa, simples e fácil de utilizar que facilita a transferência de ficheiros. Todos os ficheiros são categorizados de acordo com o seu tipo, tornando-os mais fáceis de encontrar e partilhar com outros utilizadores.
Funciona em todos os dispositivos Android
Independentemente do tipo de dispositivo Android que estiver a utilizar, pode usufruir da facilidade de utilização do ShareMe ao transferir ficheiros. Se tiver um dispositivo Mi, este virá pré-instalado; para outros dispositivos, pode transferi-lo facilmente através da Google Play Store.
Transferências de ficheiros reaceleráveis
Uma das melhores características do ShareMe para PC é a sua capacidade de retomar transferências de ficheiros interrompidas devido a erros. Pode continuar rapidamente a sua transferência com apenas um simples toque sem ter de recomeçar a transferência.
Aplicação gratuita sem anúncios
Destacando-se entre outras aplicações de transferência de ficheiros, a aplicação ShareMe deixa os seus utilizadores confortáveis ao não mostrar anúncios, o que faz da aplicação ShareMe a única aplicação de transferência de ficheiros sem anúncios no mercado.
Pré-requisitos da aplicação ShareMe para PC
Como você já deve saber, o aplicativo ShareMe (aplicativo Mi Drop) está disponível apenas para dispositivos Android. No entanto, há uma maneira inteligente de usá-lo em um PC com Windows. Você pode instalar um emulador de Android como BlueStacks ou Nox App Player no seu computador para baixar e instalar o aplicativo ShareMe e começar a usá-lo.
O que é um emulador Android?
Um emulador Android é uma aplicação que lhe permite descarregar e instalar aplicações Android no seu computador Windows. Centenas de emuladores Android estão disponíveis online, e um dos mais populares é o BlueStacks.
O BlueStacks é popular porque oferece a melhor experiência Android no PC com Windows. Embora se concentre em jogos, você pode instalar outros aplicativos Android da mesma forma que usa o Android em dispositivos móveis.
Requisitos de sistema do BlueStacks
A instalação do BlueStacks no seu computador Windows deve pelo menos atender aos requisitos mínimos de sistema do BlueStacks. Aqui está a lista de requisitos mínimos de sistema do BlueStack:
- Sistema operativo: Windows 7 ou superior
- Processador: Processador AMD ou Intel
- RAM (Memória): O computador deve ter pelo menos 4 GB de RAM
- Armazenamento: Pelo menos 5 GB de espaço livre em disco
- Administrador : deve estar registado no PC
- Placa gráfica Atualização dos controladores da placa gráfica
Embora você possa instalar o BlueStacks com os requisitos mínimos de sistema, se você quiser obter a melhor experiência de jogo com o aplicativo, você deve ir para os requisitos de sistema recomendados. Para ver a lista completa de requisitos de sistema recomendados, clique aqui.
Instalando o BlueStacks App Player
Se o seu computador atende às especificações de sistema necessárias, vamos prosseguir com a instalação do emulador BlueStacks Android no seu computador.
- Abra seu navegador de internet preferido e vá para o site oficial do BlueStacks. Clique em "Baixar BlueStacks" na página inicial para baixar o instalador do arquivo APK.
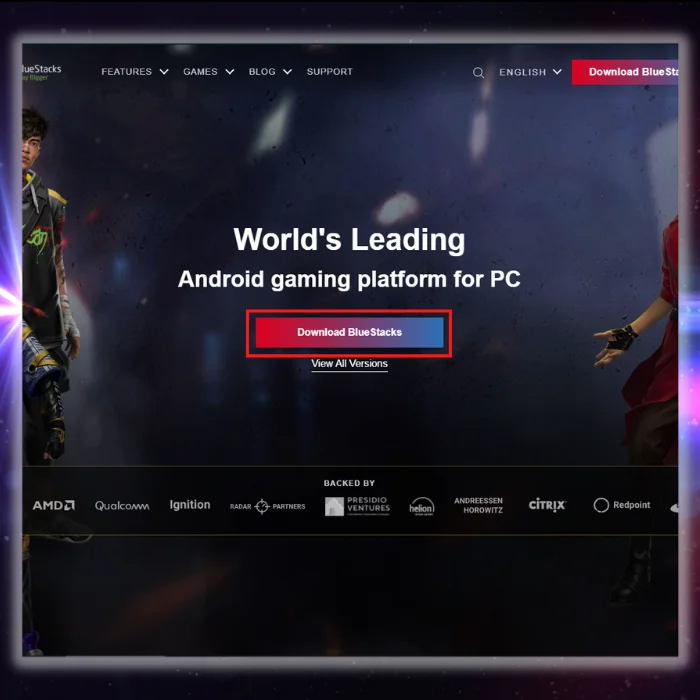
- Quando a transferência estiver concluída, faça duplo clique no ficheiro para o abrir e clique em "Instalar agora".
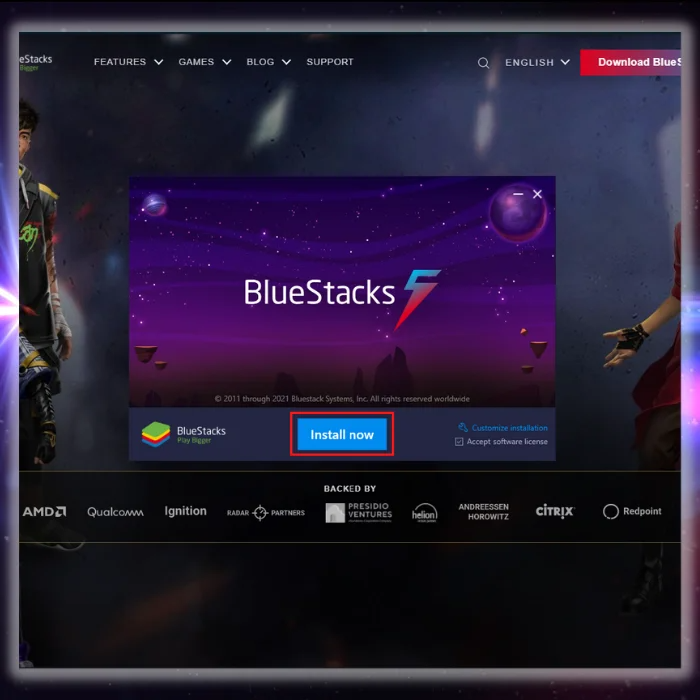
- Uma vez que o BlueStacks tenha sido instalado, ele será iniciado automaticamente e o levará para sua página inicial. Você pode agora usá-lo para instalar qualquer aplicativo Android, incluindo o ShareMe para PC.
Instalação da aplicação ShareMe para PC
Depois de instalar o BlueStacks com sucesso em seu computador, agora você pode instalar o ShareMe no BlueStacks. Existem duas maneiras de concluir a instalação, e você pode seguir o método em que precisa fazer login em sua conta do Google Play ou baixar o instalador do arquivo APK diretamente e instalá-lo.
Vamos abordar os dois métodos, e cabe a você decidir qual deles prefere. Vamos começar com a instalação do BlueStacks através da PlayStore.
Ver também: //techloris.com/windows-10-startup-folder/
Primeiro método - Instalar o ShareMe através da Google Play Store
Este método é semelhante ao da transferência de outras aplicações Android.
- Abra o BlueStacks e clique duas vezes na Google Play Store.
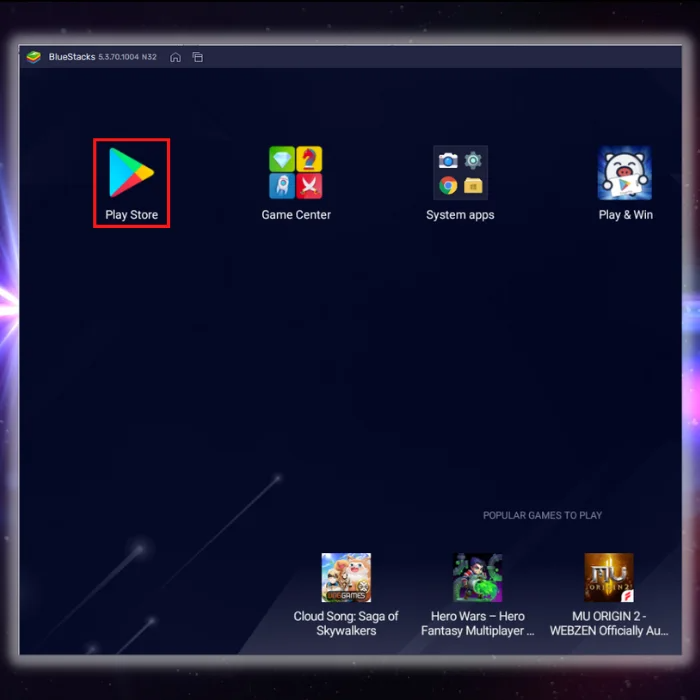
- Inicie sessão na sua conta da Google Play Store.
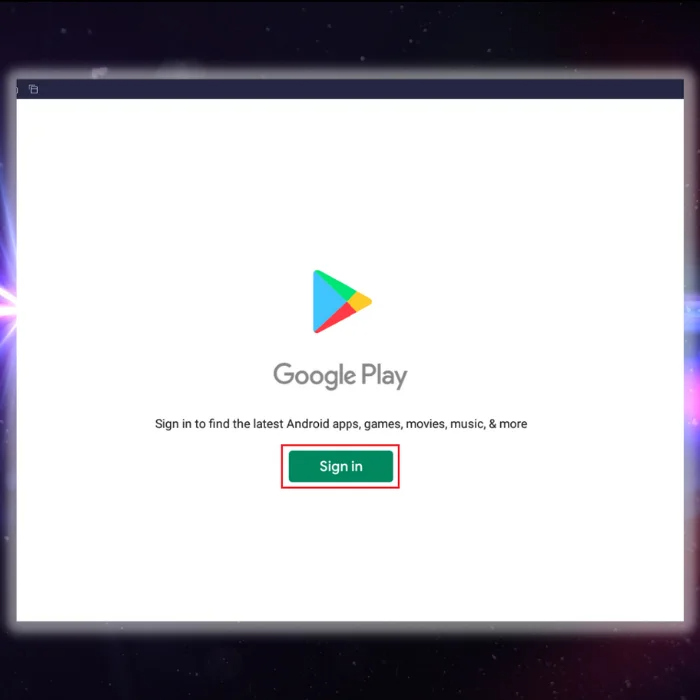
- Quando tiver concluído o processo de início de sessão, escreva "ShareMe" na barra de pesquisa e clique em "Instalar".

- Quando a instalação estiver concluída, abra a aplicação e complete o seu perfil para começar a utilizá-la.
Segundo método - Instalar o ShareMe usando um instalador de arquivos APK
A execução deste método acarreta riscos, uma vez que não existem fontes oficiais para o ficheiro de instalação do ShareMe APK. Se pretender continuar com este método, faça-o por sua conta e risco.
- Utilizando o seu navegador de Internet preferido, procure um APK ShareMe através do seu motor de busca e transfira o ficheiro.
- Após a conclusão do download, clique duas vezes no arquivo e ele instalará automaticamente o aplicativo ShareMe no BlueStacks.

- Clique no ícone da aplicação ShareMe e pode começar a utilizar a aplicação tal como a utiliza no Android.
Resumo
O ShareMe é uma aplicação extremamente conveniente se costuma transferir ficheiros de um dispositivo para outro. Ao tê-lo no seu computador, a transferência de ficheiros tornou-se mais versátil, facilitando a transferência de ficheiros do seu dispositivo móvel para o seu computador.
Com o ShareMe para PC, já não precisa de ligar fisicamente os seus dispositivos móveis ao seu computador.
Perguntas mais frequentes
Onde são guardados os ficheiros ShareMe?
Dependendo do fabricante do seu dispositivo, o Explorador de ficheiros terá um nome diferente, mas em todos eles os ficheiros partilhados serão guardados no seu Armazenamento. Para dar um exemplo, a Samsung tem o seu Explorador de ficheiros com o nome "Os meus ficheiros".
Quando aceder ao seu Explorador de Ficheiros, deverá ver uma pasta criada pelo ShareMe na qual todos os seus ficheiros recebidos serão armazenados.
Como é que recebe no ShareMe?
Inicie a aplicação ShareMe no seu dispositivo e seleccione "Receber". A aplicação pedir-lhe-á que active as permissões para que a aplicação funcione, tais como os serviços de localização e Bluetooth. Depois de as ter ativado, seleccione "Seguinte" e será apresentado um código QR no ecrã seguinte.
Peça ao remetente que abra a aplicação ShareMe no seu dispositivo e seleccione "Enviar", conceda permissões de acesso à aplicação e peça-lhe que digitalize o seu código QR. Quando a digitalização for bem sucedida, o ficheiro começará a ser enviado.
Como é que elimino a aplicação ShareMe?
A forma mais rápida de desinstalar o ShareMe é manter premido o ícone da aplicação no ecrã inicial/desktop. Terá então opções adicionais nas quais verá a opção "Desinstalar aplicação". Seleccione a opção e esta desinstalará a aplicação do seu dispositivo.
Como é que se partilha entre telemóveis?
O ShareMe deve estar instalado em ambos os telemóveis. Uma vez concluído, inicie a aplicação em simultâneo e verá duas opções: seleccione "Enviar" no telemóvel a partir do qual pretende enviar um ficheiro e seleccione "Receber" no telemóvel recetor.
Para o telemóvel que vai enviar o ficheiro, depois de selecionar a opção "Enviar", seleccione o ficheiro/ficheiros que pretende enviar e será mostrada a aplicação da câmara para digitalizar o código QR para o telemóvel recetor. No telemóvel recetor, seleccione "Receber" e será mostrado o código QR que deve ser digitalizado pelo telemóvel que envia. Assim que a digitalização for bem sucedida, aguarde que a transferência seja concluída.
Como é que transfiro ficheiros do ShareMe para o meu computador?
Inicie a aplicação ShareMe no seu telemóvel, no canto superior direito da aplicação, toque no menu de hambúrgueres (3 linhas horizontais) e seleccione "Partilhar para PC". O computador de receção deve estar ligado à mesma rede Wi-Fi a que o seu telemóvel está ligado. Assim que ambos os dispositivos estiverem ligados à mesma rede, toque em "Iniciar" na aplicação ShareMe no seu telemóvel. Defina o seu nome de utilizador e palavra-passe, que serão utilizados empara que o seu computador possa aceder aos ficheiros do seu telemóvel.
Depois, aparece um pop-up no ShareMe que mostra o seu endereço "FTP". Digite esse endereço ftp no Windows Explorer do seu computador para ver os ficheiros do seu Android.

