Índice
O Windows 10 é um dos sistemas operativos mais populares atualmente. Graças à sua vasta gama de funcionalidades, a maioria dos utilizadores da Microsoft prefere este sistema operativo.
Infelizmente, pode encontrar erros como o de quando o seu PC fica com o Windows pronto preso. "Ficar com o Windows pronto preso" é um erro que normalmente acontece quando tenta reiniciar, ligar ou desligar o seu computador.
Além disso, o erro "Windows ready stuck" ocorre logo após a realização de actualizações. Poderá não aceder à resolução de problemas do sistema ou ir para o ambiente de trabalho do Windows quando isto acontece. Uma reparação do arranque ou uma instalação limpa é uma correção comum que pode tentar. Pode encontrar outras soluções para este erro irritante mas solucionável neste artigo.
Razões comuns para que o Windows Ready fique bloqueado
O erro "Getting Windows Ready Stuck" pode ser frustrante. Normalmente, ocorre durante as actualizações e atrasa o acesso ao ambiente de trabalho. Para compreender melhor como resolver este problema, vamos analisar algumas das razões mais comuns por detrás dele:
- Atualizações do Windows grandes ou lentas: As actualizações do Windows podem, por vezes, implicar o descarregamento e a instalação de ficheiros de grandes dimensões, o que pode levar muito tempo a ser concluído. Se a ligação à Internet ou o desempenho do sistema não for o ideal, pode ser necessário mais tempo para processar estas actualizações, o que resulta no erro "Getting Windows Ready Stuck".
- Ficheiros de atualização corrompidos: Se os ficheiros de atualização transferidos para o computador estiverem corrompidos ou incompletos, o sistema poderá ter dificuldade em instalá-los corretamente. Consequentemente, o computador poderá ficar bloqueado no ecrã "Getting Windows Ready Stuck".
- Drivers ou software com defeito: Em alguns casos, os controladores ou software recentemente instalados ou actualizados podem entrar em conflito com o processo de atualização do Windows, o que pode impedir a atualização, causando o erro "Getting Windows Ready Stuck".
- Recursos do sistema insuficientes: Se o computador tiver recursos insuficientes - como pouco espaço em disco, memória ou capacidade de processamento - poderá ter dificuldade em efetuar a atualização do Windows de forma eficiente, o que poderá resultar em estagnação e no subsequente erro "Getting Windows Ready Stuck".
- Hardware incompatível: Alguns componentes ou periféricos ligados ao computador podem não ser compatíveis com as actualizações mais recentes do Windows. Esta incompatibilidade pode impedir que a atualização seja concluída com êxito e originar o erro "Getting Windows Ready Stuck".
- Infeção por malware ou vírus: Em alguns casos, as infecções por malware ou vírus podem perturbar o funcionamento normal do computador. Estas infecções podem interferir com o processo de atualização do Windows e fazer com que o sistema fique preso no ecrã "Getting Windows Ready Stuck".
- Configuração incorrecta do sistema: Se as definições de configuração do sistema não estiverem corretamente definidas, isso poderá afetar o processo de atualização do Windows. As definições mal configuradas podem ser a razão pela qual o computador permanece preso no ecrã "Getting Windows Ready Stuck".
Compreender e identificar a causa do erro "Getting Windows Ready Stuck" é crucial para encontrar a solução adequada para resolvê-lo. É essencial ser paciente e tentar os métodos sugeridos para corrigir o problema e recuperar o acesso ao seu computador.
Como corrigir o problema do Windows Ready bloqueado
Método 1 - Esperar algum tempo
Normalmente, sabe que tem este erro quando recebe a mensagem "Getting Windows ready don't turn off your computer." É provável que o seu computador esteja a demorar algum tempo a transferir e a instalar os ficheiros actualizados, o que levaria algum tempo a concluir estas tarefas, especialmente se a atualização for grande ou depender do programa que está a ser instalado.

Como sugerido, é melhor não desligar o computador e esperar que a atualização seja concluída. Normalmente, é melhor esperar cerca de 2 a 3 horas, e isto vem do conselho do técnico de suporte da Microsoft. No entanto, se já tiver passado algum tempo e ainda tiver este erro, é melhor tentar outros métodos.
Método 2 - Desligar o computador e reiniciar a alimentação
Por vezes, a melhor forma de corrigir a mensagem de Windows Ready bloqueado é fazer uma reinicialização total do PC ou do computador portátil. Uma reinicialização total irá limpar todas as informações pendentes na memória. Também não irá danificar os dados do disco, pelo que este método pode ser a solução perfeita para vários problemas.
- Prima e mantenha premido o botão de alimentação durante 2 a 3 segundos.
- Desligue todos os dispositivos periféricos ligados ao PC, como discos rígidos externos, auriculares e unidades flash USB.
- Desligue o cabo de alimentação. Retire a bateria se utilizar um computador portátil com uma bateria datável.
- Prima o botão de alimentação durante 30 segundos para drenar qualquer carga restante.
- Volte a ligar os cabos de alimentação ou adicione a bateria do computador portátil. Não ligue os periféricos.
- Prima o botão de alimentação e verifique se o erro Getting Windows ready stuck ainda está presente.

Método 3 - Utilizar a Reparação do Arranque do Windows
O Reparo de Inicialização é um recurso da ferramenta de recuperação do Windows que permite corrigir problemas específicos do sistema que podem impedir que o Windows 10 seja iniciado corretamente. Para executar um Reparo de Inicialização, siga as etapas abaixo.
- Prima a tecla Shift do teclado e, simultaneamente, prima a tecla Power para desligar o computador.

- Seria útil se continuasse a manter premida a tecla Shift enquanto espera que a máquina se ligue.
- Quando o computador arrancar, aparece um ecrã com algumas opções. Clique em Resolução de problemas.
- Em seguida, clique em Opções avançadas.
- No menu Opções avançadas, seleccione Reparação do arranque.
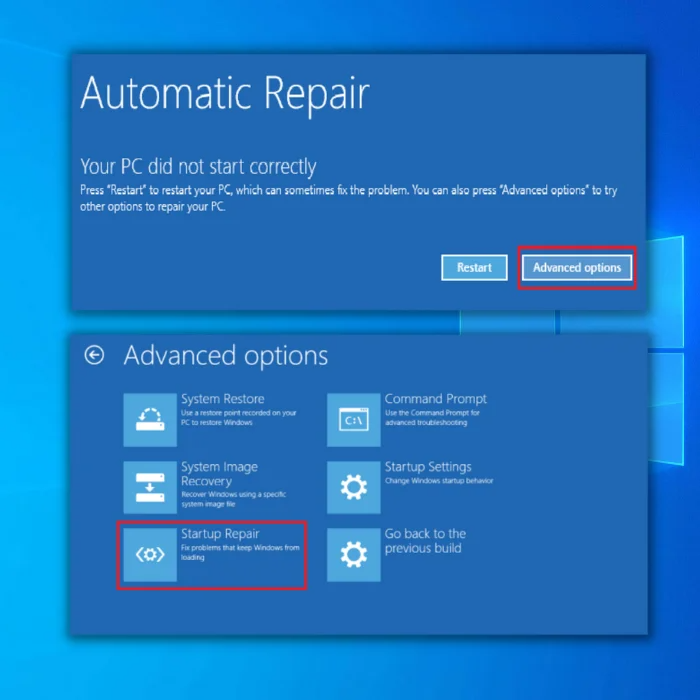
- Quando o ecrã Reparação do arranque abrir, escolha uma conta. Certifique-se de que utiliza uma conta com acesso de Administrador.
- Depois de introduzir a palavra-passe, clique em Continuar e aguarde a conclusão do processo.
- Reinicie o seu PC.
Método 4 - Tentar uma restauração do sistema
Pode utilizar a Restauração do sistema do Windows para regressar às últimas definições guardadas e, potencialmente, reparar o seu PC. É uma boa opção se encontrar um erro de atualização, como o problema de bloqueio na preparação do Windows.
- Antes de iniciar um restauro do sistema, é necessário transferir o Media Creation Tool a partir do sítio Web da Microsoft.
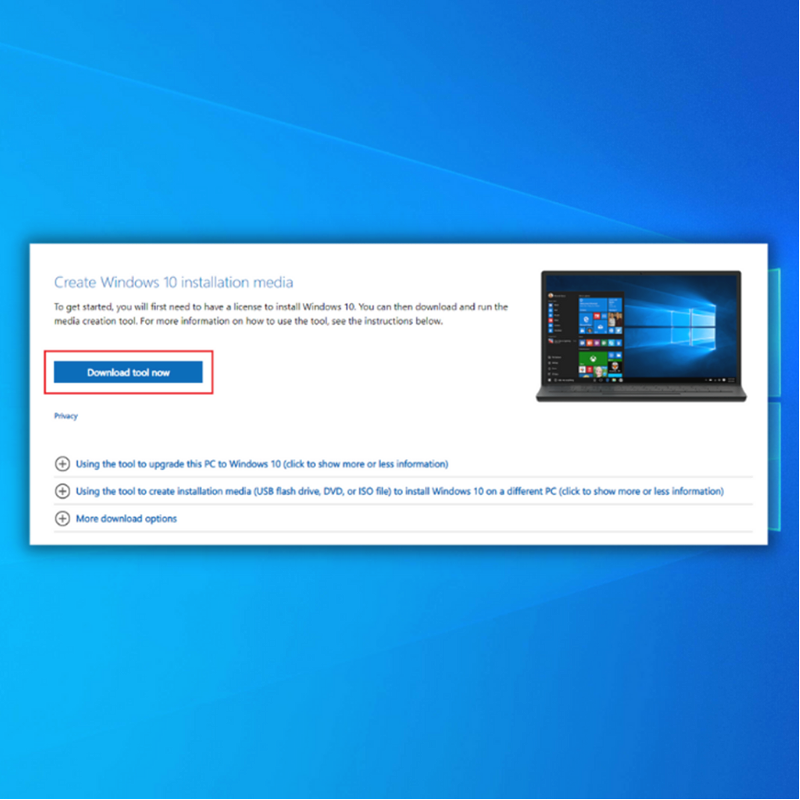
- Execute a Media Creation Tool para criar um suporte de dados de instalação do Windows (pode utilizar uma unidade de instalação USB ou CD/DVD).
- Arranque o PC a partir do disco de instalação do Windows, da unidade USB ou de qualquer suporte de instalação do Windows que possua.
- Em seguida, configure o idioma, o método de teclado e a hora. Clique em Reparar o computador.

- Vá para Escolher uma opção. Escolha as opções Resolução de problemas e Avançadas. Por último, escolha Restauro do sistema.

- Siga o assistente para concluir o restauro do sistema. Ser-lhe-á pedido que reinicie o computador; pode agora verificar se a mensagem "Obter o Windows pronto" continua a aparecer.
Método 5 - Desinstalar as actualizações instaladas recentemente
Uma das razões pelas quais você pode estar enfrentando um problema de travamento do Getting Windows ready é que uma das atualizações mais recentes que você instalou no seu sistema operacional Windows está corrompida. Você pode acessar o modo de segurança e desinstalar esses arquivos de sistema corrompidos com segurança.
- Arranque para o ambiente de recuperação do Windows.
- Clique em Resolução de problemas> Opções avançadas e, em seguida, seleccione Definições de arranque.
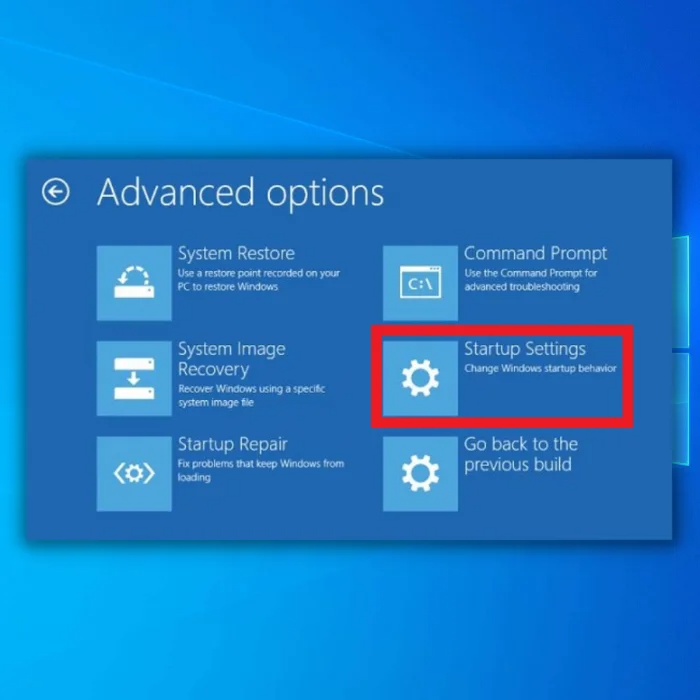
- Em seguida, prima F4 para entrar no modo de segurança.
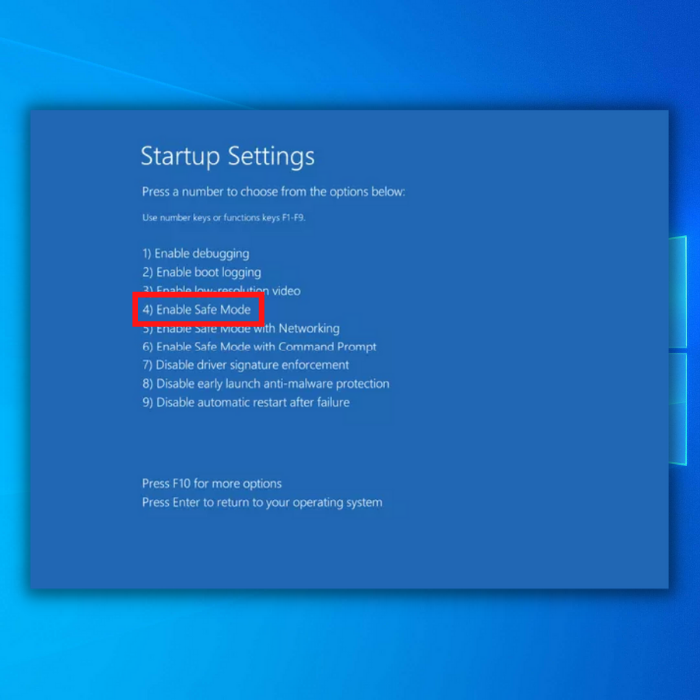
- No Modo de Segurança ou na Recuperação do Windows, clique com o botão direito do rato no botão Iniciar e clique em Painel de Controlo no menu.
- Em seguida, aceda a Programas e funcionalidades.
- Em seguida, clique em Ver atualização instalada no painel esquerdo.

- Em seguida, localize todas as actualizações instaladas e desinstale-as.
- Reinicie o seu PC e veja se ainda está a receber a mensagem de looping Windows Ready no seu ecrã.
Método 6 - Executar o verificador de ficheiros do sistema
Pode tentar utilizar a ferramenta Verificador de Ficheiros do Sistema para verificar se existem erros no seu sistema operativo. Isto irá reparar quaisquer ficheiros corrompidos e permitir-lhe-á utilizar novamente o seu computador. O método SFC Scannow é fácil de executar e apenas requer que abra a linha de comandos.
- Utilize o disco de instalação ou a unidade USB para arrancar o seu PC.
- Em seguida, vá para Reparar o computador, clique no ecrã Escolher uma opção e seleccione Resolução de problemas.

- Em seguida, clique em Prompt de comando na página Opções avançadas.
- Isto irá abrir a janela CMD.
- No prompt de comando, digite o comando: sfc /scannow e pressione Enter.
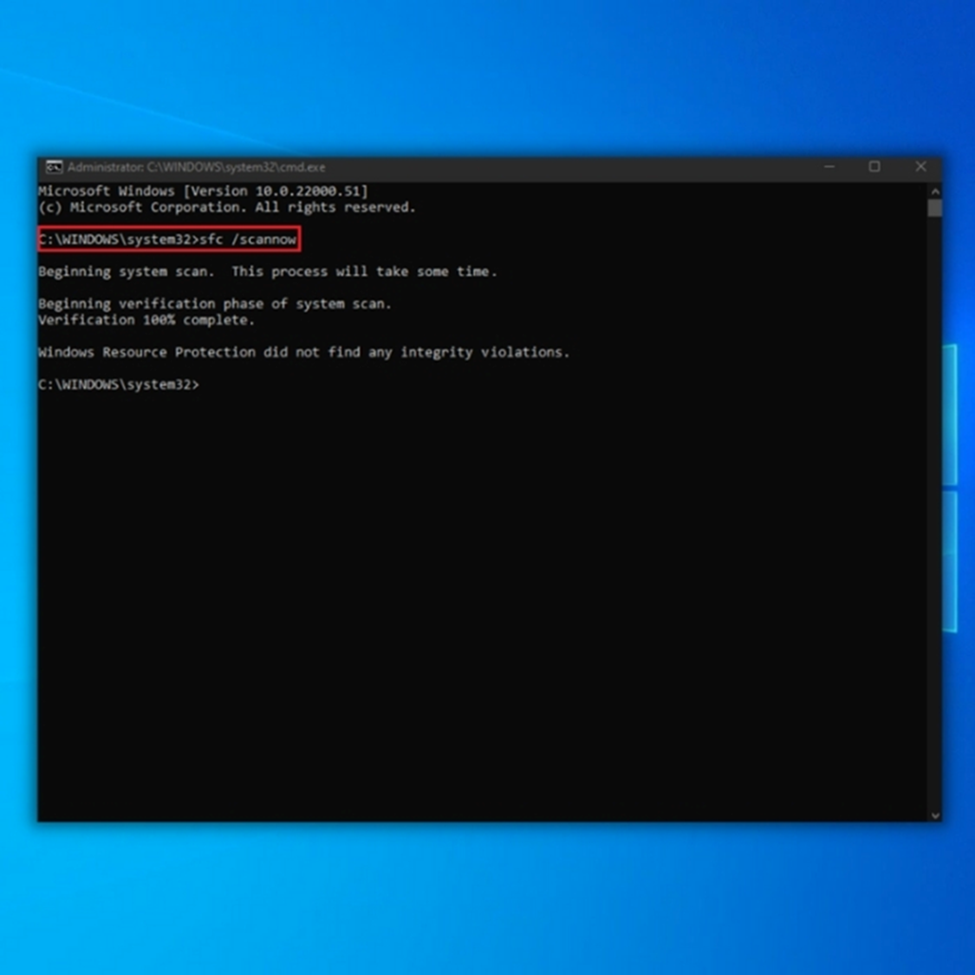
- Aguarde que o Verificador de ficheiros do sistema conclua a análise, reinicie o PC e verifique se a mensagem "Windows Ready Don't Turn Off" continua a aparecer no ecrã.
Método 7 - Reinstalar o Windows 10 para corrigir todos os problemas
A última opção é limpar e instalar o sistema operativo Windows, o que deverá corrigir todos os erros, incluindo o erro "Getting Windows ready". Antes de o fazer, faça uma cópia de segurança de todos os ficheiros essenciais num USB. Seria útil se também tivesse a sua chave de licença pronta para a reinstalação.
Terá de criar um suporte de instalação do Windows 10 utilizando a Ferramenta de criação de suportes de dados para reinstalar o sistema operativo. É preferível criar um suporte de instalação noutro PC.
- Ligue o suporte de instalação do Windows 10 ao seu computador e arranque a partir dele.
- Poderá ser necessário premir a tecla adequada ou alterar a prioridade de arranque na BIOS para arrancar a partir do suporte de instalação do Windows 10.
- Escolha a língua pretendida e clique em Seguinte.

- Em seguida, clique em Instalar agora e siga as instruções apresentadas no ecrã.
- Seleccione a unidade correcta, ou arrisca-se a apagar os ficheiros de outra unidade.
Alguns utilizadores também sugerem a reposição do Windows 10 após uma instalação limpa do Windows 10.
- Siga os passos 1, 2 e 3 acima.
- Clique em Reparar o PC.
- Seleccione Resolução de problemas> Reiniciar este PC> Remover tudo.
- Escolha a sua instalação do Windows e clique em Apenas a unidade onde o Windows está instalado> remover os meus ficheiros.
- Clique no botão Repor e comece a repor a sua instalação do Windows 10.
Oitavo método - Desinstalar software instalado recentemente
Alguns softwares ou aplicações podem causar conflitos com o seu computador, fazendo com que fique preso no ecrã de carregamento Getting Windows Ready. Se tiver este erro, sugerimos vivamente que remova a última aplicação que instalou no seu computador. Nos passos de exemplo abaixo, iremos remover o Visual C ++ . Os mesmos passos devem aplicar-se a outros softwares ou programas.
- Mantenha premidas as teclas Windows + R no teclado, escreva "appwiz.cpl" na linha de comando "executar" e prima "enter".

- Na lista de aplicações, procure a versão atualmente instalada do Visual C ++ e clique em desinstalar.

- Depois de desinstalar o Visual C ++ Redistributable for Visual Studio do seu computador, transfira a versão mais recente do Visual C ++ Redistributable clicando aqui.
- Certifique-se de que descarrega o ficheiro de instalação mais recente e a versão adequada para o seu computador e siga as instruções apresentadas no ecrã ao instalar o programa.
- Depois de instalar o Redistribuível Visual C ++ para Visual Studio, tente ver se isso corrige o erro 0xc000012f do Windows.
Dica de bónus - Certifique-se de que o seu computador está ligado à Internet
O computador tem de estar ligado à Internet para que o Windows descarregue e instale novas actualizações. Se não tiver ligação à Internet, não conseguirá ligar-se ao servidor da Microsoft e o computador ficará bloqueado na mensagem Getting Windows Ready.
Se estiver a utilizar uma ligação com fios, verifique os cabos e os routers da sua rede. Se estiver ligado à Internet através de Wi-Fi, certifique-se de que o router está ligado. Se continuar a achar que existe um problema, tente executar um procedimento de resolução de problemas ou ligar um cabo Ethernet.
Embrulhar
Se ficar preso no ecrã Getting Windows Ready depois de efetuar uma atualização, deve pensar automaticamente em remover a última atualização que instalou. O nosso guia deve ter o passo de resolução de problemas correto para esse cenário específico.
Lembre-se apenas de manter a calma e a ponderação.
Perguntas mais frequentes
Qual é a diferença entre a Restauração do sistema e a Recuperação da imagem do sistema?
A principal diferença entre a Restauração do sistema e a Recuperação da imagem do sistema é que a Restauração do sistema pode restaurar o computador para uma data anterior, enquanto a Recuperação da imagem do sistema pode restaurar o computador para um estado anterior.
A Restauração do sistema tira uma "fotografia" dos ficheiros e definições do sistema do seu computador e guarda-a como um ponto de restauro.
E se o meu computador estiver bloqueado na preparação do Windows?
Se o seu computador estiver bloqueado na obtenção do Windows Ready, isso pode dever-se a várias razões. Uma possibilidade é que o seu computador esteja a tentar instalar uma atualização significativa, o que está a demorar mais tempo do que o habitual. Outra opção é que os ficheiros corrompidos no seu computador precisam de ser corrigidos. Se não tiver a certeza do problema, pode tentar reiniciar o computador e ver se isso ajuda.
Quanto tempo é que deve permanecer preso na preparação do Windows?
Não existe uma resposta exacta a esta pergunta, uma vez que depende de vários factores, incluindo o tipo de sistema operativo Windows que está a utilizar e a velocidade do seu computador. No entanto, é aconselhável permitir que o Windows conclua o processo de "preparação" antes de prosseguir com outras acções. Caso contrário, poderá encontrar erros ou problemas de instabilidade.
Porque é que o meu portátil está a mostrar que o Windows está pronto?
Existem algumas razões possíveis para o seu computador portátil estar preso no ecrã Preparar o Windows. Uma possibilidade é a necessidade de instalar actualizações, mas estas demoram mais tempo do que o habitual. Outra possibilidade é um problema com um dos ficheiros necessários para carregar o Windows, o que faz com que o computador portátil fique preso neste ecrã.
O que acontece se eu desligar o meu computador enquanto o Windows está a atualizar?
Se desligar o computador durante a atualização do Windows, a atualização pode falhar. Em alguns casos, pode mesmo danificar os ficheiros do sistema. Se tiver de desligar o computador durante uma atualização, utilize a opção "Reiniciar" em vez da opção "Encerrar".
Posso reiniciar o meu computador durante o ecrã de preparação do Windows?
Se estiver a ver o ecrã "Preparar o Windows", significa que o computador está a instalar uma atualização importante. Durante este período, não é recomendável reiniciar o computador, uma vez que isso pode fazer com que a atualização falhe. Se precisar de reiniciar o computador por qualquer motivo, é melhor esperar até que a atualização termine a instalação.

