Índice
Um dos elementos mais importantes do Windows é o Explorador de Ficheiros, vulgarmente conhecido como Windows Explorer. Sem o Windows Explorer, não é possível navegar no sistema operativo, uma vez que este fornece a interface de utilizador principal do Windows.
Recentemente, os utilizadores relataram um problema em que o Windows Explorer não responde aleatoriamente e o computador congela.
Se o Windows Explorer bloquear aleatoriamente no seu sistema, um controlador gráfico desatualizado ou defeituoso pode ser a causa do problema.
No entanto, outros factores como ficheiros de sistema corrompidos, vírus e aplicações que consomem os recursos do sistema também devem ser considerados quando se aborda este problema.
Razões comuns para o File Explorer não responder
Nesta secção, iremos discutir algumas das razões mais comuns pelas quais o Explorador de Ficheiros pode deixar de responder. Compreender as possíveis causas pode ajudá-lo a diagnosticar e corrigir o problema mais rapidamente.
- Recursos do sistema insuficientes: Se o computador não tiver memória RAM suficiente ou tiver pouco espaço livre em disco, o Explorador de ficheiros pode ter dificuldade em carregar todos os ficheiros necessários e deixar de responder. Para resolver este problema, tente fechar algumas aplicações não utilizadas, eliminar ficheiros temporários ou atualizar o hardware do computador.
- Pastas sobrecarregadas ou danificadas: Se tiver um grande número de ficheiros ou pastas num diretório específico, o Explorador de Ficheiros pode ficar sobrecarregado ao tentar carregar e apresentar o conteúdo. Ordenar o conteúdo de uma pasta ou utilizar a função de pesquisa pode ajudar a aliviar este problema. Nalguns casos, uma pasta pode estar danificada ou corrompida, necessitando de ser reparada ou eliminada.
- Condutores defeituosos ou desactualizados: Se os controladores de hardware do seu computador não estiverem actualizados, podem causar problemas de compatibilidade com o Windows e fazer com que o Explorador de Ficheiros não responda. Certifique-se de que actualiza os controladores regularmente, visitando o sítio Web do fabricante do hardware ou utilizando ferramentas integradas do Windows, como o Gestor de Dispositivos.
- Aplicações de terceiros em conflito: Algumas aplicações executadas em segundo plano ou com extensões de shell podem interferir com o funcionamento correto do Explorador de Ficheiros. Investigue quaisquer aplicações recentemente instaladas ou actualizadas e considere a possibilidade de as desinstalar ou desativar para ver se resolve o problema.
- Ficheiros de sistema corrompidos: Tal como mencionado anteriormente neste artigo, os ficheiros de sistema corrompidos podem originar vários problemas, incluindo um Explorador de Ficheiros que não responde. Utilize o Verificador de Ficheiros do Sistema ou uma ferramenta de terceiros, como o Restoro, para procurar ficheiros corrompidos e repará-los.
- Vírus e malware: O software malicioso pode afetar gravemente o desempenho do seu computador, incluindo fazer com que o Explorador de Ficheiros deixe de responder. Analise regularmente o seu sistema com uma ferramenta fiável de remoção de antivírus e malware para manter o seu sistema limpo e protegido.
Ao compreender as razões comuns para o Explorador de ficheiros não responder, pode tentar rapidamente diferentes soluções para resolver o problema e garantir uma experiência tranquila ao utilizar o computador.
Como corrigir o Windows Explorer que não responde
Correção nº 1: verificar se há atualizações
A versão atual do Windows que está a executar pode ter um bug ou erro que faz com que o Windows Explorer falhe ou congele. Para resolver isto, tente atualizar o Windows, uma vez que a Microsoft pode ter lançado uma correção para resolver o problema.
Passo # 1
Abra as Definições do Windows no seu computador premindo o botão Teclas Windows + I no seu teclado.
Passo # 2
Clique em Atualização e segurança .
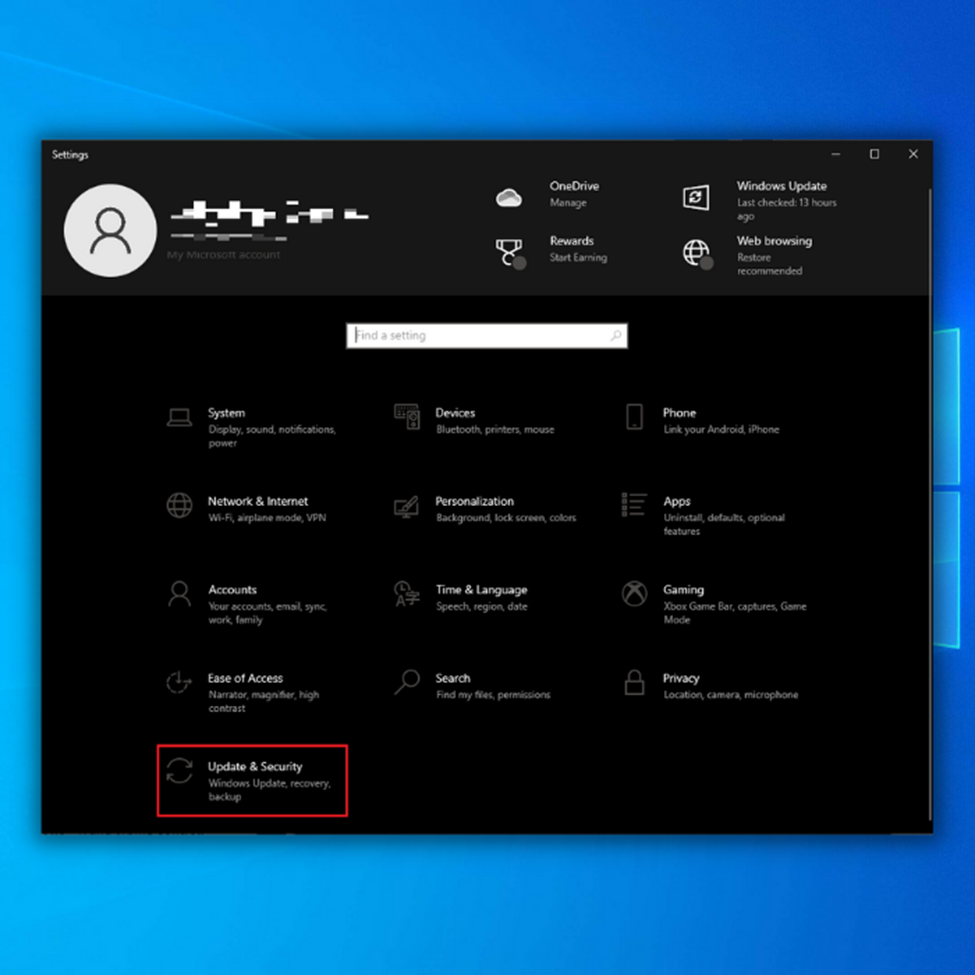
Passo # 3
Clicar no botão Separador Windows Update no menu lateral e siga as indicações no ecrã para instalar a atualização no seu sistema.
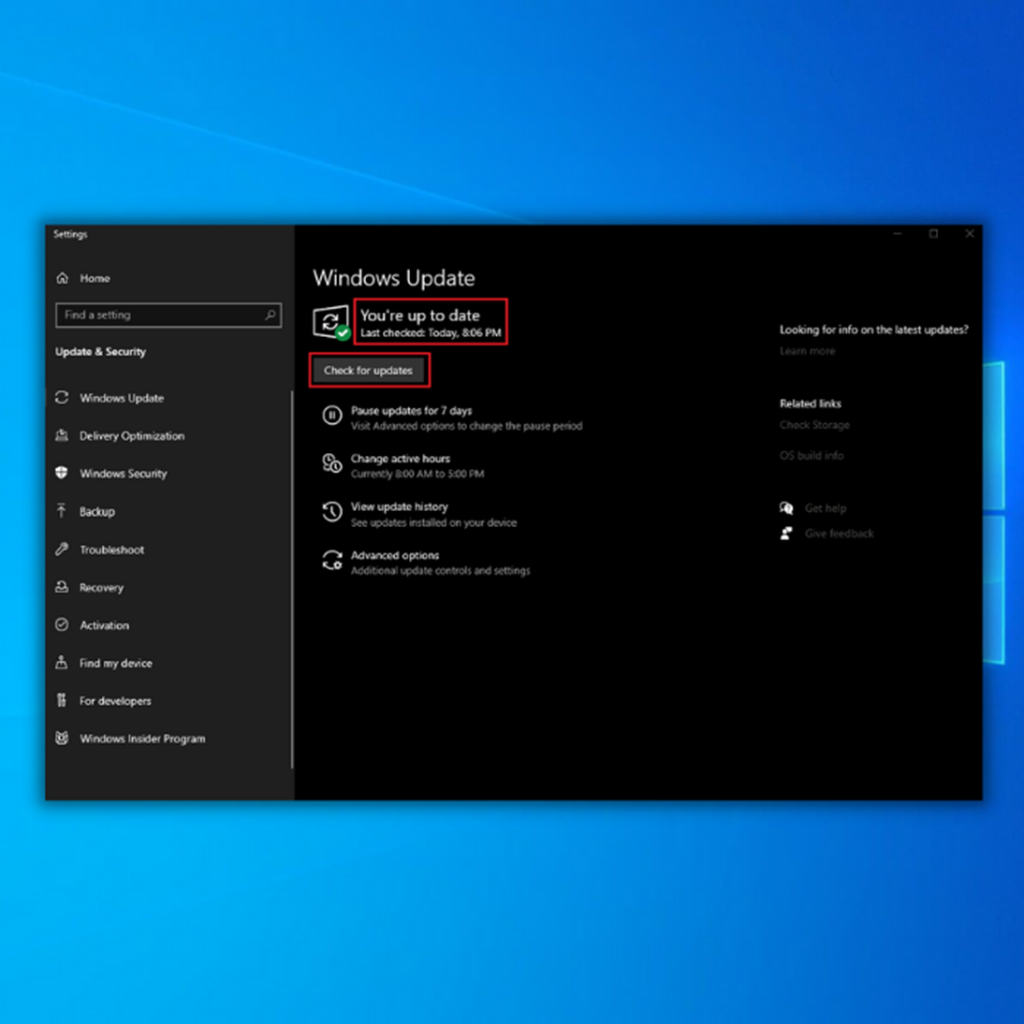
Correção n.º 2: Limpar o histórico do Windows
À medida que utiliza o Explorador de Ficheiros ao longo do tempo, este pode acumular ficheiros temporários armazenados no seu disco rígido. Quando estes ficheiros se tornam grandes, é mais difícil para o Windows carregar e causar congelamento ou desempenho lento no Explorador do Windows.
Para resolver o problema, tente limpar o histórico do Windows Explorer.
Passo # 1
Premir o botão Tecla Windows + S e procurar por Opções do Explorador de Ficheiros .
Passo # 2
Clique em Aberto para abrir as Opções do Explorador de Ficheiros.

Passo # 3
Clique no botão Limpo sob o botão Separador de privacidade para limpar o histórico do Windows Explorer.
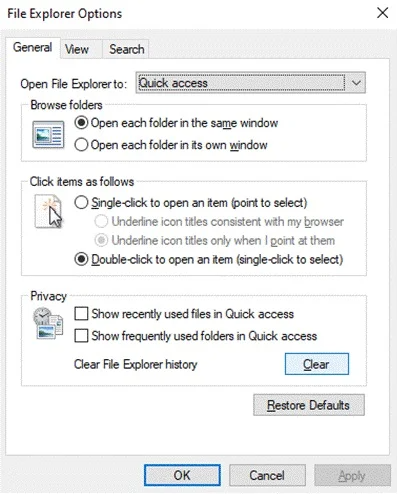
Correção nº 3: Desativar miniaturas
Se estiver a visualizar uma pasta com muitas imagens, é possível que o seu sistema não consiga lidar com a carga de trabalho e tenha dificuldade em carregar as miniaturas de cada fotografia.
Tente desativar as pré-visualizações de miniaturas no Windows Explorer para resolver o problema.
Passo # 1
Aberto Opções do Explorador de Ficheiros no seu computador novamente.
Passo # 2
Agora, clique no botão Ver separador .
Passo # 3
Encontrar o " Mostrar sempre ícones, nunca miniaturas "Salve as alterações e tente usar o Windows Explorer novamente.

Correção n.º 4: Verificar se existem ficheiros de sistema corrompidos
O desempenho lento do seu sistema pode indicar um problema com os ficheiros do sistema. Se alguns ficheiros de instalação do Windows estiverem corrompidos, não podem funcionar corretamente, o que pode fazer com que programas como o Windows Explorer congelem.
Execute o Verificador de ficheiros do sistema para corrigir quaisquer erros que possam ter ocorrido no seu computador.
Passo # 1
Premir sobre Teclas Windows + R no seu teclado para abrir o Executar comando .
Passo # 2
Tipo CMD na caixa de texto e prima Entrar para iniciar o Prompt de Comando.
Passo # 3
Em CMD , tipo sfc /scannow e carregar em Entrar para executar o Verificador de ficheiros do sistema.
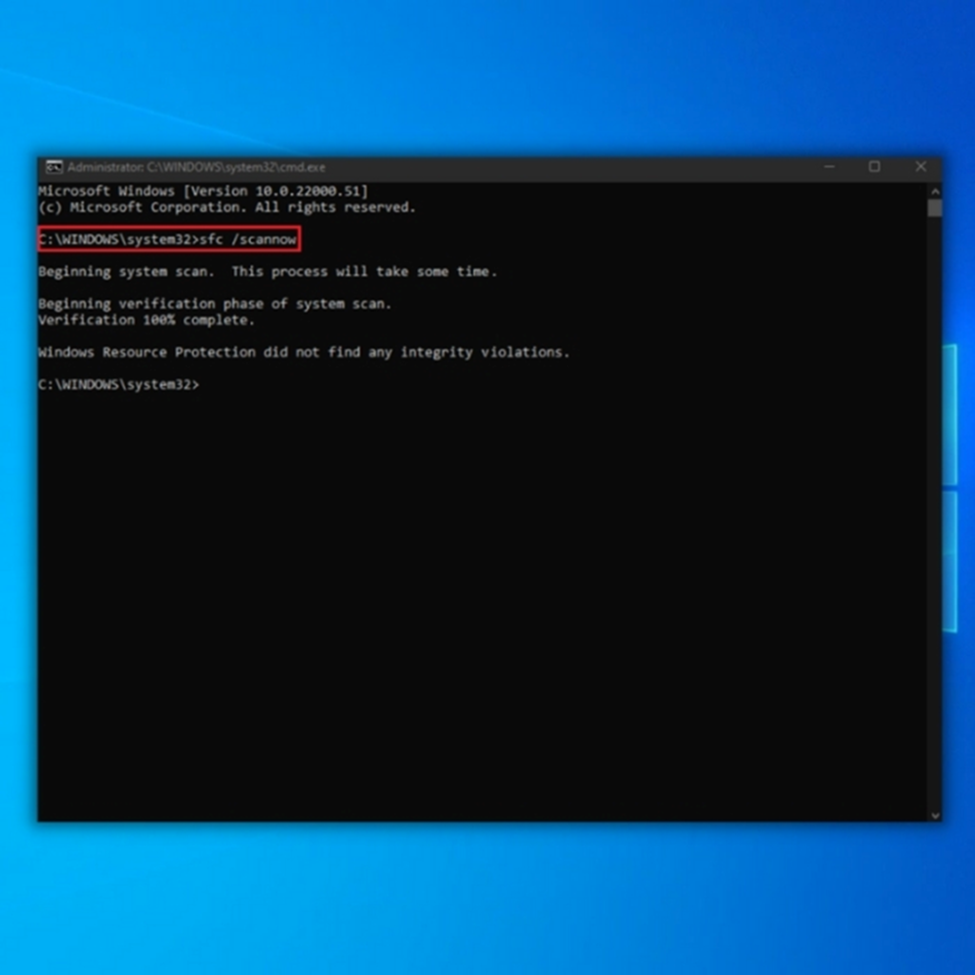
Passo # 4
Após o processo, o seu sistema apresentará uma mensagem relativa ao resultado da verificação. Consulte o guia abaixo sobre o significado destas mensagens do sistema.
- A Proteção de Recursos do Windows não encontrou quaisquer violações de integridade. Isto significa que o seu sistema operativo não tem quaisquer ficheiros corrompidos ou em falta.
- A Proteção de Recursos do Windows não pôde executar a operação solicitada - A ferramenta de reparação detectou um problema durante a verificação e é necessária uma verificação offline.
- A Proteção de Recursos do Windows encontrou ficheiros corrompidos e reparou-os com êxito - Esta mensagem aparecerá quando o SFC conseguir resolver o problema que detectou
- A Proteção de Recursos do Windows encontrou ficheiros corrompidos, mas não conseguiu corrigir alguns deles - Se este erro ocorrer, é necessário reparar manualmente os ficheiros corrompidos. Consulte o guia abaixo.
**Tente executar a verificação SFC duas a três vezes para corrigir todos os erros**
Correção n.º 5: Verificar a existência de vírus e malware
A infiltração de vírus é uma das causas mais comuns de problemas relacionados com o desempenho do Windows. O malware e os programas maliciosos afectam a memória, a CPU e o armazenamento do sistema, o que pode afetar gravemente o desempenho do Windows.
Se tiver um programa antivírus de terceiros, tente executar uma verificação profunda no seu sistema para eliminar qualquer vírus que possa ter infetado o seu computador. Por outro lado, também pode utilizar o Windows Defender e executar uma verificação completa do seu sistema.
Correção #6: Reinstalar o Windows
Se nenhum dos métodos acima funcionou, sugerimos que reinstale o Windows. É possível que alguns dos ficheiros do sistema tenham sido corrompidos e uma atualização já não os pode corrigir.
Antes de instalar uma nova cópia do Windows, faça primeiro uma cópia de segurança, uma vez que este processo irá apagar todo o conteúdo do seu disco rígido. Também pode levar o seu computador ao centro de assistência técnica mais próximo se não souber como instalar o Windows.
Peça ao centro de assistência para fazer uma cópia de segurança de todos os seus ficheiros para evitar a perda de ficheiros.
Perguntas frequentes sobre o Explorador de Ficheiros
Como reiniciar o explorador de ficheiros?
Se precisar de reiniciar o Explorador de Ficheiros, existem algumas formas de o fazer. Uma forma é premir a tecla Windows + R no teclado, o que abrirá a caixa de diálogo Executar. Na caixa de diálogo Executar, escreva 'explorer' e prima Enter. Isto iniciará uma nova instância do Explorador de Ficheiros.
Outra forma de reiniciar o File Explorer é premir Ctrl + Shift + Esc para abrir o Gestor de Tarefas.
Porque é que o explorador de ficheiros do Windows não responde?
O explorador de ficheiros do Windows pode não estar a responder por várias razões. Uma delas pode ser o facto de o processo explorer.exe não estar a ser executado. Isto pode ser verificado no gestor de tarefas.
Outra possibilidade é que estejam abertos demasiados ficheiros na janela do explorador e esta esteja sobrecarregada. Além disso, uma infeção por vírus ou malware pode estar a causar o problema.
Posso reiniciar o explorador de ficheiros do Windows com a linha de comandos?
Para reiniciar o explorador de ficheiros do Windows com a linha de comandos, terá de abrir a linha de comandos e escrever "taskkill /f /im explorer.exe" seguido de "start explorer.exe".
Como é que utilizo a ferramenta de diagnóstico de memória do Windows?
Primeiro tem de abrir a janela da Linha de Comandos para utilizar a Ferramenta de Diagnóstico de Memória do Windows. Quando a janela da Linha de Comandos estiver aberta, tem de escrever o seguinte comando: "mdsched.exe." Isto irá lançar a Ferramenta de Diagnóstico de Memória do Windows.
Porque é que o explorador de ficheiros deixa de responder?
Existem algumas razões pelas quais o explorador de ficheiros pode deixar de responder. Uma delas pode ser o facto de o processo explorer.exe não estar a ser executado corretamente. Neste caso, reiniciar o processo explorer.exe pode resolver o problema.
Outra razão poderá ser o facto de estarem a ser executados demasiados programas em simultâneo e o explorador de ficheiros não conseguir acompanhá-los. Neste caso, fechar alguns dos programas poderá ajudar.
Como reiniciar o Windows Explorer?
Se precisar de reiniciar o Windows Explorer, pode seguir alguns passos. Em primeiro lugar, pode tentar abrir o Painel de controlo e selecionar "Sistema e segurança".
Quando o Programador de Tarefas estiver aberto, seleccione "Biblioteca do Programador de Tarefas" no lado esquerdo da janela. Localize a tarefa denominada "Explorer.exe", clique com o botão direito do rato e seleccione "Terminar tarefa".
O que está a fazer com que o Windows Explorer deixe de responder?
Existem algumas razões possíveis para que o Windows Explorer deixe de responder. Uma delas é o facto de não ter memória de acesso aleatório (RAM) suficiente para suportar o programa.
Quando não tem RAM suficiente, o computador tem de trabalhar mais para compensar, o que pode congelar ou bloquear programas. Outra possibilidade é que estejam a ser executados demasiados programas em simultâneo e o computador esteja sobrecarregado.
Como é que faço uma verificação do verificador de ficheiros do sistema?
Para fazer uma verificação do verificador de ficheiros do sistema, terá de abrir a janela da linha de comandos. Uma vez feito isso, deve digitar o seguinte comando: sfc /scannow. Isto irá iniciar a verificação e procurar ficheiros corrompidos no seu sistema.
O que é a funcionalidade de restauro do sistema?
O restauro do sistema é uma ferramenta que pode ser utilizada para reverter as definições do computador para um estado anterior, o que pode ser útil se tiver efectuado alterações no sistema que estejam a causar problemas ou se pretender anular alterações que tenham sido efectuadas.
Para utilizar o restauro do sistema, é necessário criar um ponto de restauro, que é uma imagem instantânea das definições do sistema num determinado momento. Pode criar um ponto de restauro manualmente ou deixar que o Windows o crie automaticamente.
Onde posso encontrar o Windows Explorer nos ficheiros de sistema?
Para encontrar a localização da aplicação Windows Explorer, terá de aceder aos ficheiros do sistema. Depois de localizar os ficheiros do sistema, terá de localizar a pasta que contém a aplicação Windows Explorer.
A localização desta pasta varia consoante o seu sistema operativo. Depois de localizar a pasta, pode abri-la e ver o seu conteúdo.
Conclusão: O Explorador de Arquivos do Windows 10 não está respondendo
Em conclusão, vários factores podem fazer com que o Explorador de Ficheiros deixe de responder, incluindo recursos de sistema insuficientes, pastas sobrecarregadas ou danificadas, controladores defeituosos, aplicações de terceiros em conflito, ficheiros de sistema corrompidos e infecções por malware. Ao compreender e abordar estas causas potenciais, pode melhorar a estabilidade e a capacidade de resposta do Explorador de Ficheiros no seu computador Windows.
Lembre-se de manter o seu sistema atualizado, de manter recursos disponíveis suficientes e de procurar e resolver regularmente problemas que possam afetar o desempenho do Windows e de outras aplicações. Ao tomar medidas proactivas e ao utilizar as correcções mencionadas neste artigo, pode desfrutar de uma experiência suave e eficiente ao navegar no seu sistema operativo com o Explorador de ficheiros.

