Índice
Um dos pontos fortes do InDesign é que ele pode ser usado para desenhar documentos que variam em tamanho desde uma única página até livros que abrangem vários volumes.
Mas quando você está trabalhando em um documento com uma quantidade enorme de texto, pode levar um tempo correspondentemente enorme para definir todo esse texto corretamente - e ainda mais tempo para checar novamente se há algum erro.
GREP é uma das ferramentas menos conhecidas do InDesign, mas pode acelerar drasticamente todo o processo de composição tipográfica, poupar-lhe horas incalculáveis de trabalho tedioso e garantir consistência em todo o seu documento, não importa quanto tempo seja.
O único senão é que o GREP pode ser muito difícil de aprender, especialmente se você não tem nenhuma experiência em programação.
Vamos dar uma olhada mais de perto no GREP e como você pode desbloquear suas superpotências InDesign com um pouco de prática cuidadosa (OK, para ser honesto, vai ser bastante prática!)
Principais Leilões
- GREP é um acrônimo do sistema operacional Unix que significa Global Regular Expression Print.
- GREP é um tipo de código de computador que usa metacaracteres para pesquisar o texto do seu documento InDesign por qualquer correspondência a um padrão pré-definido.
- O GREP está disponível no diálogo InDesign Find/Change para substituição automática de texto.
- O GREP também pode ser usado com Estilos de Parágrafo para aplicar automaticamente a formatação personalizada a padrões específicos de cadeia de texto.
- O GREP pode ser difícil de aprender, mas é incomparável em termos de flexibilidade e poder.
O que é GREP em InDesign?
O termo GREP (Global Regular Expression Print) é originalmente o nome de um comando do sistema operacional Unix que pode ser usado para procurar em arquivos por cadeias de texto que seguem um padrão específico.
Se isso ainda não faz sentido, não se sinta mal - o GREP está muito mais próximo da programação do que do design gráfico.
Dentro do InDesign, O GREP pode ser usado para pesquisar através do texto do seu documento, procurando qualquer texto que corresponda ao padrão especificado .
Por exemplo, imagine que você tem um documento histórico muito longo que lista regularmente datas anuais, e você quer que os numerais de cada ano utilizem o estilo de formatação Proportional Oldstyle OpenType. Em vez de passar pelo seu documento linha por linha, procurando cada menção de uma data anual e ajustando o estilo de numeração à mão, você pode construir uma busca GREP que procurará por qualquer stringde quatro números seguidos (ou seja, 1984, 1881, 2003, e assim por diante).
Para realizar este tipo de pesquisa baseada em padrões, GREP utiliza um conjunto especializado de operadores conhecidos como metacaracteres: caracteres que representam outros caracteres.
Continuando o exemplo da data anual, o metacaracter GREP utilizado para representar 'qualquer dígito' é \d , para que uma busca GREP por GREP devolva todos os locais no seu texto que tenham quatro dígitos seguidos.
A extensa lista de metacaracteres cobre praticamente qualquer situação baseada em caracteres ou texto que você pode construir no InDesign, desde padrões de caracteres até os espaços entre palavras. Se isso não for suficientemente confuso, esses metacaracteres podem ser combinados usando operadores lógicos adicionais para cobrir uma gama de resultados potenciais dentro de uma única pesquisa GREP.
Como o GREP é utilizado no InDesign
Há duas maneiras de usar as pesquisas GREP dentro do InDesign: usando o comando Procurar/Modificar e dentro de um Estilo de Parágrafo.
Quando usado com o comando Procurar/Modificar, uma pesquisa GREP pode ser usada para localizar e substituir qualquer parte do seu texto que corresponda às especificações GREP. Isto pode ser útil para localizar quaisquer erros de formatação, erros de pontuação ou qualquer outra coisa que você possa precisar para localizar dinamicamente.
O GREP também pode ser usado como parte de um estilo de parágrafo para aplicar um estilo de carácter específico a qualquer texto que corresponda ao padrão de pesquisa GREP. Em vez de ter de pesquisar o seu texto à mão para aplicar formatação específica a números de telefone, datas, palavras-chave, etc., pode configurar uma pesquisa GREP para localizar o texto desejado e aplicar automaticamente a formatação correcta.
Uma pesquisa GREP devidamente construída pode poupar-lhe muitas e longas horas de trabalho e garantir que não perderá nenhuma instância do texto que pretende ajustar.
Localizar/Modificar com o GREP no InDesign
Usando o Encontrar/Modificar Há alguns exemplos de consultas GREP da Adobe, e você também pode experimentar a construção de suas próprias pesquisas GREP sem ter que fazer nenhuma alteração no seu documento.
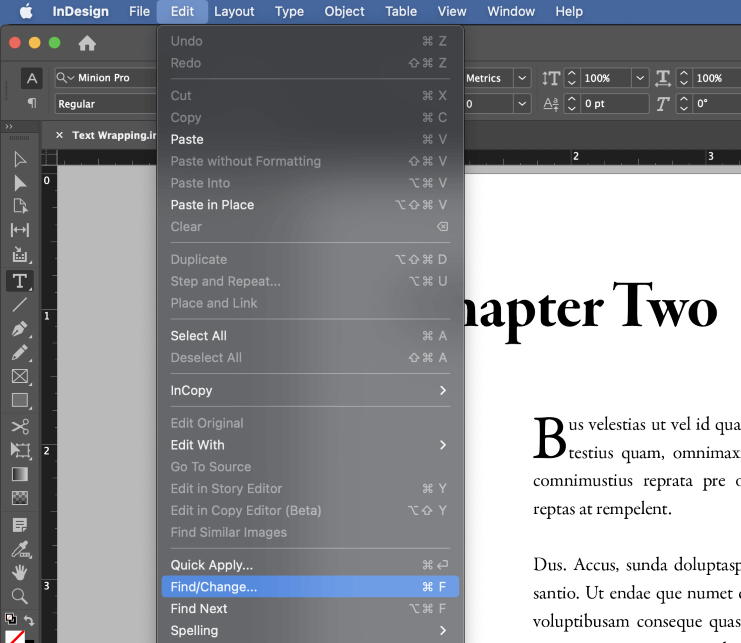
Para começar, abra o Editar menu e clique Encontrar/Modificar Você também pode usar o atalho de teclado. Comando + F (usar Ctrl + F se você estiver usando InDesign em um PC).
Perto da parte superior do Encontrar/Modificar você verá uma série de guias que permitem executar vários tipos de pesquisas através do seu documento: Texto, GREP, Glyph, Objeto e Cor.
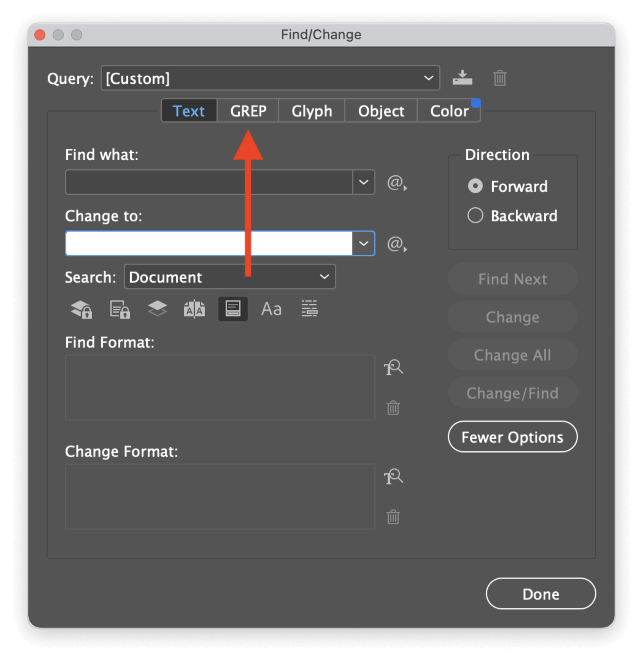
Clique no botão GREP para pesquisar seu documento usando as consultas GREP. O GREP pode ser usado em ambos os Encontrar o quê: campo e o Mude para: o que lhe permite reestruturar dinamicamente o conteúdo do seu texto.
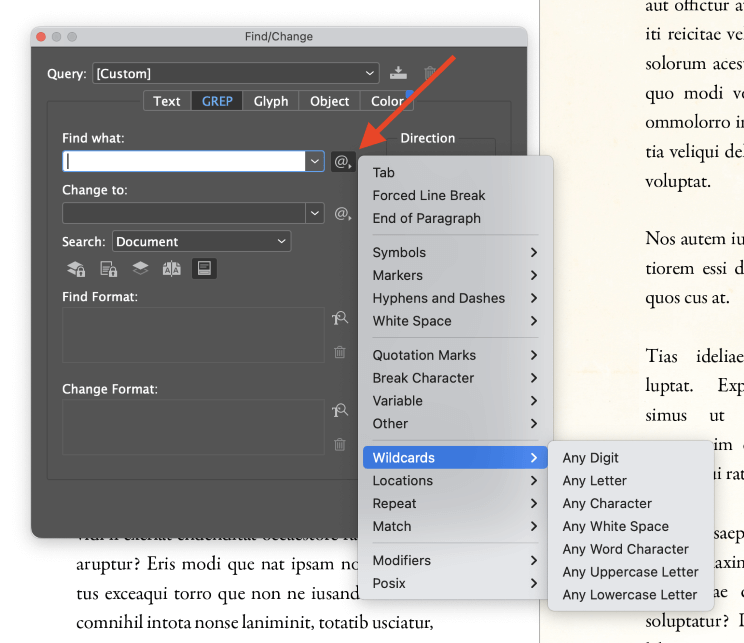
O pequeno @ ao lado de cada campo abre um menu em cascata que lista todos os potenciais metacaracteres GREP que você pode usar em suas consultas.
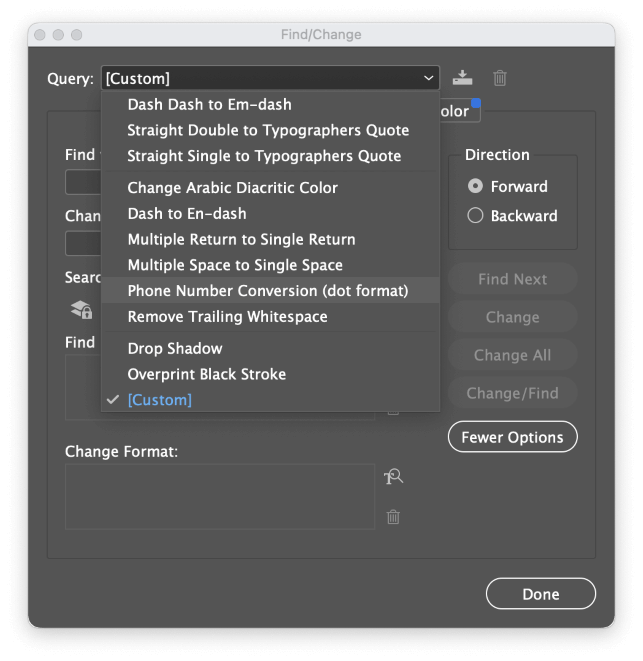
Se você ainda não estiver pronto para começar a construir suas próprias consultas, você pode olhar algumas das consultas pré-definidas salvas para começar a testar o GREP imediatamente.
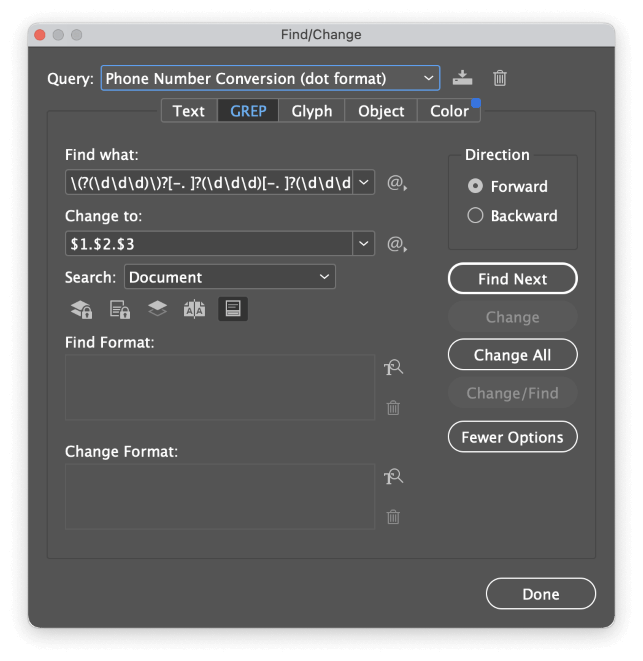
No Consulta selecione qualquer uma das entradas do menu suspenso Mudar a cor arábica diacrítica para Remover o Trailing Whitespace, e o Encontrar o quê: irá exibir a consulta GREP relevante usando metacaracteres.
Utilização do GREP em Estilos de Parágrafos InDesign
Embora o GREP seja útil no diálogo Localizar/Modificar, ele realmente começa a mostrar seu poder quando usado em combinação com estilos de caracteres e parágrafos. Quando usados juntos, eles permitem que você adicione formatação personalizada instantânea e automaticamente a qualquer padrão de string de texto que você possa especificar com o GREP em todo o seu documento - tudo de uma só vez.
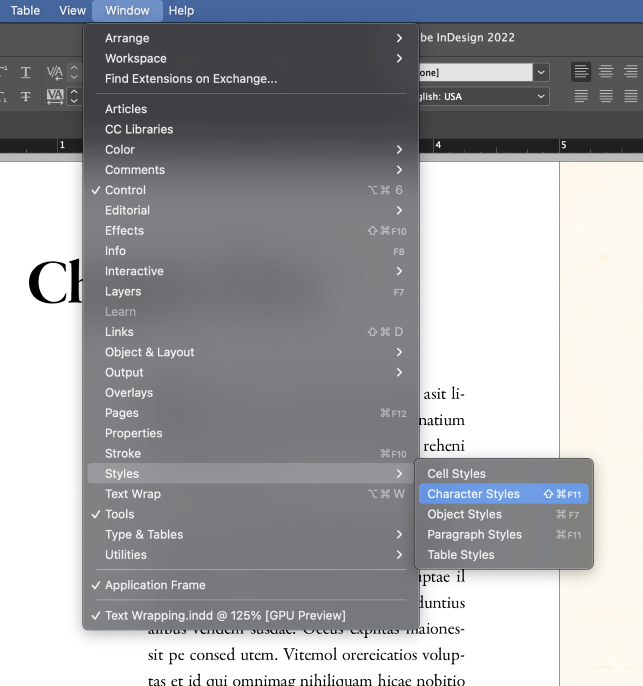
Para começar, você vai precisar de acesso ao Estilos de Personagens painel e o Parágrafo Estilos Se eles ainda não fazem parte do seu espaço de trabalho, abra o painel. Janela selecione o menu Estilos submenu, e clique em Parágrafo Estilos ou Estilos de Personagens .
Os dois painéis estão agrupados, portanto ambos devem abrir, independentemente da entrada que você selecionar no menu.
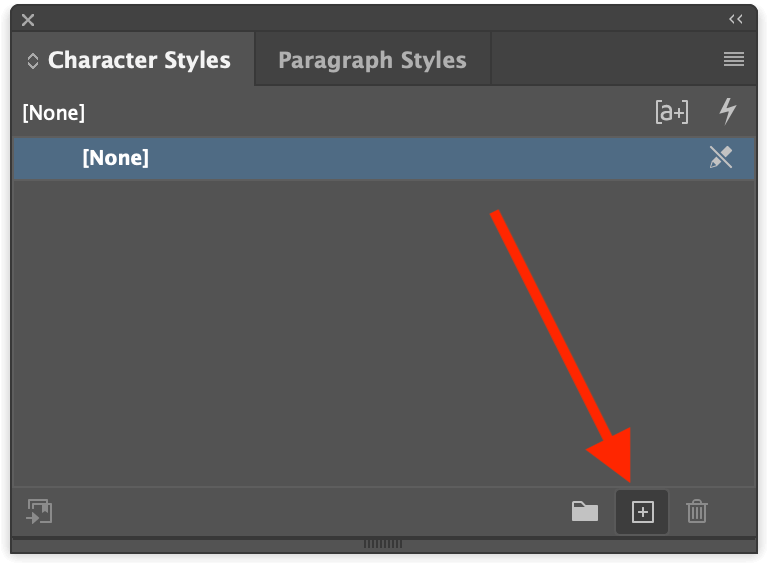
Selecione o Estilos de Personagens e clique no separador Criar um novo estilo na parte de baixo do painel.
Clique duas vezes em a nova entrada chamada Estilo de Personagem 1 para começar a customizar as opções de formatação.
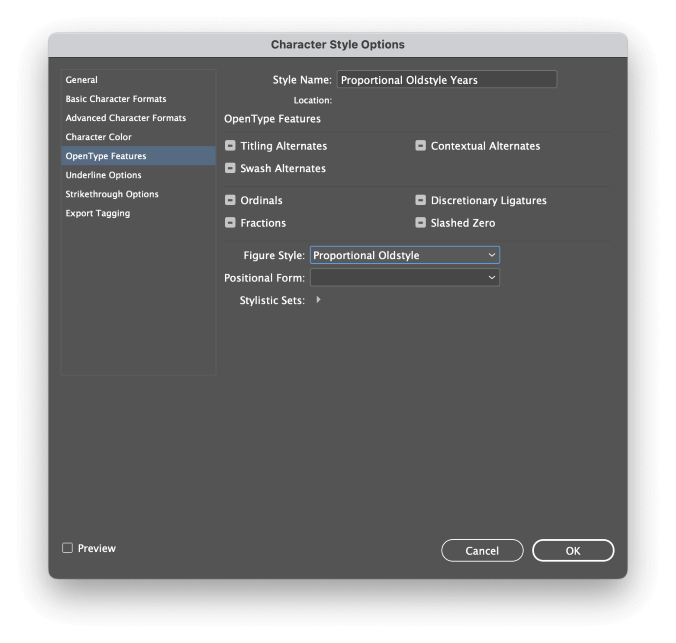
Dê um nome descritivo ao seu estilo, depois use as abas à esquerda para ajustar as configurações de formatação conforme desejado. Quando terminar, clique em OK para salvar o novo estilo de personagem.
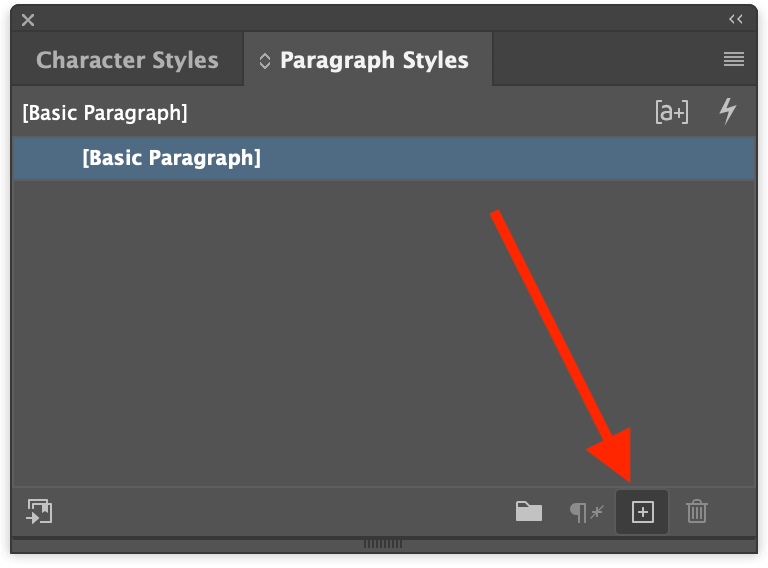
Mudar para o Parágrafo Estilos painel, e clique no botão Criar um novo estilo na parte de baixo do painel.
Clique duas vezes em a nova entrada chamada Parágrafo Estilo 1 para editar as opções de formatação.
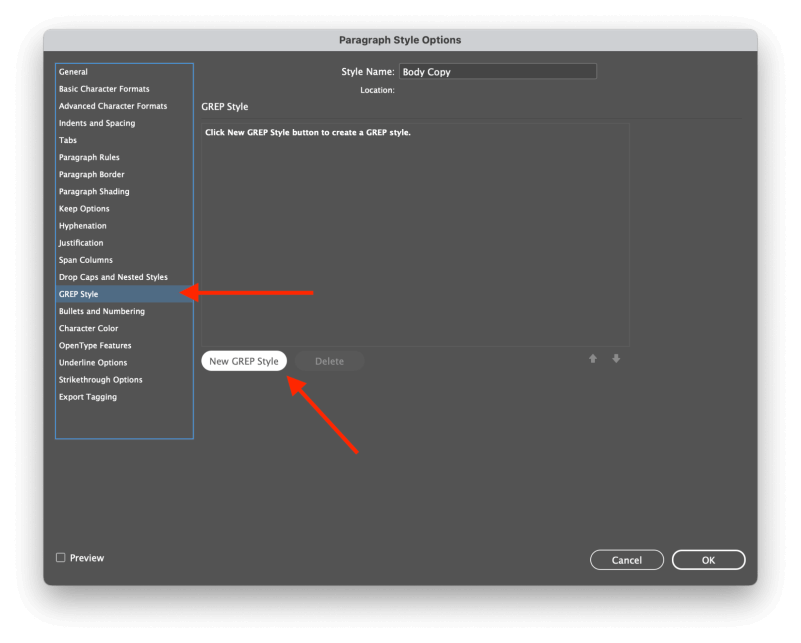
Nas abas à esquerda, selecione a Estilo GREP e, em seguida, clique no botão Novo Estilo GREP Um novo estilo GREP aparecerá na lista.
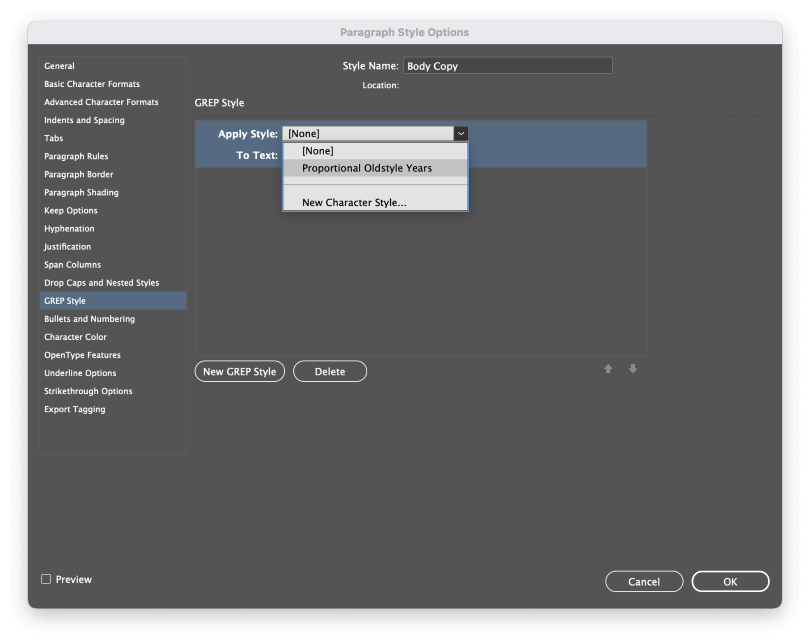
Clique na etiqueta de texto ao lado de Aplicar Estilo: e selecione o estilo de caracteres que você acabou de criar no menu suspenso, e depois clique no exemplo GREP abaixo para começar a construir a sua própria consulta GREP.
Se você ainda não memorizou todos os metacaracteres GREP (e quem poderia culpá-lo?), você pode clicar no @ para abrir um menu popup com todas as suas opções.
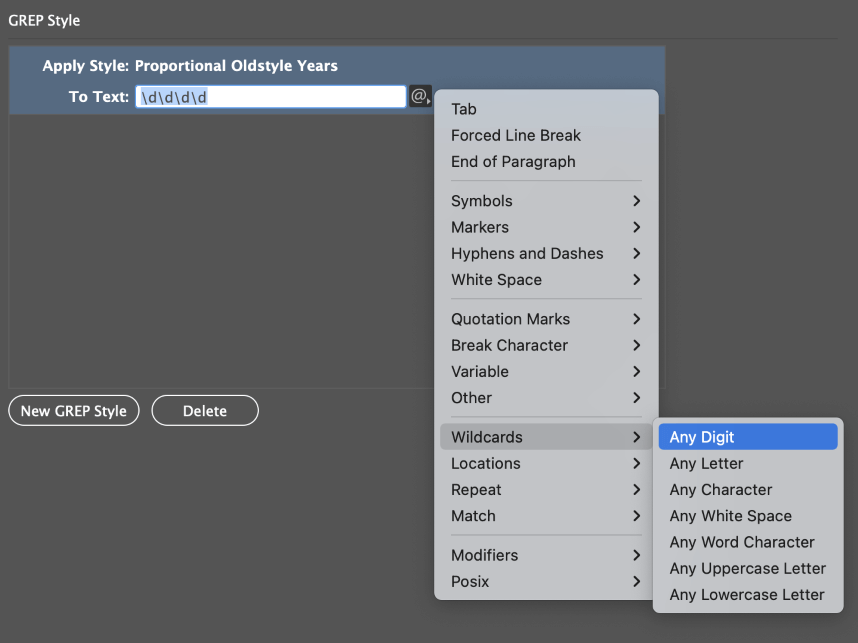
Se você quiser confirmar se a sua consulta GREP funciona corretamente, você pode verificar o Pré-visualização caixa na parte inferior esquerda do Opções de Estilo de Parágrafo para obter uma visualização rápida dos resultados.
Recursos úteis do GREP
Aprender GREP pode parecer um pouco avassalador no início, especialmente se você está vindo de um fundo de design gráfico e não de um fundo de programação.
No entanto, o facto do GREP também ser utilizado em programação significa que muitas pessoas juntaram recursos úteis para aprender como criar consultas GREP. Aqui estão alguns dos recursos mais úteis:
- Lista de metacaracteres GREP da Adobe
- Erica Gamet's excelente GREP Cheat Sheet
- Regex101 para teste de consultas GREP
Se ainda se sentir preso ao GREP, poderá encontrar alguma ajuda adicional nos fóruns de utilizadores do Adobe InDesign.
Uma palavra final
Esta é apenas uma introdução muito básica ao maravilhoso mundo do GREP no InDesign, mas espero que tenha começado a apreciar a poderosa ferramenta que é. Aprender GREP pode ser um grande investimento de tempo no início, mas vai compensar uma e outra vez à medida que se sentir mais confortável a usá-lo. Eventualmente, você vai se perguntar como é que alguma vez digitou documentos longos sem eles!
Feliz GREPing!

