Índice
Se você está procurando uma solução para corrigir o erro do Windows 10 "Seu PC teve um problema e precisa reiniciar" Tela Azul, então você está no lugar certo. Este erro pode estar relacionado à falha do sistema, o que pode levar à perda de dados ou arquivos perdidos.
O BSOD ou Ecrã Azul da Morte ocorre normalmente quando o computador se depara com uma falha do sistema ou com um problema que o impede de funcionar corretamente. Vários factores, tais como problemas de hardware, conflitos de software ou controladores defeituosos, podem causar este erro. Neste artigo, iremos discutir diferentes métodos para resolver o erro "O seu PC teve um problema e precisa de reiniciar".
Razões comuns para "O seu dispositivo teve um problema e precisa de ser reiniciado"
Existem várias razões comuns para encontrar a mensagem de erro "O seu dispositivo teve um problema e precisa de ser reiniciado". Compreender estas causas pode ajudá-lo a identificar os passos de resolução de problemas adequados para resolver o problema. Eis algumas das razões mais frequentes por detrás deste erro:
- Drivers de sistema corrompidos ou ausentes: Drivers de sistema desatualizados, ausentes ou corrompidos podem causar instabilidade e conflitos no sistema operacional. Garantir que seus drivers estejam atualizados e instalados corretamente é crucial para manter a estabilidade do sistema.
- Incompatibilidade de hardware: Componentes de hardware incompatíveis podem levar a falhas do sistema e ao erro "O seu dispositivo teve um problema e precisa de ser reiniciado". Verifique sempre a compatibilidade dos componentes de hardware com o sistema e actualize a BIOS para a versão mais recente para evitar potenciais conflitos.
- Problemas de memória: A RAM defeituosa ou mal instalada pode causar uma variedade de problemas no sistema, incluindo o erro "O seu dispositivo teve um problema e precisa de reiniciar". Executar uma ferramenta de diagnóstico de memória ou voltar a instalar a RAM pode ajudar a resolver problemas relacionados com a memória.
- Infeção por malware ou vírus: O software malicioso e os vírus podem causar instabilidade no sistema, levando ao erro "O seu dispositivo teve um problema e precisa de ser reiniciado". A verificação regular do sistema com um programa antivírus de boa reputação pode ajudar a evitar e a resolver problemas relacionados com malware.
- Falha de energia: Flutuações ou falhas de energia repentinas podem causar falhas no sistema e o erro "O seu dispositivo teve um problema e precisa de ser reiniciado". Uma fonte de alimentação fiável e um protetor contra picos de tensão podem ajudar a proteger o computador de problemas relacionados com a energia.
- Problemas no serviço Windows Installer: Os problemas com o Serviço de Instalação do Windows podem provocar falhas no sistema e o erro "O seu dispositivo teve um problema e precisa de ser reiniciado". A reparação ou reinstalação do Serviço de Instalação do Windows pode resolver estes problemas.
- Sobreaquecimento: O sobreaquecimento de componentes, como a CPU ou a GPU, pode causar instabilidade no sistema e o erro "O seu dispositivo teve um problema e precisa de ser reiniciado". A limpeza regular dos componentes internos do computador e a garantia de um arrefecimento adequado podem ajudar a evitar problemas de sobreaquecimento.
- Conflitos de software: Software conflituoso, como dois programas antivírus em execução simultânea, pode causar instabilidade no sistema e o erro "O seu dispositivo teve um problema e precisa de ser reiniciado". Desinstalar software conflituoso ou garantir que apenas um programa antivírus está ativo pode ajudar a resolver estes problemas.
Compreender as razões comuns por detrás do erro pode ajudá-lo a identificar os passos de resolução de problemas adequados e a fazer com que o seu computador volte a funcionar sem problemas. Mantenha sempre o software e os controladores actualizados, faça uma manutenção adequada do PC e execute análises regulares ao sistema para evitar encontrar este erro no futuro.
Erro do Windows 10 "O seu dispositivo teve um problema e precisa de ser reiniciado" Códigos de paragem
Juntamente com o erro do Windows 10 "Seu PC teve um problema e precisa reiniciar", ele também virá com um código de parada. Este código de parada dependeria do que causou o código de erro. Aqui estão alguns dos códigos de parada mais comuns que os usuários do Windows encontram.
| Código de paragem do Windows | Erro de paragem | Explicação |
| 0x00000133 | DPC_WATCHDOG_VIOLATION | Instalação ou desinstalação incorrecta ou falhada de aplicações. |
| N/A | WHEA_UNCORRECTABLE_ERROR | Problemas de hardware e ficheiros de sistema corrompidos. |
| 0x000000EF | CRITICAL_PROCESS_DIED | Ficheiros de atualização do sistema corrompidos e problemas com os controladores. |
| 0xc000021a | STATUS_SYSTEM_PROCESS_TERMINATED ou O seu PC teve um problema e precisa de ser reiniciado | Problemas com hardware ou software |
| N/A | GESTÃO DA MEMÓRIA | Problemas com o driver da placa de vídeo. |
| N/A | TEMPO LIMITE DO RELÓGIO | Resolve problemas de drivers de hardware, RAM, BIOS e conflitos de software. |
| 0x0000009F | PDP_DETECTED_FATAL_ERROR | Problemas com a inicialização do dispositivo de entrada/saída |
| 0x000000139 | KERNEL_SECURITY_CHECK_FAILURE | Problemas com a compatibilidade de drivers |
| 0xc000021a | N/A | Winlogon.exe está corrompido, ficheiro Csrss.exe eliminado, interferência de dispositivos externos com o SO ou registo do Windows danificado. |
O último código de paragem, "0xc000021a", é diferente do resto da lista que fornecemos, uma vez que não tem qualquer informação para além do próprio código. Eis o aspeto do erro BSOD 0xc000021a:
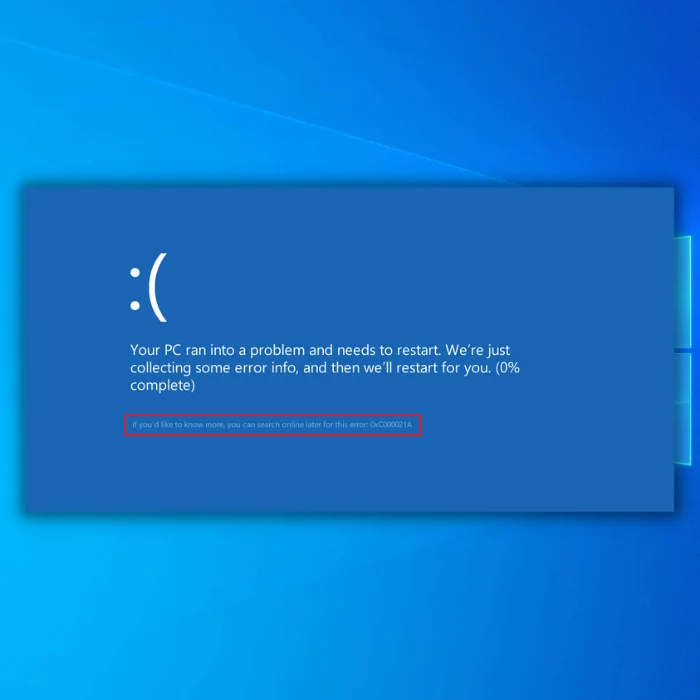
No entanto, dependendo da versão do sistema operativo Windows que tem no seu computador, o código de paragem de erro BSOD 0xc000021a pode mostrar uma mensagem de erro de paragem.
É assim que o código de paragem de erro 0xc000021a da BSOD aparece no Windows XP e Vista:
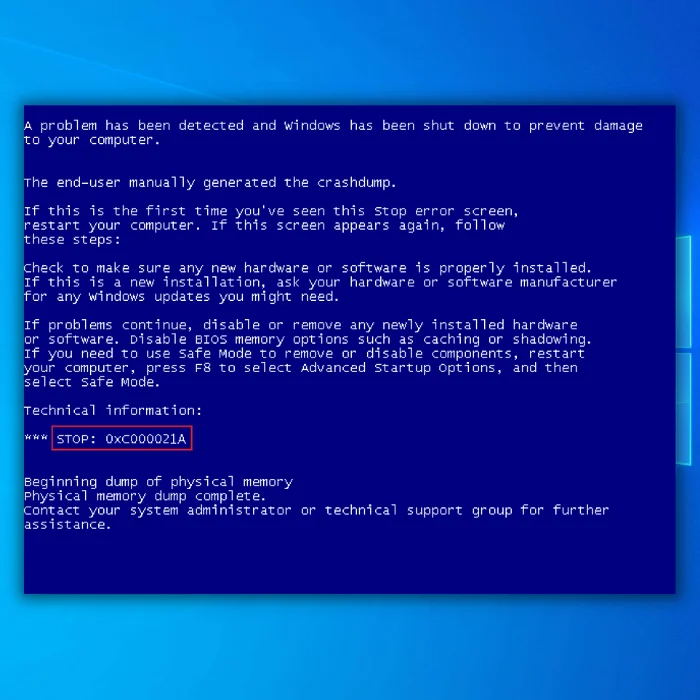
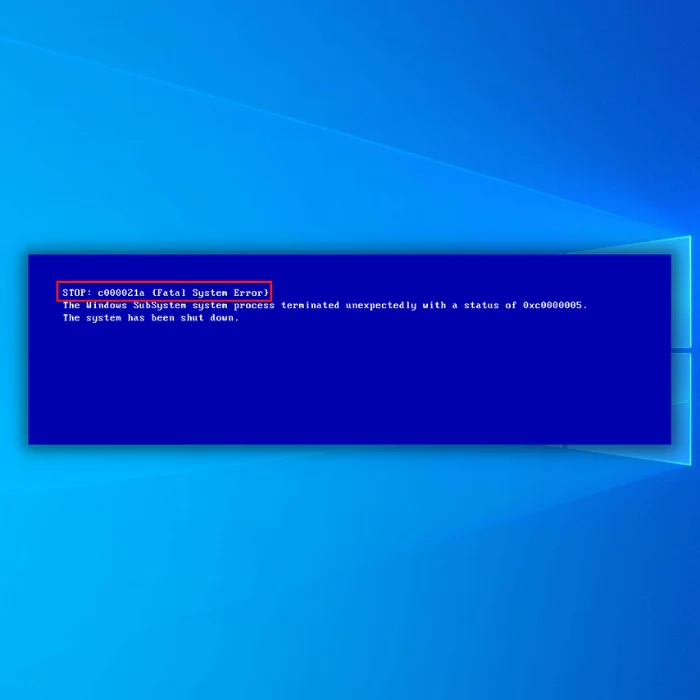
Para corrigir o erro do Windows 10 "Seu PC teve um problema e precisa reiniciar" Tela Azul, você pode ter que executar várias etapas de solução de problemas. Hoje, discutiremos os métodos de solução de problemas mais fáceis e eficazes para corrigir o erro do Windows 10 "Seu PC teve um problema e precisa reiniciar" Tela Azul, incluindo etapas para recuperar dados perdidos e recuperar arquivos perdidos.
Restauro do sistema: Criar e utilizar um ponto de restauro
A Restauração do sistema é uma ferramenta valiosa no Windows que permite reverter o sistema para um estado anterior, o que pode ser útil se encontrar problemas após a instalação de novo software, controladores ou actualizações. Ao criar um ponto de restauro antes de tentar quaisquer passos de resolução de problemas, pode reverter para um estado de funcionamento anterior, se necessário, e potencialmente recuperar dados.
Criar um ponto de restauro do sistema :
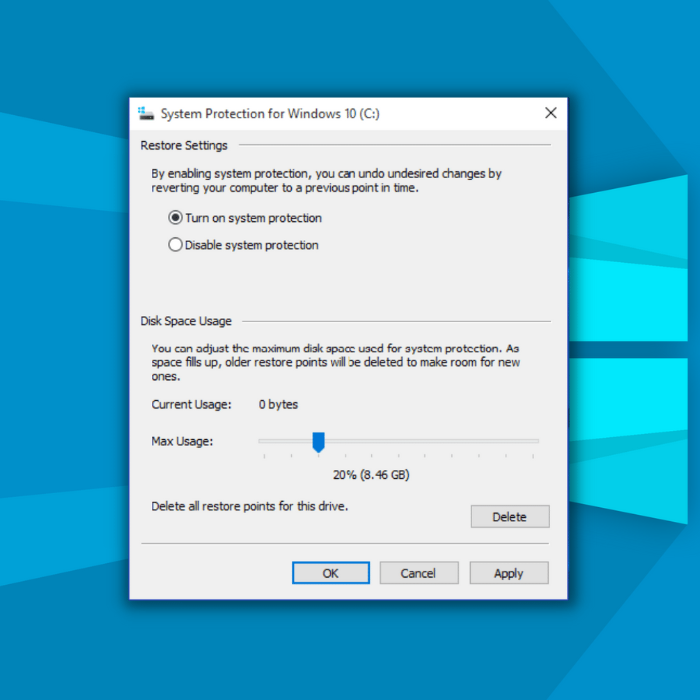
- Prima a tecla "Windows" no teclado e escreva "Criar um ponto de restauro" na barra de pesquisa. Clique no resultado da pesquisa para abrir a janela Propriedades do sistema.
- Na janela Propriedades do sistema, verá o separador "Proteção do sistema". Certifique-se de que a proteção está activada para a unidade do sistema (normalmente C:). Caso contrário, clique na unidade e, em seguida, em "Configurar" para ativar a proteção.
- Clique no botão "Create" (Criar). Aparecerá uma pequena janela a pedir-lhe que lhe dê um nome descritivo. Escreva um nome que o ajude a lembrar-se do motivo da criação (por exemplo, "Before Troubleshooting BSOD" (Antes de resolver problemas de BSOD)).
- Clique em "Criar" e aguarde a conclusão do processo. O Windows notificá-lo-á quando a criação for bem sucedida.
Primeiro método - Desligue todos os dispositivos externos do seu computador
Desligar todos os dispositivos externos ligados ao computador pode evitar que tenha de mexer em algumas definições do computador. Tente remover dispositivos externos, como unidades flash, hardware externo e outros periféricos, e deixe o rato e o teclado.
Depois de remover todos os dispositivos externos, reinicie o computador e verifique se o problema foi resolvido.
Se o Erro do Windows 10 "O seu PC teve um problema e precisa de reiniciar" Ecrã Azul foi resolvido desconectando todos os dispositivos externos, então um dos dispositivos pode estar com defeito. Neste caso, sugerimos mantê-los desconectados e substituí-los por um diferente.
Segundo método - Arrancar o computador no modo de segurança
Com o erro do Windows 10 "Seu PC teve um problema e precisa reiniciar" Tela azul, você não conseguirá acessar a área de trabalho para mexer em algumas configurações. Nesse caso, você deve inicializar o computador no modo de segurança com rede.
No modo de segurança, seu computador estará em um estado em que desativará todos os drivers desnecessários que potencialmente estão causando o erro do Windows 10 "Seu PC teve um problema e precisa reiniciar" Tela azul.
Quando estiver no modo de segurança, tente desinstalar as aplicações e controladores mais recentes que instalou recentemente antes de se deparar com a BSOD.
Aqui estão mais passos que deve seguir enquanto estiver no Modo de segurança com rede:
Terceiro método - Iniciar a reparação do arranque
O Windows 10 possui uma ferramenta baseada em diagnóstico que pode reparar quaisquer erros no sistema operativo Windows. Siga estes passos para iniciar a ferramenta Reparação do Arranque.
- Prima a tecla "Windows" no seu teclado e prima "R". Isto abrirá uma pequena janela onde pode escrever "control update" na janela de comando de execução.

- Em Atualização e segurança, clique em "Recuperação" e, em seguida, clique em "Reiniciar agora" em Arranque avançado.
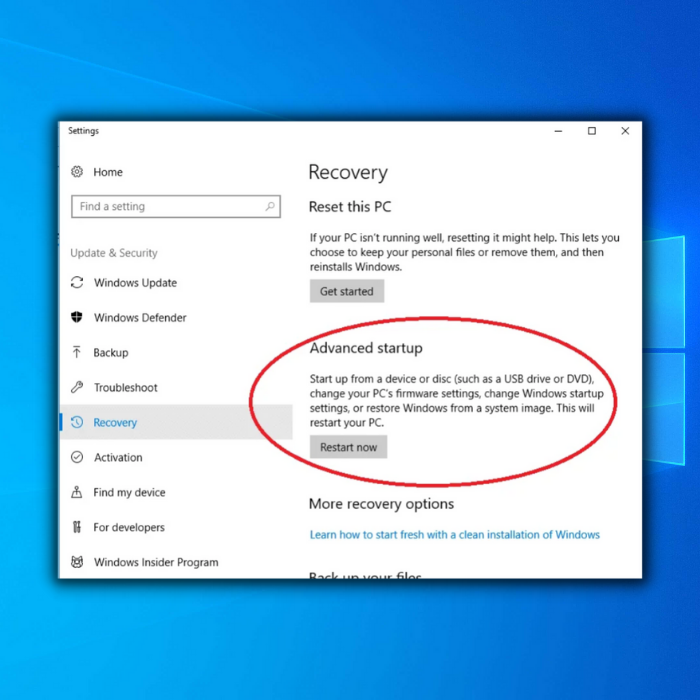
- Depois de reiniciar o computador, é apresentado o ecrã Arranque avançado. Clique em "Resolução de problemas".
- Clique em "Opções avançadas" na janela Resolução de problemas.
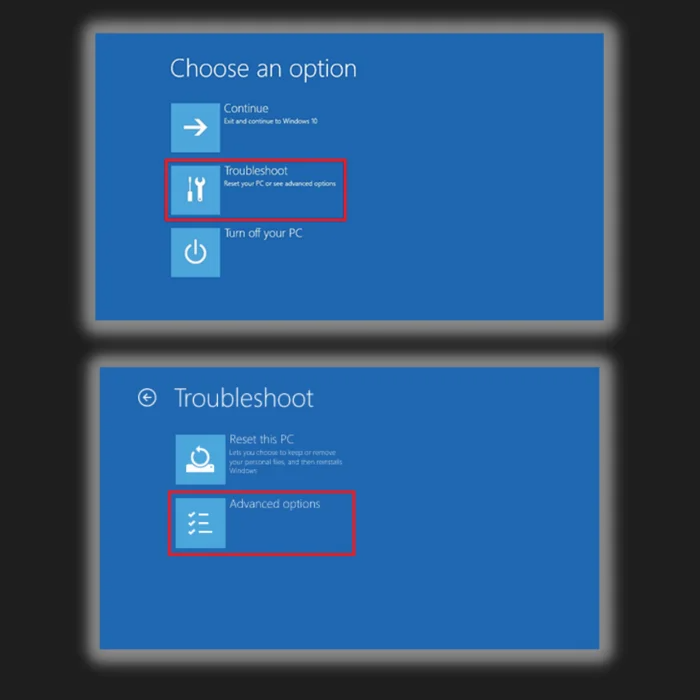
- Nas Opções avançadas, clique em "Reparação do arranque".
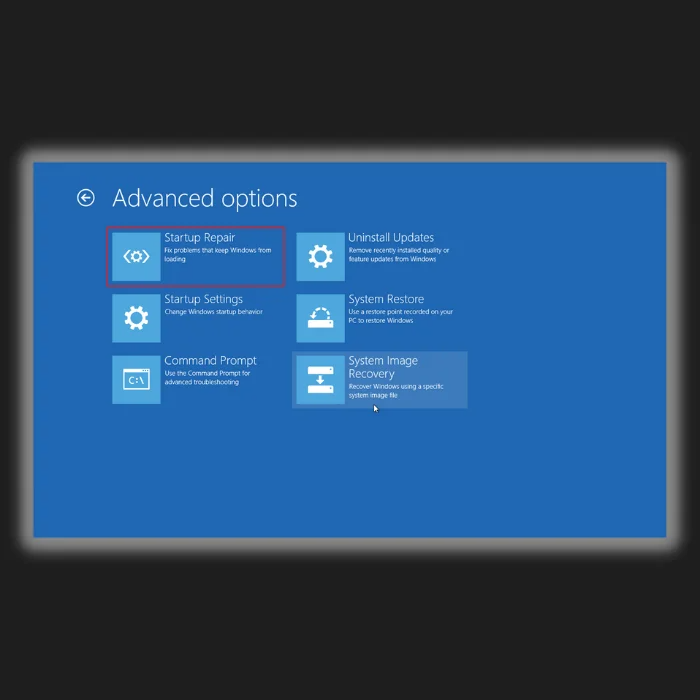
- Aguarde que o processo de Reparação do arranque seja concluído. Poderá reiniciar o computador várias vezes e demorar algum tempo. Aguarde que seja concluído e confirme se o problema foi resolvido.
- Verificar: Guia de reparação do PC bloqueado a reiniciar
Quarto método - Executar o SFC ou o verificador de ficheiros do sistema
O Windows tem uma ferramenta incorporada que pode ser utilizada para analisar e reparar ficheiros do Windows corrompidos ou em falta. Siga estes passos para efetuar uma análise utilizando o SFC do Windows:
- Mantenha premida a tecla "windows" e prima "R", e escreva "cmd" na linha de comandos de execução. Mantenha premidas as teclas "ctrl e shift" em simultâneo e prima enter. Clique em "OK" na janela seguinte para conceder permissões de administrador.
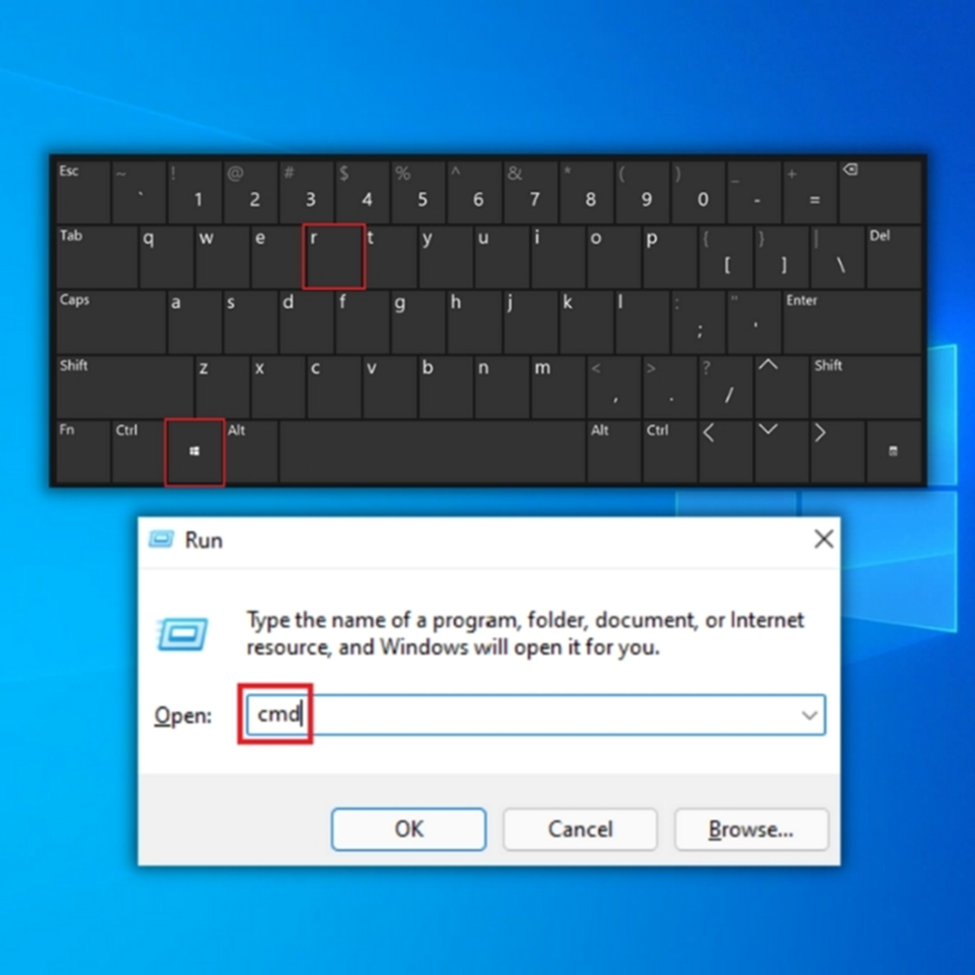
- Na janela da linha de comandos, escreva "sfc /scannow" e prima enter. Aguarde que o SFC conclua a verificação e reinicie o computador. Uma vez concluído, execute a ferramenta Windows Update para verificar se o problema foi resolvido.
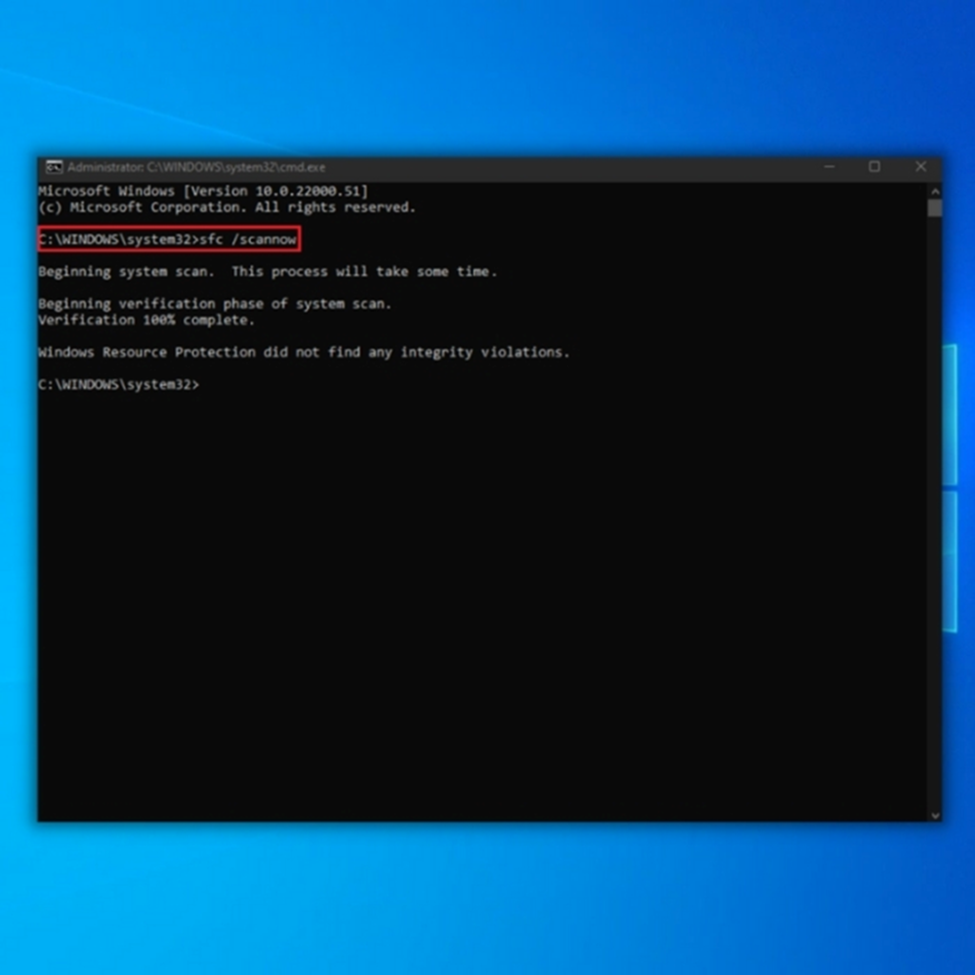
Quinto método - Executar a ferramenta de atualização do Windows
As novas atualizações vêm com correções de bugs, drivers atualizados e atualizações de definição de vírus que são essenciais para corrigir quaisquer problemas subjacentes. Isso inclui aqueles que podem causar o erro do Windows 10 "Seu PC teve um problema e precisa reiniciar" Tela azul.
Siga estas ferramentas para iniciar a ferramenta Windows Update e obter as actualizações mais recentes para o seu sistema.
- Prima a tecla "Windows" no teclado e prima "R" para abrir o comando da linha de execução, escreva "control update" e prima enter.

- Clique em "Verificar actualizações" na janela do Windows Update. Se não existirem actualizações disponíveis, deverá receber uma mensagem a dizer "Está atualizado"
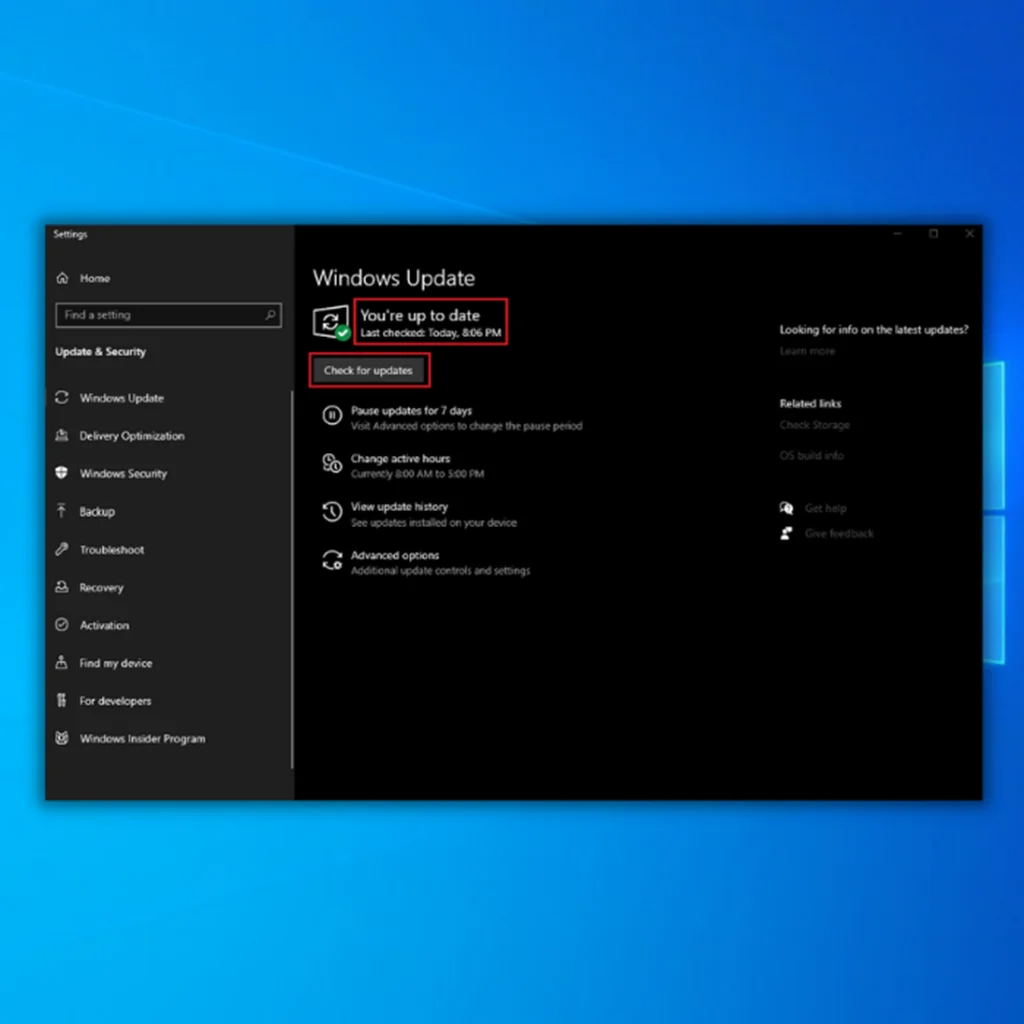
- No entanto, se existirem actualizações opcionais disponíveis, receberá uma notificação, tal como na imagem abaixo:
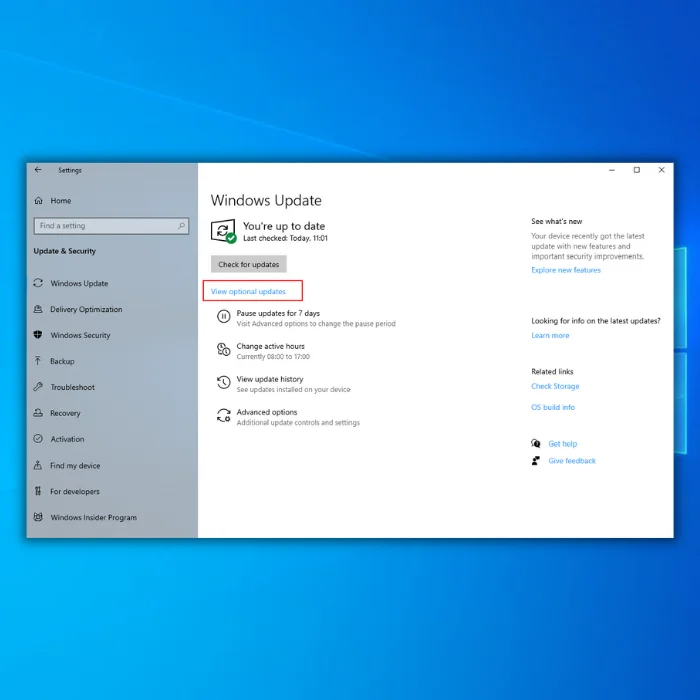
- Clique em "Ver actualizações opcionais" e verá uma lista de actualizações opcionais que pode instalar. Se vir uma que tenha algo a ver com os controladores de ecrã, deve deixar que a ferramenta Windows Update a instale.
Sexto método - Utilizar o suporte de instalação do Windows para corrigir erros de ecrã azul
Se não conseguir resolver o erro de ecrã azul utilizando os métodos mencionados no artigo, poderá ter de utilizar o suporte de instalação do Windows para reparar o seu sistema. Isto pode ajudar a resolver problemas causados por ficheiros de sistema corrompidos e outros erros críticos. Pode até corrigir problemas de arranque do Windows.
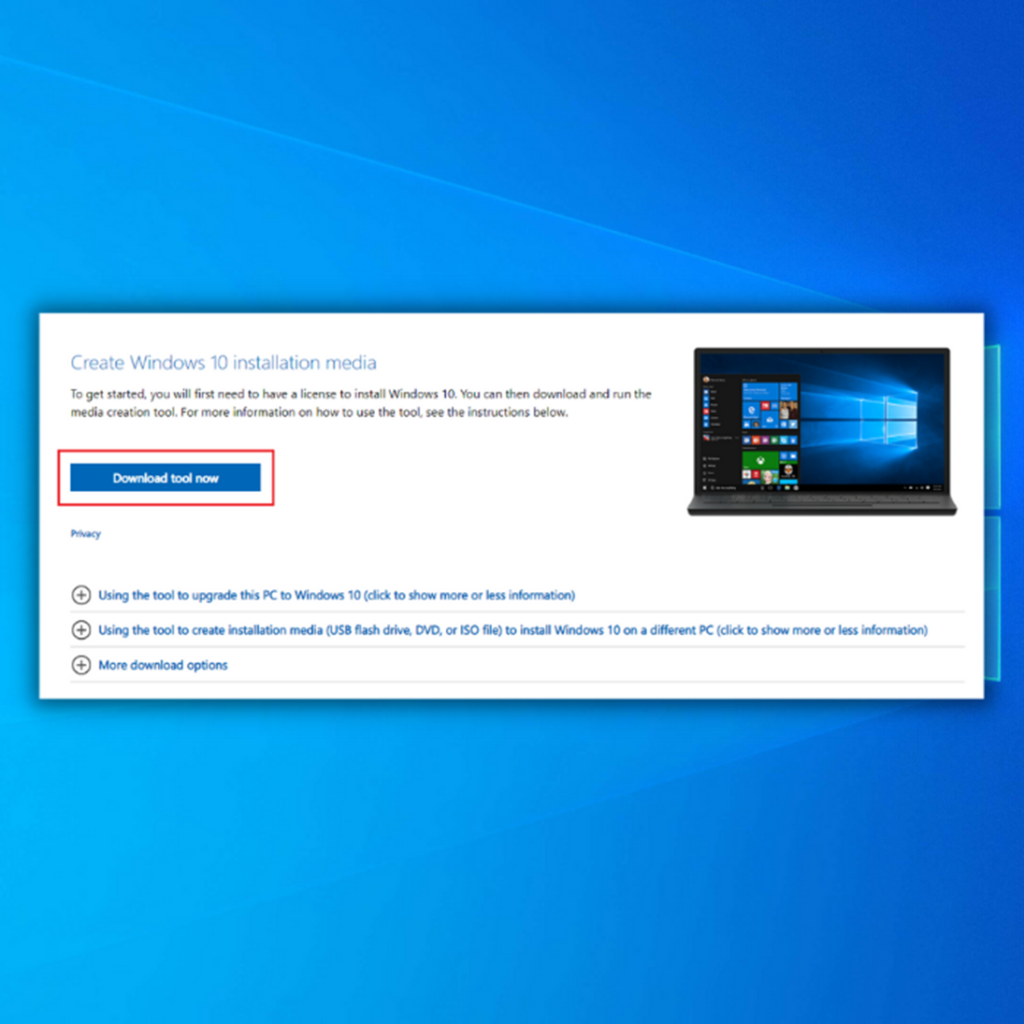
- Descarregue a ferramenta de criação de suportes de instalação do Windows a partir do sítio Web da Microsoft e crie uma unidade USB de arranque ou grave-a num DVD.
- Insira a unidade USB ou o DVD no computador afetado e reinicie o sistema.
- Arranque o computador a partir do suporte de instalação, premindo a tecla adequada para aceder ao menu de arranque (normalmente F12, F10 ou Del).
- Quando o instalador do Windows for carregado, seleccione o idioma, o formato da hora e da moeda e o método de introdução do teclado e, em seguida, clique em "Seguinte".
- Clique em "Reparar o seu computador" no canto inferior esquerdo da janela.
- Escolha "Troubleshoot" (Resolução de problemas) na lista de opções do ecrã Ambiente de Recuperação do Windows.
- Pode agora aceder a várias ferramentas para ajudar a resolver o problema, tais como a Ferramenta de Restauro do Sistema, Executar Reparação do Arranque e Executar Linha de Comandos.
Sétimo método - Utilizar a recuperação da imagem do sistema
A recuperação da imagem do sistema é uma funcionalidade do Windows que permite restaurar o computador para um estado anterior utilizando uma imagem do sistema de cópia de segurança. Uma imagem do sistema é uma cópia exacta de todo o sistema, incluindo o sistema operativo, as aplicações, as definições e os ficheiros pessoais. Esta funcionalidade pode ser particularmente útil na recuperação de dados quando se lida com erros persistentes de BSOD.
Se tiver erros persistentes de BSOD e outros métodos de resolução de problemas falharem, pode utilizar o System Image Recovery para restaurar o computador para uma altura em que estava a funcionar corretamente.
Para utilizar o System Image Recovery, siga estes passos:
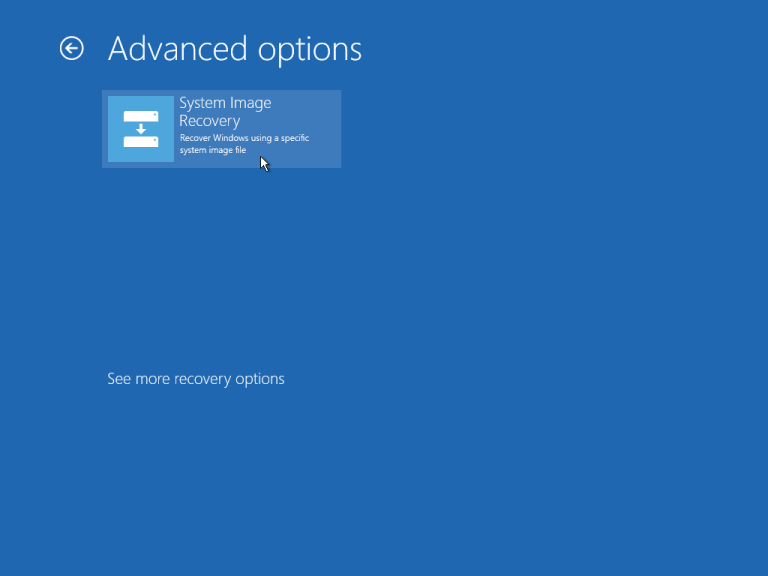
- Reinicie o computador e aceda ao ecrã Opções avançadas.
- Clique em "Troubleshoot" (Resolução de problemas), depois em "Advanced options" (Opções avançadas) e, por fim, em "System Image Recovery" (Recuperação da imagem do sistema).
- Escolha o sistema operativo de destino se tiver várias instalações.
- Siga as instruções no ecrã para localizar e restaurar a cópia de segurança da imagem do sistema.
É sempre uma boa prática criar regularmente cópias de segurança de imagens do sistema para proteger os seus dados e garantir um processo de recuperação sem problemas em caso de problemas como erros de ecrã azul.
Oitavo método - Reinstalar o Windows para resolver os erros persistentes do ecrã azul
Se todos os outros métodos não conseguirem corrigir o erro de ecrã azul, poderá ser necessário reinstalar o Windows. Este processo irá apagar todos os dados na unidade do sistema, por isso certifique-se de que tem uma cópia de segurança dos seus ficheiros importantes antes de prosseguir. A reinstalação do Windows pode ajudá-lo a recuperar dados e a resolver quaisquer problemas relacionados com o Serviço de Instalação do Windows.
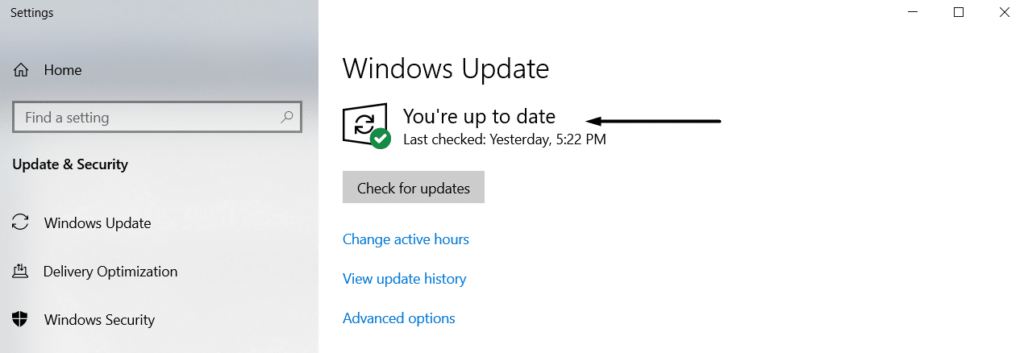
- Prepare o disco de instalação do Windows ou a unidade USB com o suporte de instalação.
- Insira o disco ou a unidade USB no computador afetado e reinicie o sistema.
- Arranque o computador a partir do suporte de instalação, premindo a tecla adequada para aceder ao menu de arranque (normalmente F12, F10 ou Del).
- Siga as instruções apresentadas no ecrã para instalar o Windows. Certifique-se de que selecciona o tipo de instalação "Personalizada (avançada)" para efetuar uma instalação limpa.
Depois de reinstalar o Windows, terá de reinstalar todos os controladores do seu hardware e restaurar os seus ficheiros pessoais a partir de uma cópia de segurança.
Lembre-se de que a reinstalação do Windows deve ser considerada um último recurso, uma vez que irá remover todos os seus ficheiros pessoais, aplicações e definições. Tente sempre outros métodos de resolução de problemas primeiro, como utilizar a ferramenta de restauro do sistema, ajustar as definições de despejo de memória e verificar os ficheiros de registo, antes de decidir reinstalar o Windows.
Perguntas frequentes
Como posso corrigir um ficheiro de sistema corrompido que está a causar um erro de ecrã azul?
Pode utilizar o Verificador de Ficheiros de Sistema (SFC) incorporado no Windows para analisar e reparar ficheiros de sistema corrompidos. Para executar o SFC, abra a Linha de Comandos como administrador, escreva "sfc /scannow" e prima Enter. Se o SFC encontrar algum problema, irá corrigi-lo automaticamente.
Como posso efetuar o restauro do sistema se o meu computador estiver sempre a falhar com erros BSOD?
Para efetuar um restauro do sistema, é necessário arrancar o computador no Modo de Segurança ou utilizar o ecrã Opções Avançadas a partir do Ambiente de Recuperação do Windows. A partir daí, pode aceder à ferramenta Restauro do Sistema e reverter o sistema para um estado de funcionamento anterior.
Como posso alterar a definição de despejo de memória para ajudar a diagnosticar o dispositivo? deparou-se com um problema e precisa de ser reiniciado?
Para alterar a definição de despejo de memória, clique com o botão direito do rato em "Este PC", seleccione "Propriedades" e clique em Definições avançadas do sistema. Na janela Propriedades do sistema, clique no separador "Avançadas" e, em seguida, clique em "Definições" na secção "Arranque e recuperação". Pode escolher entre diferentes opções de despejo de memória, tais como "Pequeno despejo de memória", "Despejo de memória do kernel" ou "Despejo de memória completo".
Como posso aceder às definições de arranque se o meu computador estiver sempre a falhar com o erro "o seu dispositivo teve um problema e precisa de ser reiniciado"?
Para aceder às definições de arranque, reinicie o computador e aceda ao ecrã Opções avançadas. Clique em "Resolução de problemas", depois em "Opções avançadas" e, por fim, em "Definições de arranque".
O que é a opção de despejo completo de memória e como pode ajudar a diagnosticar erros?
A opção de despejo de memória completo guarda todo o conteúdo da memória do sistema num ficheiro quando ocorre um erro de paragem. Isto pode ajudar a diagnosticar a causa do erro. No entanto, o tamanho do ficheiro pode ser bastante grande, pelo que pode não ser adequado para sistemas com espaço de armazenamento limitado.
O meu computador está a apresentar repetidamente o mesmo erro de ecrã azul. O que devo fazer?
Se estiver a deparar-se com o mesmo erro várias vezes, tente os seguintes passos:
Actualize os controladores de dispositivos através do Gestor de Dispositivos.
Efectue um restauro do sistema para reverter o seu sistema para um estado de funcionamento anterior.
Verifique se existem erros de sistema utilizando o verificador de ficheiros de sistema (SFC) incorporado.
Crie uma unidade de recuperação do Windows e utilize-a para aceder a opções avançadas de resolução de problemas.
Se tudo o resto falhar, considere reinstalar o Windows para resolver quaisquer problemas persistentes.
O que devo fazer se me deparar com um erro de reinício devido a um reinício automático após um erro "deparei-me com um problema"?
Para desativar o reinício automático, visualize as Definições avançadas do sistema clicando com o botão direito do rato em "Este PC", seleccionando "Propriedades" e clicando em "Definições avançadas do sistema". Na janela Propriedades do sistema, clique no separador "Avançadas" e, em seguida, clique em "Definições" na secção "Arranque e recuperação". Desmarque a caixa junto a "Reiniciar automaticamente" e clique em "OK".reiniciar automaticamente após um erro, permitindo-lhe ler a mensagem de erro e diagnosticar o problema.
O seu dispositivo teve um problema e precisa de ser reiniciado: Resumo final
Em conclusão, a falha do sistema "O seu PC teve um problema e precisa de ser reiniciado" pode ser causada por vários factores. No entanto, com os passos de resolução de problemas correctos, pode resolver o problema e fazer com que o seu computador volte a funcionar sem problemas. Lembre-se sempre de manter o software e os controladores actualizados e de manter uma manutenção adequada do PC para evitar a falha do sistema "O seu PC teve um problema e precisa de ser reiniciado".reiniciar" no futuro.

