Índice
Os controladores são componentes críticos do seu sistema e permitem a comunicação entre o computador e um dispositivo externo. Naturalmente, a Microsoft não poderá suportar todos os dispositivos existentes. Na maioria das vezes, terá de obter, transferir e instalar controladores manualmente para que um dispositivo funcione.
A tecnologia sem fios está a tornar-se cada vez mais popular entre as massas a cada dia que passa. Muitos utilizadores do Windows querem livrar-se dos seus periféricos com fios a favor de opções sem fios mais confortáveis. À medida que os gadgets Bluetooth, como os AirPods da Apple, se esgotam mais rapidamente do que nunca, mais utilizadores estão a ter problemas em utilizar a tecnologia Bluetooth no Windows 10.
Os problemas típicos dos controladores Bluetooth no Windows 10 podem ser resolvidos através da leitura deste tutorial, incluindo o facto de o Bluetooth não funcionar ou a incapacidade de identificar dispositivos. descarregar o controlador Bluetooth para Windows 10 .
O que são condutores?
Um controlador, por vezes conhecido como controlador de dispositivo, é uma coleção de ficheiros que comunicam com o sistema operativo para instruir um dispositivo de hardware sobre o seu funcionamento. Um controlador é obrigatório para cada peça de hardware do computador, incluindo a placa gráfica e outros componentes internos e dispositivos externos, como uma impressora.

Na maioria dos casos, o sistema operativo do seu PC actualiza automaticamente os ficheiros de controladores, pelo que não é necessário verificar manualmente se existem actualizações. Para manter o seu sistema atualizado e a funcionar corretamente, pode descarregar as actualizações e deixar que se instalem sozinhas.
- Ver também: Como atualizar os controladores Intel no Windows 10
Porque deve manter os seus controladores actualizados
Desde novas actualizações funcionais e de segurança concebidas para impedir que os cibercriminosos comprometam os seus ficheiros a melhorias tecnológicas para o seu dispositivo, as actualizações de controladores podem fornecer tudo o que precisa. Os fabricantes de dispositivos encontram frequentemente "bugs", falhas ou defeitos e, em seguida, lançam um pacote de controladores para os corrigir.
À medida que novos avanços são alcançados e ameaças e erros desconhecidos são encontrados regularmente, as actualizações de controladores permitem que os fabricantes continuem a apoiar os consumidores que utilizam os seus dispositivos. Normalmente, não é necessário comprar peças novas se o seu dispositivo for compatível com as actualizações de controladores.
Não manter os controladores actualizados pode resultar em problemas graves. O facto de não receber novas actualizações e melhorias de velocidade pode tornar o seu dispositivo vulnerável a hackers ou malware ou deixar de funcionar completamente. Pode tornar o seu computador inutilizável se se tratar de um componente vital, como a placa gráfica ou a placa-mãe.
Causas de drivers Bluetooth em falta ou corrompidos
Se pretender ligar um dispositivo Bluetooth, como microfones sem fios Bluetooth ou auscultadores sem fios Bluetooth no seu computador com Windows 10, ou se pretender transferir ficheiros do seu telemóvel para o Windows 10 através de Bluetooth, terá de instalar controladores Bluetooth para o Windows 10. No entanto, o problema é que já não consegue encontrar o Bluetooth na caixa Definições.

Eis as possíveis causas de um controlador Bluetooth em falta ou corrompido:
- Condutor desatualizado
- Condutores com defeito
- Ficheiros de sistema em falta
- Sistema operativo Windows desatualizado
- Possível infeção por vírus
- Dispositivo Bluetooth com defeito
Guia passo a passo sobre como baixar o driver Bluetooth para Windows 10
Existem duas formas de descarregar e instalar controladores Bluetooth para o seu computador Windows. O primeiro passo é descarregar e instalar automaticamente actualizações de controladores Bluetooth através do Windows ou de um programa de software de terceiros, como o Fortect.
A segunda é fazê-lo manualmente. Esta última exige que execute vários passos antes de iniciar o processo e orienta-o com esses passos. Pode seguir o nosso guia fácil de seguir para atualizar finalmente o seu controlador Bluetooth.
Descarregar e instalar manualmente os controladores Bluetooth no Windows
Antes de descarregar um controlador Bluetooth aleatório da Internet, é necessário saber primeiro em que sistema está a funcionar. É necessário saber que processador o seu dispositivo está a utilizar, quem é o fabricante do seu dispositivo e o tipo de arquitetura do seu dispositivo.
Isto aplica-se apenas a dispositivos Bluetooth incorporados. Para dispositivos Bluetooth externos, a transferência e instalação de controladores Bluetooth é mais simples, uma vez que estes dispositivos Bluetooth são maioritariamente plug-and-play.
Neste guia, centrar-nos-emos nos passos a executar se tiver um adaptador Bluetooth integrado.
Atualizar os controladores Bluetooth no Gestor de Dispositivos
1) Prima o botão " Janelas " e " R " no seu teclado e escreva "devmgmt.msc " na linha de comando de execução e prima " entrar " para abrir a janela do Gestor de Dispositivos.
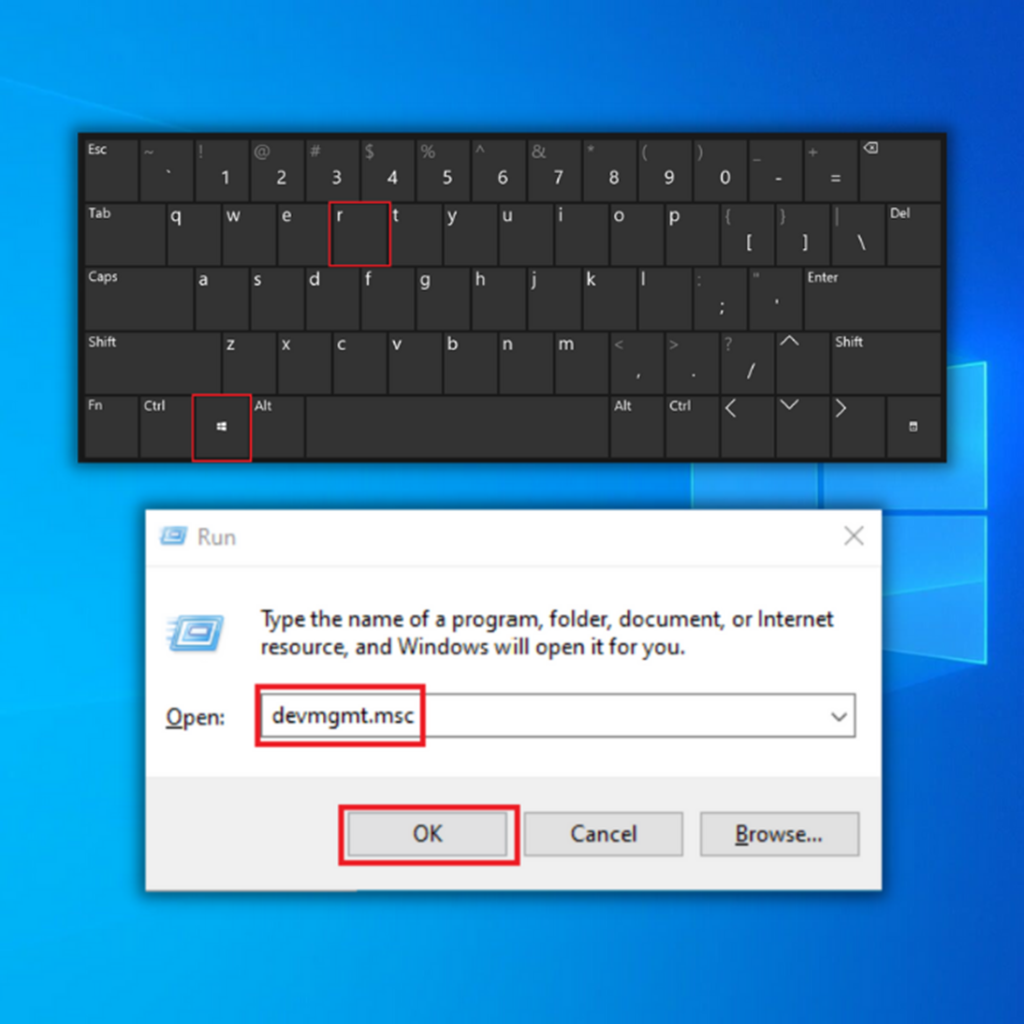
2) Na lista de dispositivos, faça duplo clique em " Bluetooth " para expandir a seleção, clique com o botão direito do rato na sua Adaptador de dispositivo Bluetooth e clique em " Atualizar controladores ."

3) Selecionar " Pesquisa automática de condutores " e seguir o instruções no ecrã para instalar completamente um novo controlador Bluetooth.

4) Se já tiver o controlador Bluetooth mais recente do seu dispositivo Bluetooth para Windows, deverá aparecer a mensagem " Os melhores controladores já estão instalados ."

Método alternativo para atualizar o controlador Bluetooth no Gestor de Dispositivos
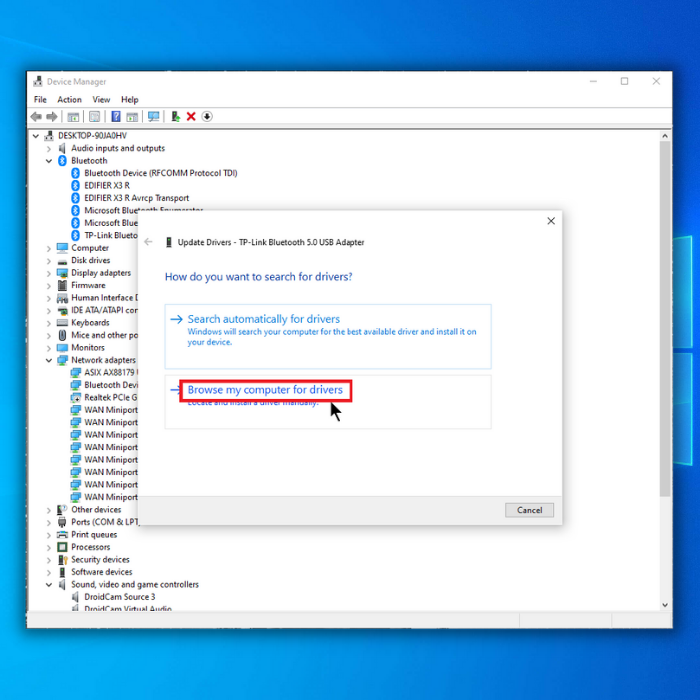
- Siga os mesmos passos mencionados acima, dos passos 1 a 3, mas em vez de clicar em " Pesquisa automática de condutores ," clique " Procurar drivers no meu computador ."
2) Para citar um exemplo, digamos que tem um adaptador Bluetooth sem fios da Intel, então terá de descarregar o software Bluetooth sem fios da Intel.
Abra o seu navegador de Internet preferido e aceda ao sítio Web oficial da Intel para ver os adaptadores sem fios suportados. Se vir os controladores correctos para o seu adaptador Bluetooth sem fios da Intel, transfira o pacote de software do adaptador sem fios para o controlador Bluetooth.

3) Descarregue a versão do pacote Bluetooth adequada ao seu adaptador sem fios. Quando a transferência estiver concluída, volte ao gestor de dispositivos, localize manualmente o pacote de controladores Bluetooth que acabou de descarregar e siga as instruções apresentadas no ecrã.
4) Reinicie o computador depois de instalar a versão mais recente do controlador Bluetooth e desfrute da tecnologia Bluetooth no seu computador.
Descarregar e instalar automaticamente os controladores Bluetooth
Como mencionámos acima, existem duas formas de atualizar o software do controlador. Pode transferir e instalar automaticamente o controlador Bluetooth utilizando a ferramenta de atualização do Windows ou um programa de terceiros.
Descarregar agoraSe quiser poupar tempo ou não quiser ter o incómodo de atualizar os controladores manualmente, siga estes passos para instalar ou atualizar automaticamente os controladores Bluetooth.
Executar a ferramenta de atualização do Windows
A ferramenta Windows Update instalará os controladores para o seu adaptador Bluetooth e outros dispositivos. Algumas actualizações também incluem segurança, correcções de erros e outras actualizações de software essenciais.
- Prima o botão " Janelas " no seu teclado e prima " R " para abrir a linha de comando de execução, digite "atualização do controlo ," e prima entrar .
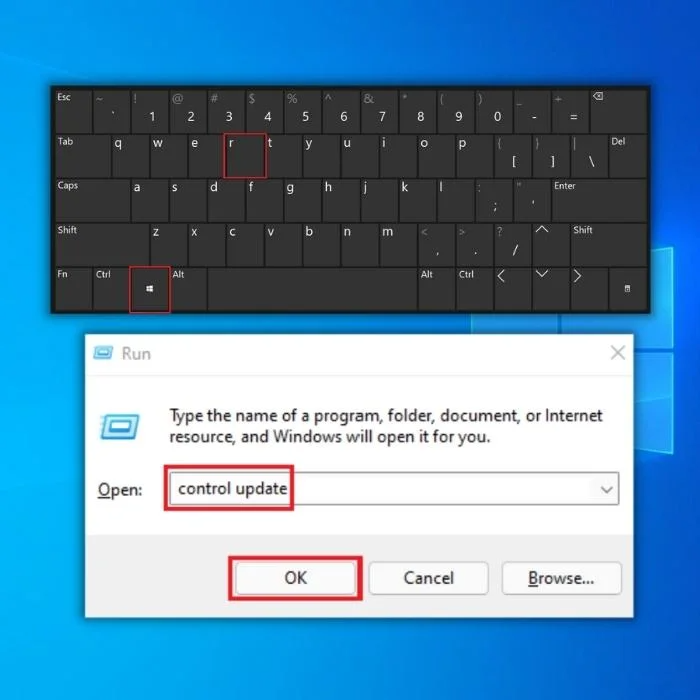
- Clique em " Verificar se há actualizações "Se não existirem actualizações disponíveis, deverá aparecer uma mensagem a dizer: " Está atualizado ."
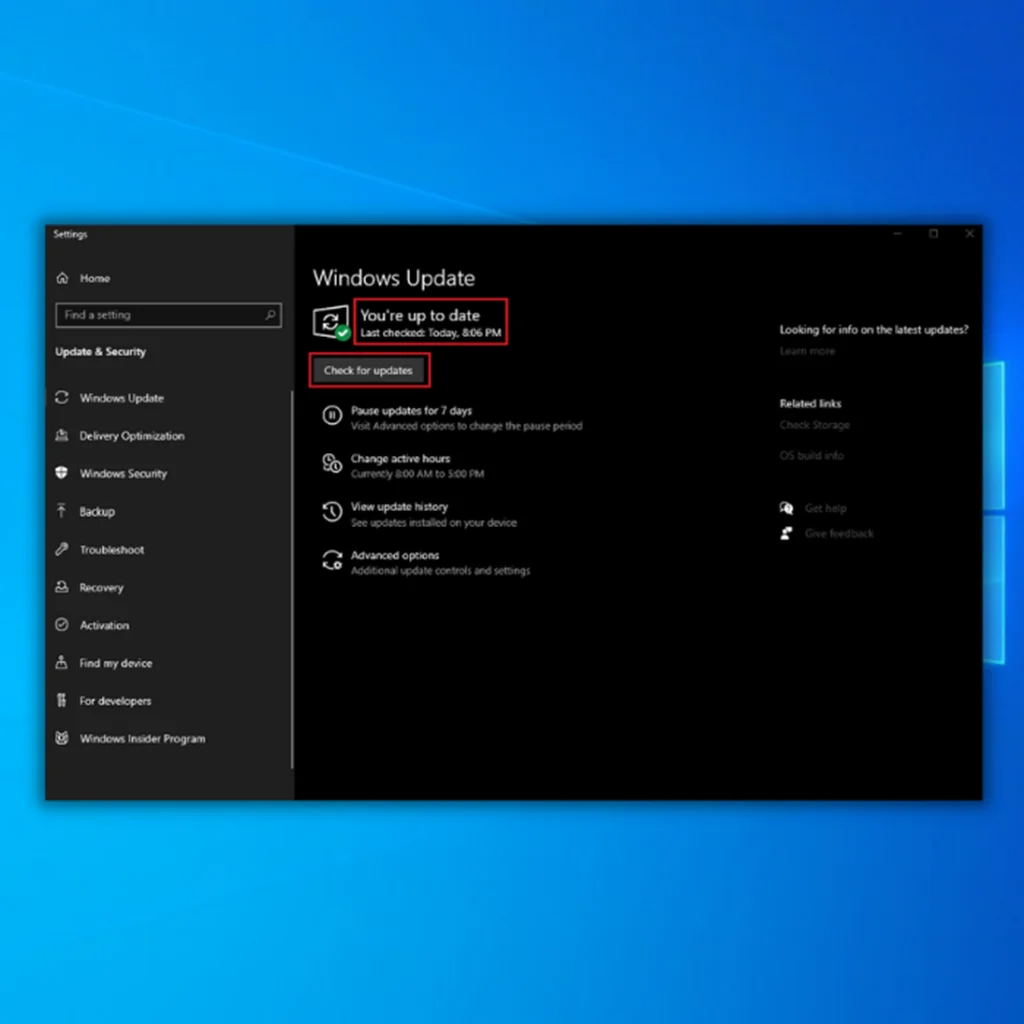
- Se a ferramenta Windows Update encontrar uma nova atualização, deixe-a instalar e aguarde a sua conclusão. Poderá ser necessário reiniciar o computador para a instalar.

Atualizar automaticamente os controladores utilizando o Fortect
Se pretende uma aplicação tudo-em-um que actualize automaticamente os controladores e mantenha o seu computador protegido contra ameaças, deve utilizar o Fortect.
- Descarregue e instale o Fortect.
- Depois de instalar o Fortect no seu PC Windows, será direcionado para a página inicial do Fortect. Clique em " Iniciar a digitalização " para permitir que o software do driver Fortect analise o que precisa de ser feito no seu computador.
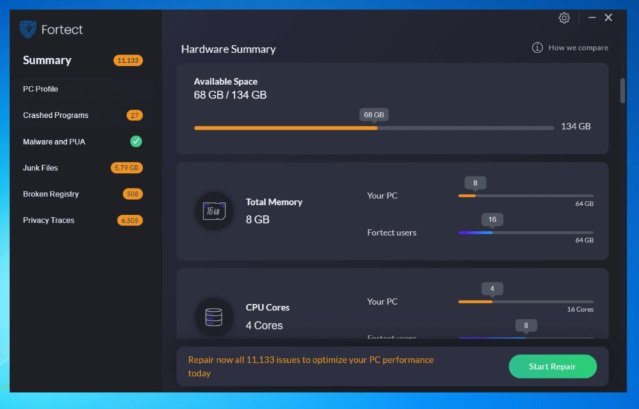
- Quando a verificação estiver concluída, clique em " Iniciar reparação "O Fortect descarrega e instala a versão mais recente e corrige os seus problemas de Bluetooth. O seu altifalante Bluetooth ou qualquer outro dispositivo Bluetooth deve voltar a funcionar.
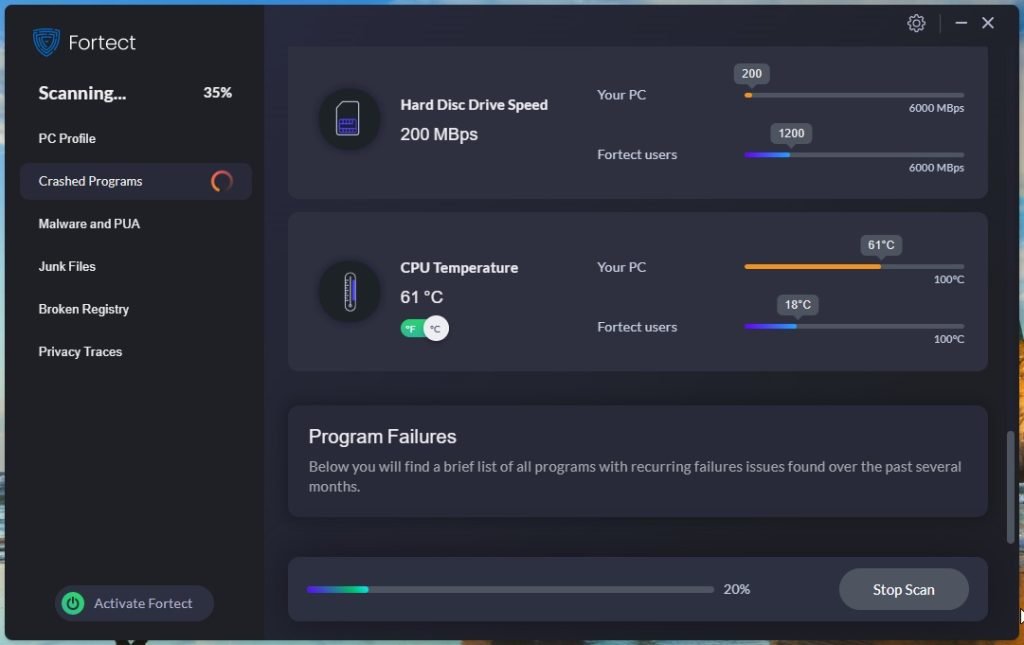
- Quando a Fortect tiver concluído a reparação e as actualizações do controlador incompatível, reinicie o computador e verifique se os problemas de Bluetooth foram resolvidos.
Embrulhar
Com o avanço da tecnologia, é inegável que a maioria das pessoas prefere utilizar dispositivos sem fios. Com esse avanço, a tecnologia Bluetooth desempenhou um papel fundamental na obtenção da liberdade sem fios.
No entanto, apesar dos avanços tecnológicos actuais, ainda está longe de ser perfeito. Esperamos que o nosso artigo tenha sido útil para instalar o controlador Bluetooth.
Quais são os passos para encontrar o fabricante do dispositivo do meu controlador Bluetooth?
Para encontrar o fabricante do seu controlador Bluetooth, terá de seguir os seguintes passos:
Em primeiro lugar, abra o Painel de controlo no seu computador e clique em " Gestor de dispositivos ."
Em seguida, localize o controlador Bluetooth do qual pretende identificar o fabricante na lista de dispositivos apresentada.
Depois de encontrar o controlador, clique com o botão direito do rato sobre ele e seleccione " Propriedades ."
O fabricante deve estar indicado.
Como é que instalo manualmente o meu controlador Bluetooth?
Terá de descarregar os ficheiros do controlador a partir do sítio Web do fabricante para instalar manualmente o controlador Bluetooth. Depois de ter descarregado os ficheiros do controlador, terá de os extrair para uma localização no seu computador.
Depois de extraídos os ficheiros do controlador, é necessário abrir o Gestor de dispositivos. Escreva gestor de dispositivos na barra de pesquisa do Windows. Uma vez no Gestor de dispositivos, terá de encontrar o dispositivo Bluetooth listado na secção "Outros dispositivos". Clique com o botão direito do rato no dispositivo Bluetooth e seleccione "Atualizar software do controlador".
Como posso ativar o Bluetooth no Windows?
Para ativar o Bluetooth no Windows, tem de aceder ao menu Definições. A partir daí, terá de selecionar a opção Dispositivos. Em seguida, na secção "Bluetooth e outros dispositivos", terá de colocar o interrutor Bluetooth na posição Ligado.
O modo de avião resolve os meus problemas de Bluetooth?
Se tiver problemas em ligar o dispositivo a um altifalante ou auricular Bluetooth, o modo de avião pode ser a solução. Quando ativa o modo de avião, o dispositivo desactiva os sinais sem fios, incluindo o Bluetooth. Depois de ativar o modo de avião, tente voltar a ligar o dispositivo Bluetooth. Se funcionar, pode deixar o modo de avião ligado ou desligá-lo e continuar a utilizar o Bluetooth.
Como posso desinstalar controladores de dispositivos para Bluetooth?
Em primeiro lugar, é necessário abrir o Gestor de Dispositivos. Pode procurar no menu Iniciar por " Gestor de dispositivos ." Depois de abrir o Gestor de Dispositivos, localize o ficheiro " Bluetooth " e expandi-lo. Isto mostrar-lhe-á uma lista de todos os dispositivos Bluetooth Para desinstalar um controlador de dispositivo, clique com o botão direito do rato sobre o mesmo e seleccione desinstalar o dispositivo.
Como é que executo a resolução de problemas do Bluetooth?
Para executar o solucionador de problemas do Bluetooth, primeiro é necessário abrir o prompt de comando pressionando o botão Tecla Windows + R no seu teclado e, em seguida, escreva " cmd " e prima Entrar Na janela da linha de comandos, escreva " Bluetooth " e prima Entrar Isto irá abrir a resolução de problemas do Bluetooth. Siga as instruções para resolver o problema do Bluetooth.
Todos os acessórios Bluetooth têm um interrutor Bluetooth físico?
Não, nem todos os acessórios Bluetooth têm um interrutor Bluetooth físico. Alguns dispositivos podem ter um interrutor físico que liga e desliga a alimentação, enquanto outros podem ter um interrutor baseado em software que controla a ligação Bluetooth. Cada tipo de interrutor tem prós e contras, mas, em última análise, tudo se resume à preferência pessoal.
O fabricante do dispositivo mantém um registo dos IDs de hardware?
O sítio Web do fabricante do dispositivo mantém normalmente um registo das IDs de hardware para assegurar o controlo de qualidade e os pedidos de garantia. Ao manter um registo das IDs de hardware, os fabricantes podem identificar rapidamente quais os dispositivos afectados por um determinado problema e tomar medidas correctivas. Em alguns casos, os fabricantes podem também utilizar as IDs de hardware para controlar os níveis de satisfação dos clientes ou para direcionar as recolhas de produtos.
Se eu desativar o Bluetooth, isso irá remover os controladores de dispositivos?
Se desligar o Bluetooth, não irá remover os controladores de dispositivo. Os controladores de dispositivo são software que permite ao computador comunicar com dispositivos de hardware. Se desligar o Bluetooth, o computador deixará de poder comunicar com quaisquer dispositivos Bluetooth.
O controlador sem fios da Intel inclui Bluetooth?
O controlador do adaptador sem fios intel não inclui o Bluetooth. O Bluetooth é uma tecnologia diferente do controlador sem fios intel. O controlador intel é responsável pela ligação do computador à rede sem fios, enquanto o Bluetooth liga o computador a dispositivos com Bluetooth.
Os dispositivos USB sem blindagem afectam o Bluetooth?
Existem algumas provas de que os dispositivos USB não blindados podem emitir interferências electromagnéticas (EMI) que podem afetar o desempenho dos dispositivos Bluetooth. No entanto, isto nem sempre acontece e depende de vários factores, incluindo a conceção do dispositivo USB, o tipo de dispositivo Bluetooth e o ambiente em que são utilizados. Em geral, é aconselhável utilizar dispositivos USB blindados paraminimizar o potencial de interferência.
O que é um dispositivo de áudio no PC?
Um dispositivo de áudio num PC é uma peça de hardware utilizada para reproduzir e gravar áudio. Podem ser internos ou externos. Os dispositivos de áudio internos são normalmente placas de som; alguns podem ser qualquer coisa, desde microfones a auscultadores USB.
O controlo da conta de utilizador pode afetar a instalação do controlador?
O Controlo de Conta de Utilizador (UAC) é uma medida de segurança do Windows que pode ajudar a evitar alterações não autorizadas ao sistema. Quando o UAC está ativado, é pedida a confirmação aos utilizadores antes de efectuarem alterações que possam afetar o sistema.
Isto pode ajudar a impedir que software malicioso instale controladores sem o conhecimento ou consentimento do utilizador. Em alguns casos, o UAC também pode impedir que software legítimo instale controladores corretamente.
Como posso resolver problemas de Bluetooth?
Existem algumas formas possíveis de resolver problemas de Bluetooth. Uma delas é reiniciar simplesmente o dispositivo que está a ter problemas de Bluetooth. Outra forma possível de resolver o problema é eliminar o dispositivo problemático da lista de dispositivos emparelhados no telemóvel ou noutro dispositivo com Bluetooth e, em seguida, emparelhá-lo novamente. Ainda outra forma de resolver problemas de Bluetooth é atualizar o software no telemóvel ou noutro dispositivoDispositivo com Bluetooth.
onde está o ícone do meu Bluetooth no Windows 10
O ícone Bluetooth encontra-se no canto inferior direito do ecrã, junto ao relógio. Clique no ícone e aparecerá uma lista de dispositivos disponíveis. Seleccione o dispositivo ao qual pretende ligar e clique em Emparelhar.
Onde está o ícone do Bluetooth no Windows 11?
O ícone Bluetooth encontra-se no canto inferior direito do ecrã, junto ao relógio. Clique no menu Iniciar para o encontrar e procure "Bluetooth". O ícone Bluetooth será apresentado nos resultados da pesquisa.

