Índice
O Lightroom às vezes corre à velocidade de uma preguiça? Ele realmente coloca uma cãibra no seu estilo criativo quando você se senta ali, torcendo os polegares, esperando que suas edições sejam aplicadas.
Olá! Sou a Cara e serei a primeira a admitir que não sou nada paciente quando se trata de computadores. Entre editar e escrever, passo muito do meu dia no computador. A última coisa que quero fazer é passar mais tempo à espera que o Lightroom me apanhe.
Então, se você é como eu, aqui estão algumas dicas para acelerar o Lightroom!
Porque é que a sala de luz é tão lenta e como arranjá-la
A primeira coisa a entender é porque o Lightroom é lento. O programa em si foi projetado para ser bastante rápido. Além disso, no modelo de assinatura, o programa está sendo constantemente atualizado para que não haja falhas ou bugs que o atrasem.
Na maioria dos casos, a lentidão do Lightroom tem a ver ou com a lentidão do seu computador ou com o facto de o Lightroom não estar configurado correctamente. Por isso vamos ver o que pode fazer para o acelerar.
Hardware para computadores
Infelizmente, o hardware do computador que você está usando pode estar limitando a capacidade de trabalho do Lightroom. Se você estiver usando um computador lento, não importa quão rápido o Lightroom pode ser, ele será lento naquele computador.
Aqui estão algumas coisas para verificar.
Computador antigo
A tecnologia está a mudar tão rapidamente hoje em dia que os computadores mal conseguem acompanhar. Às vezes, parece que dentro de meses após a compra de um novo computador, já está obsoleto!
Estou exagerando um pouco, mas, na verdade, um computador que tem 4 ou 5 anos já está perto do fim de sua vida útil. Se o seu computador está nesta faixa etária, pode valer a pena atualizá-lo. Muito mais do que apenas o desempenho do Lightroom vai melhorar!
Disco rígido lento
Se você estiver executando programas de edição como o Lightroom no seu computador, você deve ter um drive SSD. Esse tipo de drive é mais rápido e pode lidar mais prontamente com a carga exigida por programas de edição pesada.
No entanto, algumas pessoas economizam nos preços dos computadores e não recebem o SSD. Se era você, agora está pagando o preço a tempo.
Para os fotógrafos, é tentador comprar um disco rígido normal porque você pode obter muito mais espaço de armazenamento por menos dinheiro. Você pode fazer isso, mas use-o apenas como uma unidade secundária. O Lightroom deve ser instalado em uma unidade SSD rápida para melhor desempenho.
Dica de bónus: Deve haver pelo menos 20% de espaço disponível na unidade também. Unidades completas também irão diminuir o desempenho.
RAM muito pequena
Mais RAM significa que seu computador pode lidar com mais tarefas ao mesmo tempo. Enquanto o requisito mínimo do Lightroom é de 12 GB de RAM, a Adobe recomenda 16 GB por um motivo.
Cumprir os requisitos mínimos de RAM significa que você não terá o desempenho mais rápido do Lightroom. Além disso, se você tiver qualquer outro programa em execução e 27 abas do navegador de Internet abertas a qualquer momento como eu tenho, você vai descobrir que o Lightroom funciona muito lentamente.
Problemas de configuração
E se o hardware do seu computador parecer bom, mas o Lightroom ainda estiver a rastejar? Ou talvez ainda não consiga actualizar o seu sistema, mas está à procura de formas de acelerar o Lightroom de qualquer forma?
Aqui estão 10 dicas para ajudá-lo a configurar o Lightroom para um desempenho o mais rápido possível.
Nota: os screenshots abaixo são retirados da versão Windows do Lightroom Classic. Se você estiver usando a versão Mac, eles terão um aspecto ligeiramente diferente.
1. a colocação do catálogo da sala de luz
Muitos fotógrafos armazenam suas fotos em um disco rígido separado. Por exemplo, eu instalei um segundo disco rígido dentro do meu computador. Eu mantenho todas as minhas fotos em um e uso o outro para rodar o Lightroom, Photoshop e tudo mais. Isso ajuda a liberar espaço em disco para um desempenho mais rápido do sistema.
No entanto, você deve manter o seu Catálogo Lightroom na sua unidade principal. Não o mova com as fotos. Quando o Lightroom tem que ir procurar em uma unidade diferente para pré-visualizações e outras informações, as coisas diminuem consideravelmente.
2. catálogo não otimizado
Para manter as coisas organizadas você deve otimizar seu Catálogo Lightroom periodicamente. Se já faz algum tempo (ou se você nunca o otimizou) você deve notar um aumento marcado no desempenho do sistema depois de otimizá-lo.
Basta ir para Arquivo e clique Otimize o Catálogo. Espere que amarre o seu computador por alguns minutos, especialmente se já passou algum tempo desde a última otimização.
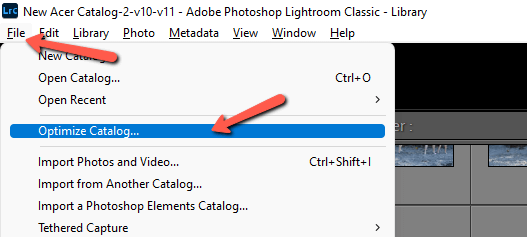
3. escrever automaticamente as alterações no XMP
Se você tiver o Lightroom configurado para escrever automaticamente as mudanças no XMP, o Lightroom tem que escrever a mudança toda vez que você mover um controle deslizante. Você pode imaginar como isso iria atolar as coisas.
Para desactivar esta funcionalidade, vá para Editar e depois Configurações do catálogo .
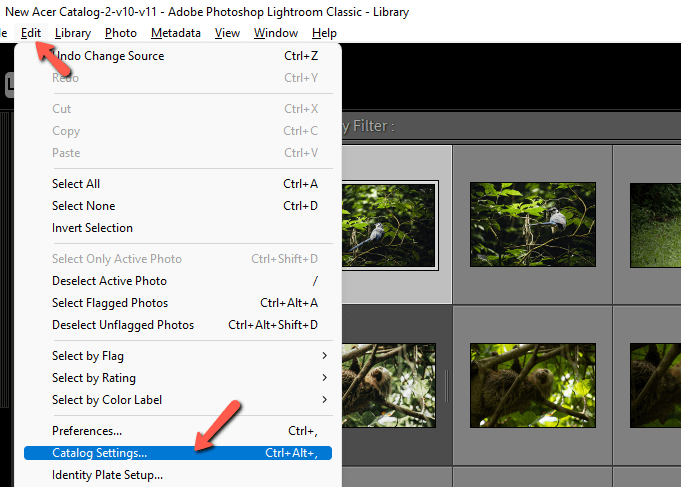
Clique no botão Metadados e desmarque a caixa que diz Escrever automaticamente as alterações no XMP O sistema irá aparecer com um aviso sobre outras aplicações quando você desmarcar esta caixa. Você pode decidir se isso é importante para você.
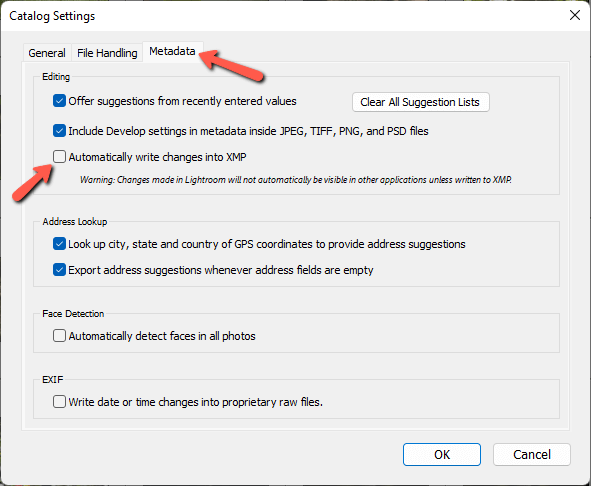
4. toneladas de predefinições mais pré-configuração
Você deve ter notado que quando você passar o mouse sobre as predefinições no módulo Develop, você terá uma visualização ao vivo de como essa predefinição do Lightroom irá afetar a imagem atual.
Esta é uma funcionalidade útil, mas que também puxa uma tonelada de poder de processamento. É ainda pior se você tiver um monte de predefinições.
Se você está disposto a sacrificar a visualização, você pode desativar esta funcionalidade. Vá para Editar e escolha Preferências .
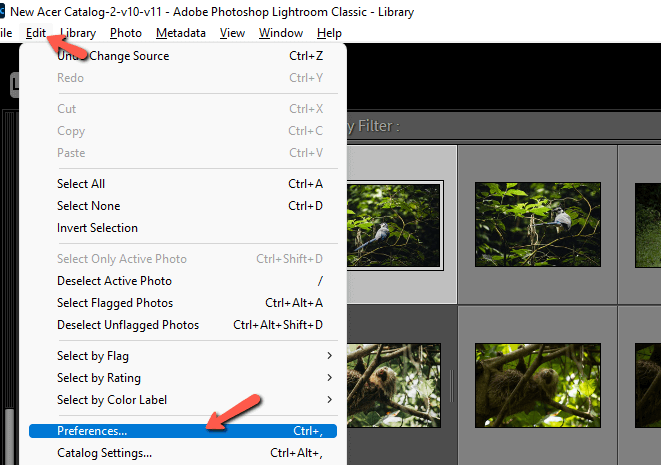
Clique no botão Desempenho Desmarque o separador Permitir a pré-visualização das predefinições na Lupa caixa dentro do Desenvolver secção.
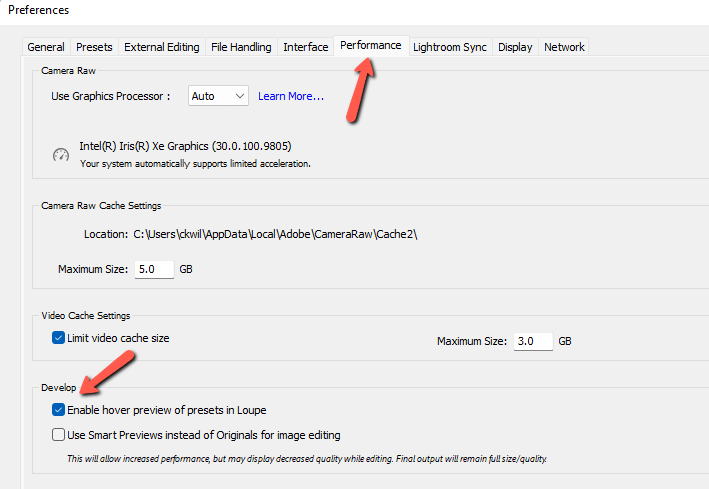
5. você não está usando visualizações inteligentes
Os arquivos RAW são pesados para se trabalhar. Ao construir e usar visualizações inteligentes, o Lightroom não precisa carregar o arquivo RAW inteiro e o desempenho irá acelerar consideravelmente.
A melhor maneira de fazer isso é configurá-lo na tela de importação. Perto do topo, do lado direito, na Manuseio de arquivos você vai ver a opção de Construir Antevisões Inteligentes. Marque esta caixa e defina o Construir Antevisões descer para Padrão (Vou explicar isto na próxima secção).
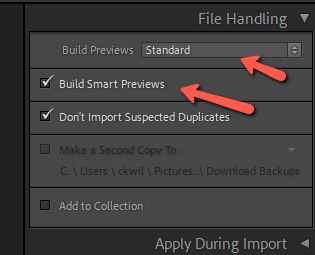
Para evitar preencher o espaço em disco, apague de vez em quando as suas pré-visualizações inteligentes. Vá para Biblioteca flutue sobre Antevisões e escolha Descartar Pré-visualizações Inteligentes .
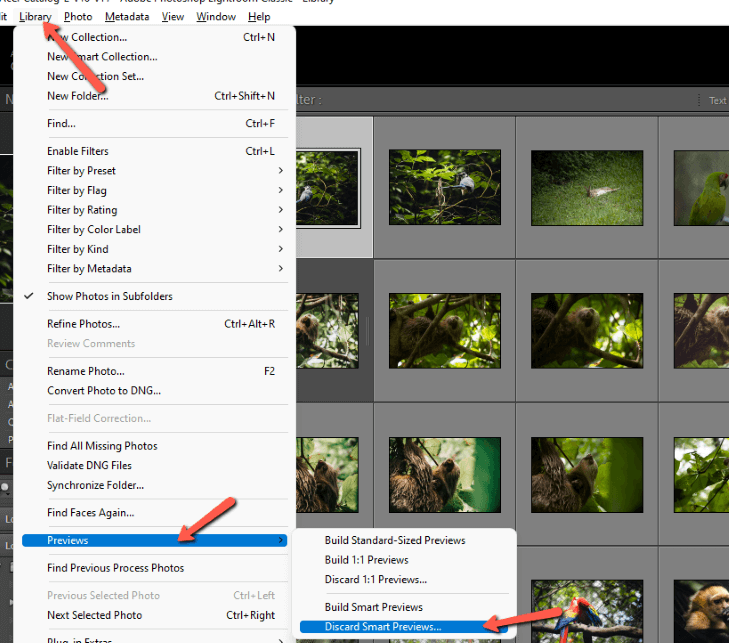
Você também pode construir visualizações inteligentes a partir do menu para fotos que já foram importadas.
Certifique-se de que o Lightroom usa essas visualizações inteligentes para edição, indo para Editar e escolhendo Preferências.
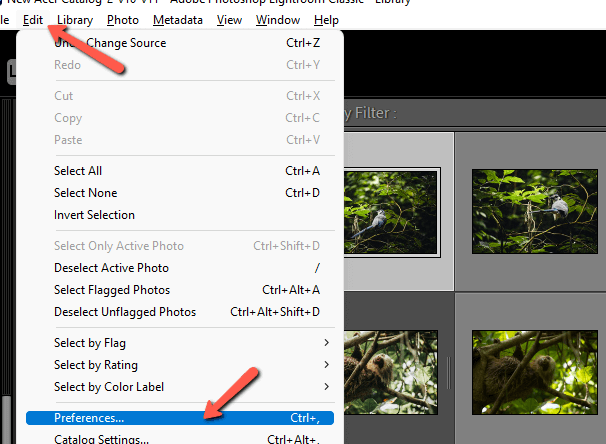
Clique no botão Desempenho tabulação e marque a caixa Use Pré-visualizações Inteligentes em vez de Originais para edição de imagens .
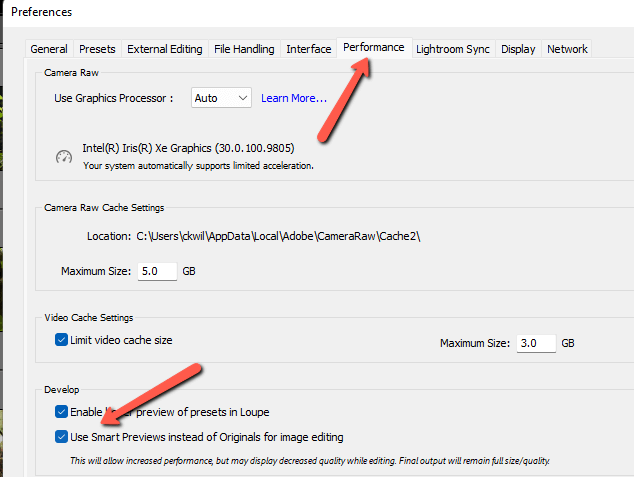
6. você não está usando visualizações padrão
Você tem algumas opções de como construir visualizações inteligentes. Embutidos &ados Sidecar A menos que você seja um fotógrafo esportivo ou alguém que precise editar e enviar fotos o mais rápido possível, esta opção não é a melhor para você.
Por outro lado, a 1:1 só é necessária se você for ser pixel-peeping em cada imagem. Fique com Padrão como um meio de comunicação feliz.
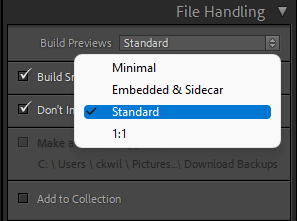
7. você está usando o processador gráfico
Este parece atrasado, mas às vezes usar a aceleração gráfica realmente retarda as coisas. Experimente desligá-lo indo para Editar então Preferências .
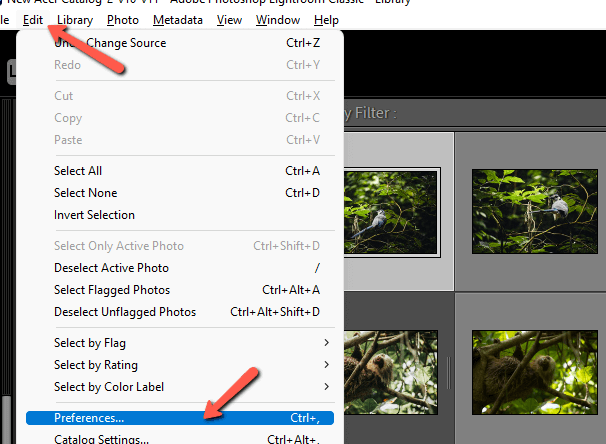
Clique no botão Desempenho e desligue o Processador Gráfico Uma nota abaixo lhe informará que a aceleração gráfica está desativada.
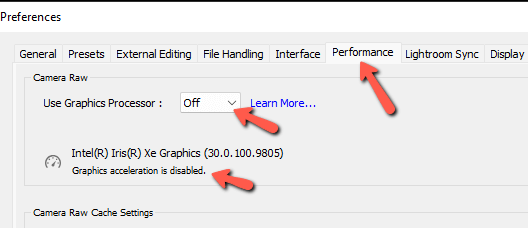
8. o cache RAW da sua câmera é muito pequeno
Também no Desempenho tabulação do Preferências No menu "Camera Raw cache", você pode aumentar as configurações de tamanho da cache. O Lightroom não precisará gerar visualizações atualizadas com tanta freqüência, pois ainda haverá mais disponíveis em uma cache maior.
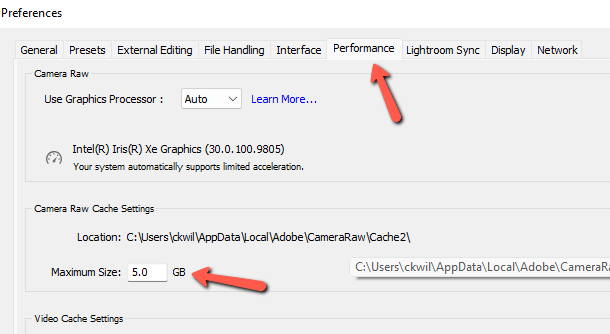
O meu está definido para 5 GB, mas você pode tentar batê-lo até 20 ou mais. Isso não vai oferecer um grande aumento de velocidade, mas pode ajudar.
9. A pesquisa de endereços e a detecção facial estão em
Os recursos de IA do Lightroom podem reconhecer rostos para facilitar a organização e as informações de GPS são úteis para fotos tiradas durante a viagem. No entanto, ter esses recursos ligados o tempo todo pode diminuir a velocidade do Lightroom.
Desligue-os quando não forem necessários, clicando na seta ao lado do seu nome no canto superior esquerdo do ecrã. Aqui pode fazer uma pausa ou reproduzir as funcionalidades à vontade.
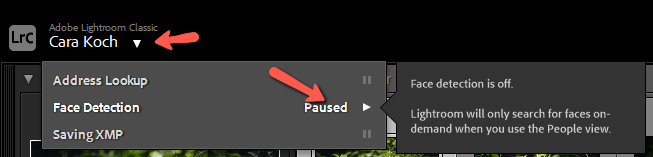
10. O histograma está aberto.
Finalmente, ter o histograma aberto torna a experiência de edição consideravelmente mais lenta. O Lightroom tem de processar a informação sempre que passa de uma foto para a outra.
Mantenha o histograma minimizado quando não estiver em uso para evitar este obstáculo. Você pode facilmente abri-lo novamente quando quiser estudar o conteúdo.
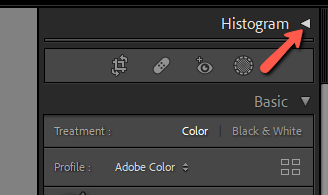
Desfrute de uma experiência de sala de luz rápida e rápida
Uau! Depois de tudo isso, eu espero que o Lightroom esteja tropeçando muito bem para você agora! Se não estiver e seu computador estiver velho, talvez seja hora de pensar em atualizar.
Caso contrário, características incríveis como o Lightroom's AI Masking será frustrantemente lento de usar!

