Índice
Às vezes é necessária uma pequena explicação para que as edições de vídeo possam realmente transmitir suas mensagens. E o texto na tela é usado para trabalhos comerciais, documentários e programação educacional. Isso garante que os espectadores tenham tudo o que precisam para se envolver totalmente com o vídeo.
Felizmente, adicionar texto usando a Ferramenta de Texto do DaVinci Resolve é muito simples e fácil de fazer .
Meu nome é Nathan Menser. Sou escritor, cineasta e ator de palco. Quando não estou no palco, no set ou escrevendo, estou editando vídeos. A edição de vídeos é uma paixão minha há seis anos, por isso já usei a ferramenta de texto milhares de vezes.
Neste artigo, vou mostrar-lhe alguns métodos diferentes para adicionar texto ao seu vídeo em DaVinci Resolve.
Método 1: Adicionar títulos da página de edição
Este método é uma ótima maneira de obter textos pré-formatados e pré-animados.
Passo 1: Abra o programa. Uma vez inicializado, você verá alguns símbolos no meio, na parte inferior da tela. Passe o mouse sobre cada ícone e selecione a opção Editar Esta opção abrirá a página de Edição.
Passo 2: A partir da página Editar, selecione Efeitos Clique no botão Caixa de ferramentas Isto irá aparecer em várias opções como "Transições de Vídeo" e "Geradores". Escolha Títulos O seu ecrã deve ter este aspecto:
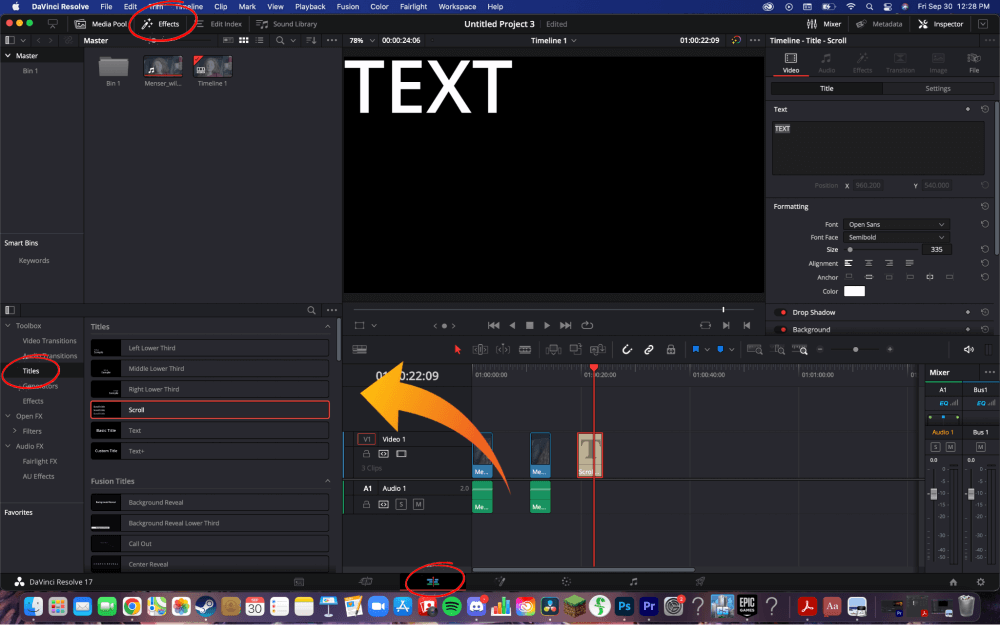
Passo 3: Uma vez que você tenha navegado para o menu "Títulos", algumas opções aparecerão à direita. Você pode selecionar diferentes locais como "Esquerda Inferior Terceiro," ou você pode apenas selecionar "Texto, e posicioná-lo como necessário na tela de vídeo.
Você também pode alterar a duração do texto usando a linha do tempo. Ao estender o texto ou encolhê-lo, você pode alterar quais quadros a caixa de texto irá aparecer.
Passo 4: Uma vez que você tenha o texto posicionado corretamente, há uma maneira de alterar a cor, fonte e tamanho para corresponder à estética que você está procurando. No canto superior direito, clique em "Inspetor". Isso abrirá um menu grande no lado direito da tela para alterar o texto da maneira que você precisar.
Método 2: Adicionar texto a partir da página de corte
Para acessar a página de corte, passe o mouse sobre os símbolos na parte inferior da tela e clique na opção Corte .
Na parte superior da tela, do lado esquerdo, haverá uma barra de menu. Escolha Títulos Isto o navegará para uma grande seleção de opções de texto.
Para adicionar texto básico, selecione Texto O "Texto+" é uma opção, mas requer mais habilidade e garante outro tutorial separado. Arraste o Texto caixa até à linha do tempo.
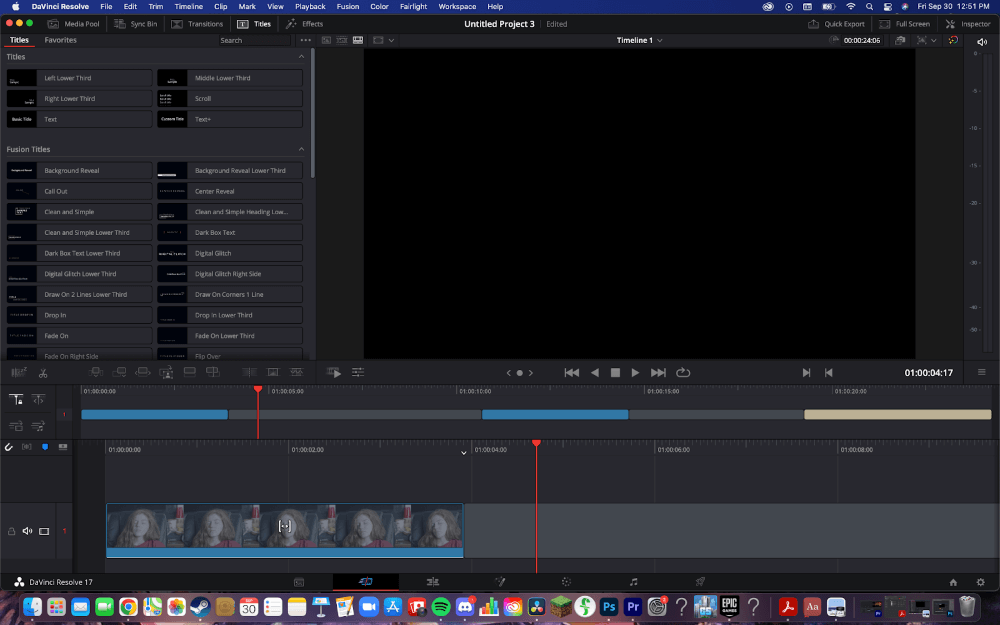
Como a caixa de texto aparece como um elemento separado na linha de tempo, você pode torná-la mais longa e mais curta arrastando o final da caixa para a esquerda e para a direita. Quanto mais longa a caixa, mais tempo ela aparecerá no seu projeto final. Você também pode selecionar a caixa inteira e puxá-la para a esquerda e para a direita para posicioná-la na linha de tempo.
Para posicionar o texto corretamente no vídeo, basta arrastar a caixa para onde for necessário. Você também pode alterar o tamanho arrastando o canto da caixa de texto para cima e para baixo.
Para alterar o texto atual, vá para o canto superior direito da tela e abra a ferramenta "Inspetor". Isso abrirá um menu no lado direito da tela onde você pode alterar o tamanho da fonte, cor, espaçamento entre letras, e muito mais.
Conclusão
Adicionar texto ao seu vídeo é uma forma simples de entregar ou melhorar a sua mensagem, e pode ser realizado em apenas alguns segundos em DaVinci Resolve.
Lembre-se que quando estiver adicionando textos, você deve estar ciente das fontes e cores. Dependendo do " título "que você escolheu, estes podem variar.
Obrigado por ter lido o artigo; espero que isto o tenha ajudado na sua jornada de edição de vídeo. Deixe um comentário para que eu saiba qual o tema de fazer cinema, atuar ou editar que você gostaria de ouvir a seguir, e como sempre o feedback crítico é muito apreciado.

